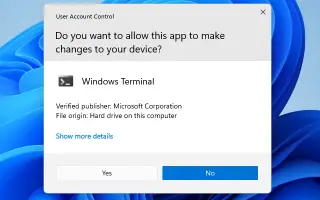Dieser Artikel ist eine Einrichtungsanleitung mit einigen hilfreichen Screenshots, wie Sie überprüfen können, ob ein Programm unter Windows 10/11 als Administrator ausgeführt wird.
Wenn Sie Windows-Betriebssysteme verwendet haben, sind Sie vielleicht mit der Funktion „Als Administrator ausführen“ vertraut. Die Möglichkeit, Apps spezielle Berechtigungen für den Zugriff auf eingeschränkte Teile des Windows-Systems zu erteilen.
Wenn Sie das Programm als Administrator ausführen, erhalten Sie die Berechtigung, Apps zu verwalten. Microsoft empfiehlt, das Programm als Administrator auszuführen, wenn Sie nicht wissen, was Sie tun.
Im Allgemeinen führt Windows 10/11 verschiedene Anwendungen/Prozesse mit Administratorrechten aus. Manchmal vergessen Sie jedoch, dass Sie mit Administratorrechten arbeiten. Das Ausführen einer App, ohne zu wissen, ob sie erhöht werden soll, kann viele Probleme verursachen. Daher wird empfohlen, Apps zu überprüfen, die in Windows 10/11 als Administrator ausgeführt werden.
Im Folgenden erfahren Sie, wie Sie überprüfen können, ob ein Programm in Windows 10/11 als Administrator ausgeführt wird. Scrollen Sie weiter, um es sich anzusehen.
Der Prozess der Überprüfung, ob das Programm mit Administratorrechten ausgeführt wird
In diesem Artikel teilen wir eine Schritt-für-Schritt-Anleitung, wie Sie überprüfen können, ob ein Prozess als Administrator in Windows 10/11 ausgeführt wird.
- Klicken Sie zunächst in Windows 10 oder Windows 11 auf Suchen und geben Sie Task-Manager ein . Öffnen Sie den Task-Manager aus der Liste.
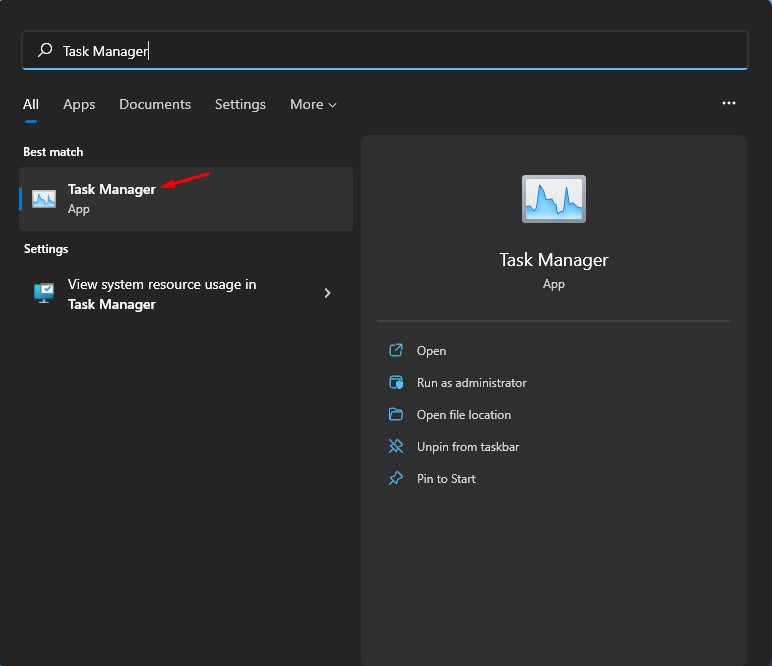
- Klicken Sie im Task-Manager auf die Schaltfläche Mehr, wie unten gezeigt.
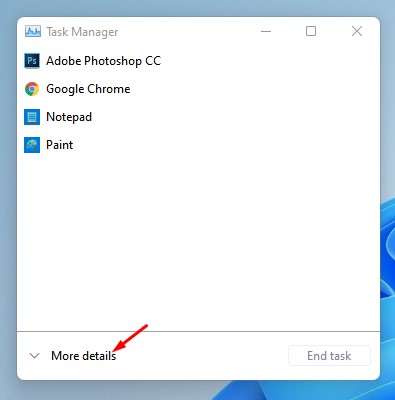
- Jetzt müssen Sie auf die Registerkarte Details klicken , wie im Screenshot unten gezeigt .
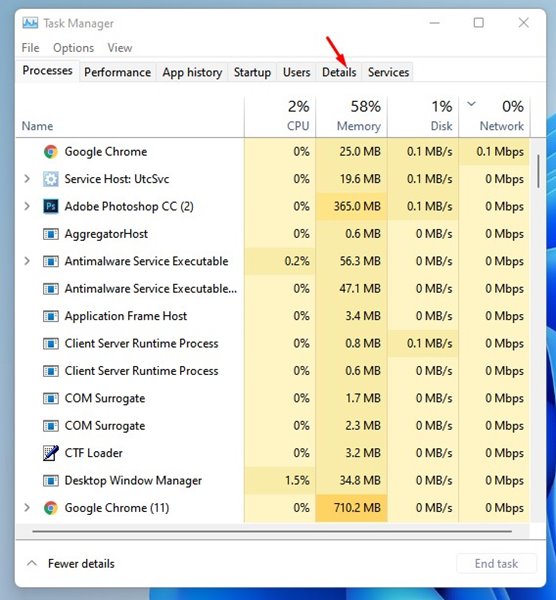
- Klicken Sie nun mit der rechten Maustaste auf die Spaltenüberschrift und wählen Sie Spalten auswählen .
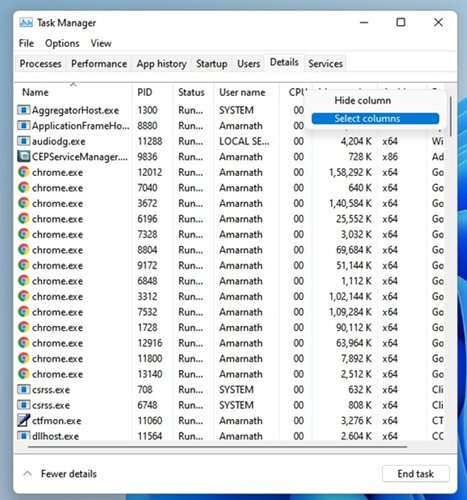
- Wählen Sie unter „Spalten auswählen“ die Option „ Heraufgestuft “ aus und klicken Sie auf die Schaltfläche „OK“ .
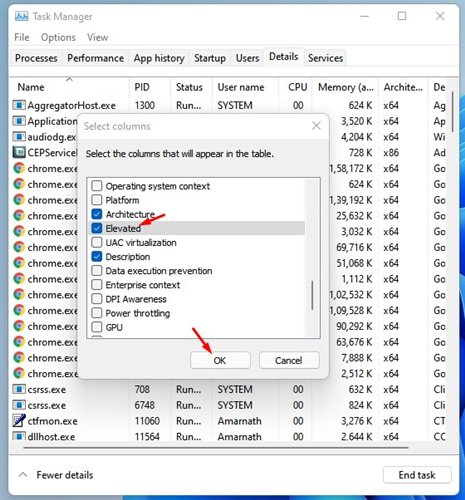
- Erhöhte Spalten werden jetzt auf der Registerkarte Details des Task-Managers angezeigt. Wenn die Prozessspalte Ja enthält, wird der Prozess mit Administratorrechten ausgeführt .
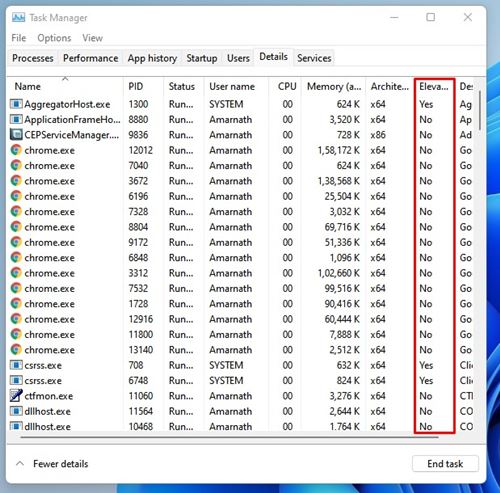
Die Einrichtung ist abgeschlossen. So überprüfen Sie, ob ein Prozess mit Administratorrechten in Windows 10/11 ausgeführt wird.
Oben haben wir uns angesehen, wie Sie überprüfen können, ob ein Programm mit Administratorrechten in Windows 10/11 ausgeführt wird. Wir hoffen, dass diese Informationen Ihnen geholfen haben, das zu finden, was Sie brauchen.