Dieser Artikel ist eine Setup-Anleitung mit Screenshots, die Ihnen dabei helfen können, den Netzschalter Ihres Computers unter Windows 10 nicht funktionieren zu lassen.
Manchmal fahren wir versehentlich unseren Computer herunter. Das versehentliche Herunterfahren ist in Windows 10 stärker ausgeprägt, da sich der Netzschalter direkt hinter dem Einstellungssymbol im Startmenü befindet.
Manchmal möchten Sie den Netzschalter in Windows 10 vollständig ausschalten. Tatsächlich können Sie in Windows 10 das Verhalten des Netzschalters ändern. Sie können also den Netzschalter deaktivieren oder etwas anderes tun.
Einige Benutzer möchten möglicherweise verschiedene Aktionen über den Netzschalter ausführen, z. B. den Computer in den Ruhezustand versetzen oder in den Ruhezustand versetzen.
Nachfolgend finden Sie eine Anleitung zum Deaktivieren des Netzschalters des Computers in Windows 10. Scrollen Sie weiter, um es sich anzusehen.
So deaktivieren Sie den Netzschalter auf dem PC in Windows 10
In diesem Artikel teilen wir eine detaillierte Anleitung zum Deaktivieren des Netzschalters auf dem PC in Windows 10.
- Öffnen Sie zunächst die Windows 10-Suche und geben Sie „Systemsteuerung“ ein.
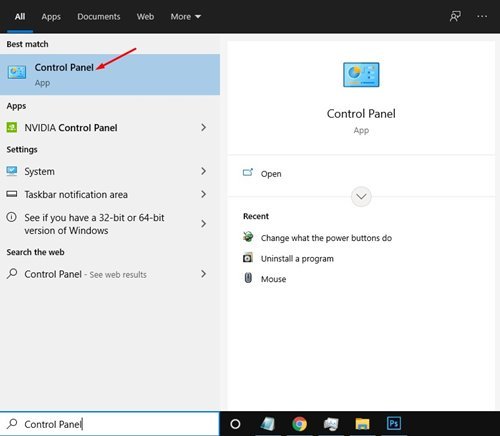
- Klicken Sie in der Systemsteuerung auf die Option „Hardware und Sound“ .

- Suchen Sie auf der nächsten Seite nach Energieoptionen und klicken Sie auf den Link „Ändern der Funktion des Netzschalters“ .
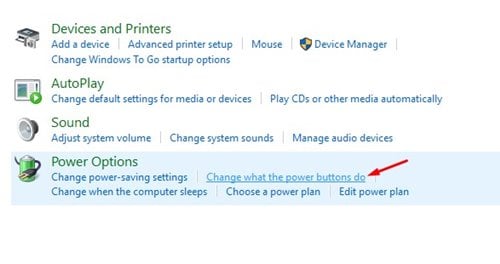
- Auf der nächsten Seite müssen wir definieren, was passiert, wenn die Power- oder Sleep-Taste gedrückt wird. Es werden fünf Optionen angeboten.
– Nichts tun: Wählen Sie diese Option, um den Netzschalter zu deaktivieren.
– Ruhemodus: Wählen Sie diese Option, um Ihren PC in den Ruhemodus zu versetzen, wenn Sie den Netzschalter drücken.
– Ruhezustand: Versetzt den PC in den Ruhezustand.
– Beenden: Dies ist die Standardoption. Dadurch wird Ihr PC heruntergefahren.
– Anzeige ausschalten: Schaltet die Anzeige am PC aus.
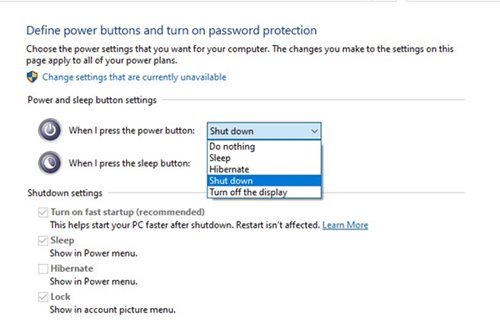
- Um den Netzschalter des PCs zu deaktivieren, wählen Sie „Nichts tun“ und klicken Sie auf die Schaltfläche „Änderungen speichern“.

Die Einrichtung ist abgeschlossen. So deaktivieren Sie den Netzschalter auf dem PC in Windows 10.
Oben haben wir uns angesehen, wie man den Netzschalter des Computers in Windows 10 deaktiviert. Wir hoffen, dass diese Informationen Ihnen geholfen haben, das zu finden, was Sie brauchen.













