Dieser Artikel ist eine Anleitung mit einigen hilfreichen Screenshots, wie Sie Ihren PC in den Ruhezustand versetzen.
Wir empfehlen Ihnen, Ihren Windows-PC in den Energiesparmodus zu versetzen, wenn er nicht verwendet wird. Es gibt mehrere Möglichkeiten, dies in Windows 10 oder 11 zu tun, aber ich werde Ihnen einige der schnellsten Möglichkeiten zeigen, um in beiden Windows-Versionen in den Ruhezustand zu gelangen.
So versetzen Sie es in Windows 10 oder 11 in den Ruhezustand. Scrollen Sie weiter, um es sich anzusehen.
Windows: So versetzen Sie es in den Ruhezustand
Verwenden von dedizierten Tasten oder Schaltflächen
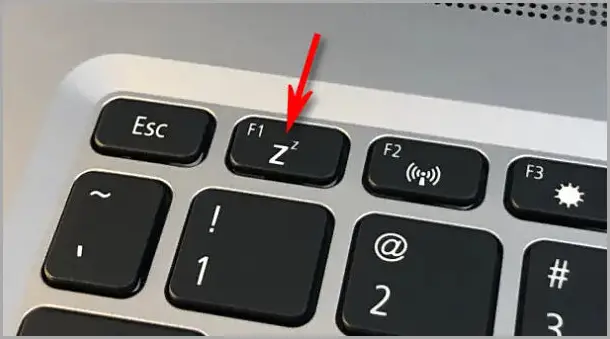
Die meisten Windows-PCs und -Tablets haben irgendwo am Gehäuse des Geräts eine spezielle Sleep-Taste. Um es zu finden, schlagen Sie im Handbuch Ihres Geräts nach oder suchen Sie nach einer Tastaturtaste mit einem kleinen „Z“ oder Mondsymbol. Drücken Sie , um Ihren PC sofort in den Ruhezustand zu versetzen. Um es später aufzuwecken, drücken Sie die Ein-/Aus-Taste, tippen Sie auf das Trackpad oder drücken Sie eine Taste auf der Tastatur.
Verwenden Sie Tastaturkürzel
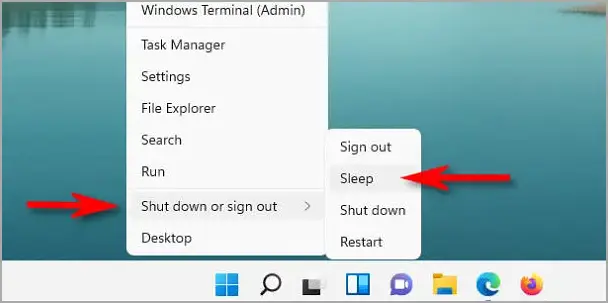
Wenn Ihr PC oder Ihre Tastatur keine dedizierte Sleep-Taste hat (z. B. einige Desktop-PCs nicht), können Sie es mit den Hotkeys versuchen.
Drücken Sie dazu zuerst Windows+X auf Ihrer Tastatur (das Power-User-Menü öffnet sich). Drücken Sie dann „U“ und dann „S“. Ihr PC wird sofort in den Ruhezustand versetzt. Denken Sie also an Win+X, U, S.
Alternativ können Sie Microsoft PowerToys verwenden, um die Energiesparfunktion einer Taste auf Ihrer Tastatur zuzuordnen, die Sie nicht oft verwenden (z. B. Scroll Lock ). Laden Sie dazu PowerToys herunter, öffnen Sie den Keyboard Manager und ordnen Sie „Sleep“ eine Taste zu. Drücken Sie , um Ihren PC sofort anzuhalten.
Mach den Deckel zu
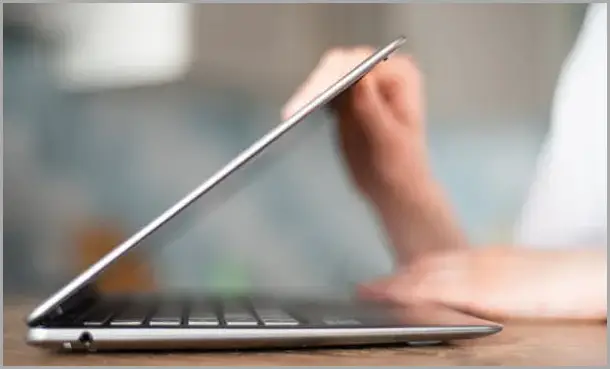
Wenn Sie einen Laptop oder Notebook-PC verwenden, können Sie den PC normalerweise schnell in den Ruhezustand versetzen, indem Sie den Deckel schließen. Wenn der Monitor in eine geschlossene Position geklappt wird, kann das Notebook automatisch in den Ruhezustand wechseln. Wenn nicht, können Sie Ihre Einstellungen überprüfen und entscheiden, was passiert, wenn Sie den Deckel schließen.
Oben haben wir überprüft, wie Sie den PC in den Ruhemodus versetzen.
Ende.













