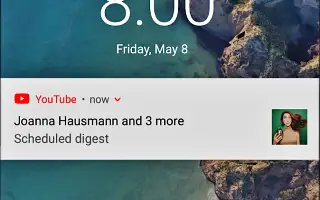Dieser Artikel ist eine Anleitung mit Screenshots, die dir helfen sollen, die Funktion „Geplante Benachrichtigungszusammenfassung“ in der YouTube-App zu verwenden.
Heutzutage gibt es viele Video-Streaming-Sites, aber YouTube wird am häufigsten verwendet. YouTube ist derzeit die beliebteste Video-Streaming-Site im Internet und bietet Apps für Android und iOS. Seit Jahren ist die mobile YouTube-App der bequemste Weg, um auf die Plattform zuzugreifen.
Wenn Sie ein aktiver YouTube-Nutzer sind, haben Sie wahrscheinlich bereits Hunderte von Kanälen abonniert. Immer wenn ein von Ihnen abonnierter YouTube-Kanal ein neues Video teilt, erhält Ihr Android-Gerät eine Benachrichtigung. YouTube-Benachrichtigungen sind wichtig, weil sie uns helfen, mit unseren Lieblingsschöpfern in Kontakt zu bleiben, aber zu viele Benachrichtigungen können das gesamte Benachrichtigungsfeld überladen.
Um Probleme mit YouTube-Benachrichtigungen zu beheben, hat Google eine Funktion für geplante Benachrichtigungszusammenfassungen eingeführt. Die Funktion „Geplante Benachrichtigungszusammenfassungen“ kombiniert alle täglichen Push-Benachrichtigungen, die tagsüber von der YouTube-App empfangen werden, und sendet stattdessen nur eine tägliche Zusammenfassungsbenachrichtigung.
Mit dieser Funktion können Sie eine bestimmte Zeit festlegen, zu der Sie geplante Zusammenfassungen von Warnungen erhalten. Kurz gesagt, die Funktion Planungszusammenfassung ermöglicht es Ihnen, Benachrichtigungen in der YouTube-App zu bestimmten Zeiten zu planen. Derzeit ist diese Funktion nur in der YouTube-App für Android und iOS verfügbar.
Nachfolgend finden Sie Anweisungen zur Verwendung der Funktion „Geplante Benachrichtigungszusammenfassungen“ in der YouTube-App. Scrollen Sie weiter, um es sich anzusehen.
Schritte zur Verwendung der Funktion „Geplante Benachrichtigungszusammenfassungen“ der YouTube-App
Wenn Sie also daran interessiert sind, eine Zusammenfassung aller YouTube-Benachrichtigungen zu planen, lesen Sie die richtige Anleitung. In diesem Artikel geben wir eine Schritt-für-Schritt-Anleitung zur Verwendung der Reservierungsübersichtsfunktion der YouTube-App.
- Öffnen Sie zunächst die YouTube-App auf Ihrem Android- oder iOS-Gerät .
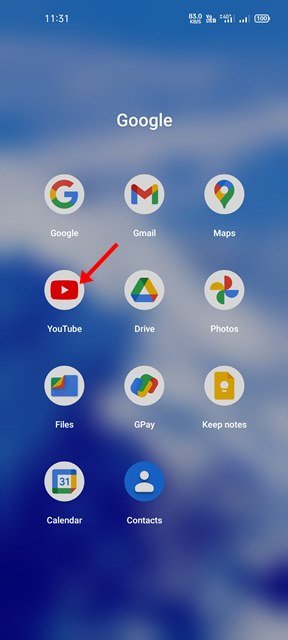
- Tippen Sie dann auf das Profilsymbol , wie im Screenshot unten gezeigt .
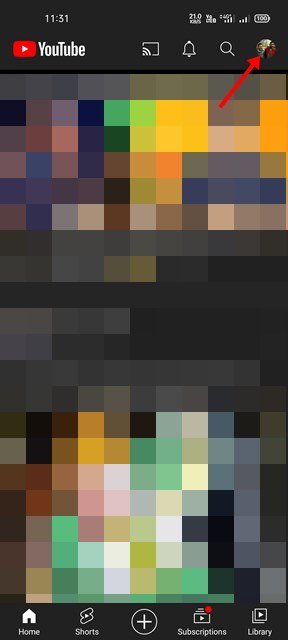
- Scrollen Sie auf Ihrer Profilseite nach unten und tippen Sie auf Einstellungen .
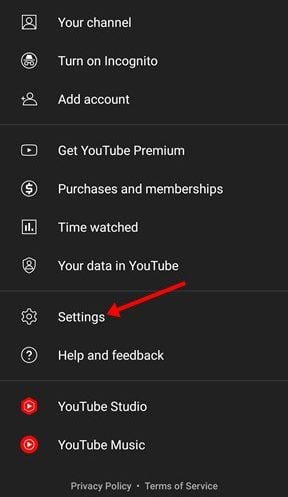
- Scrollen Sie auf der Seite Einstellungen nach unten und tippen Sie auf die Option Benachrichtigungen .
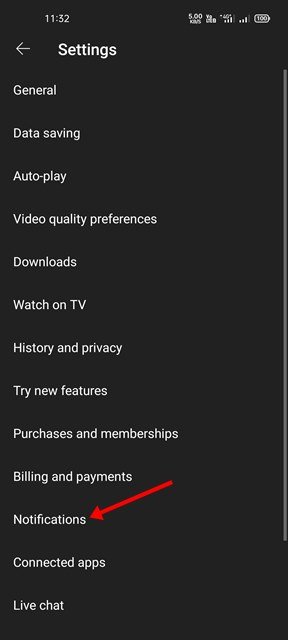
- Aktivieren Sie auf der Seite „Benachrichtigungen“ den Umschalter für „ Geplanter Digest “ .
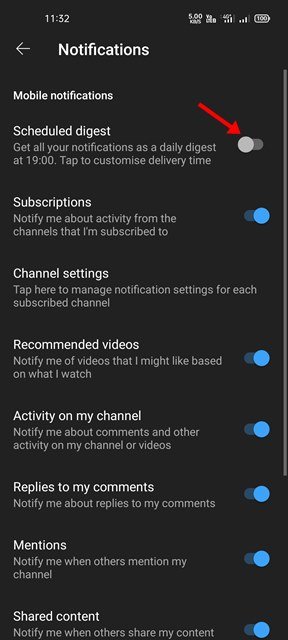
- Jetzt müssen wir die Lieferzeit festlegen . Hier haben wir 20:00 gewählt, um alle YouTube-Benachrichtigungen zu erhalten. Wenn Sie fertig sind, drücken Sie die OK- Taste .
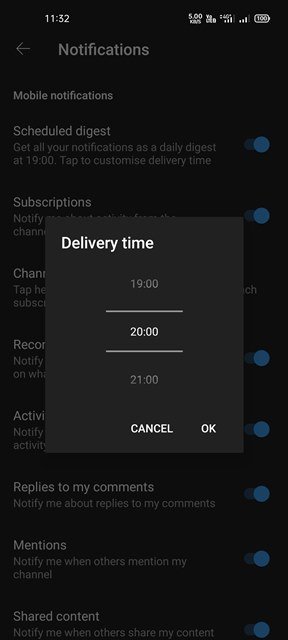
Die Einrichtung ist abgeschlossen. Dadurch wird eine Zusammenfassung geplanter Benachrichtigungen in der YouTube-App angezeigt. Du erhältst jetzt alle YouTube-Benachrichtigungen zum angegebenen Zeitpunkt.
Oben haben wir gesehen, wie Sie die Funktion „Geplante Benachrichtigungszusammenfassung“ in der YouTube-App verwenden.