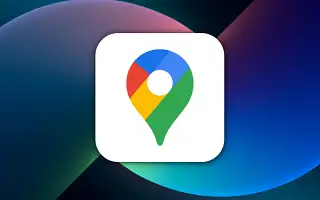Google Maps ist großartig, aber nicht fehlerfrei. Ständig tauchen neue Orte und Straßen auf und fehlen manchmal. Sie können Google Maps und der Community helfen, indem Sie die fehlenden Straßen selbst zeichnen.
Jeder kann fehlende Straßen auf die Karte zeichnen, genau wie fehlende Orte hinzufügen, aber das bedeutet nicht, dass es erlaubt ist. Google überprüft vor der Veröffentlichung, ob die Ergänzungen korrekt sind.
Google: So fügen Sie Karten fehlende Orte hinzu
Schritt 1 – Sie können einen Ort mit einem Webbrowser auf Ihrem Windows-PC, Mac oder Linux-Computer hinzufügen. Rufen Sie zunächst die Google Maps-Website auf.
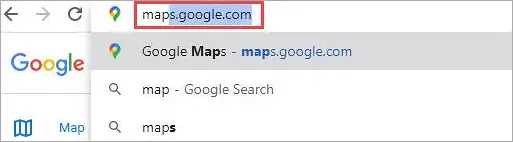
Schritt 2 – Klicken Sie auf das Menüsymbol mit den drei horizontalen Linien links neben der Suchleiste.
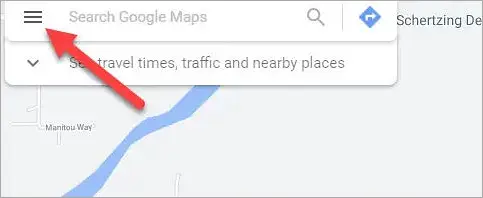
Schritt 3 – Wählen Sie in der Seitenleiste „Karte bearbeiten“.
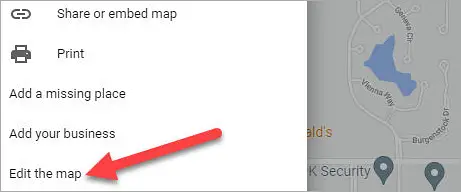
Schritt 4 – Wählen Sie dann „Straßen hinzufügen oder ändern“.
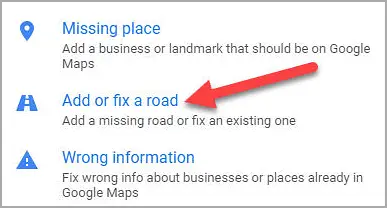
Schritt 5 – Bewegen Sie die Karte mit der Maus und klicken Sie auf „Straße hinzufügen“, wenn Sie einen Ort gefunden haben.
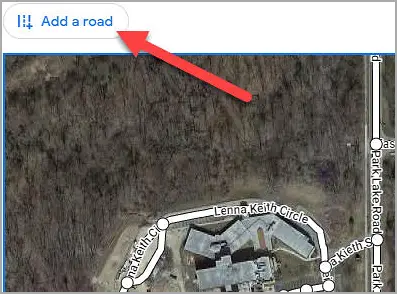
Schritt 6 – Geben Sie zuerst den Namen der fehlenden Straße ein und wählen Sie den Straßentyp aus.
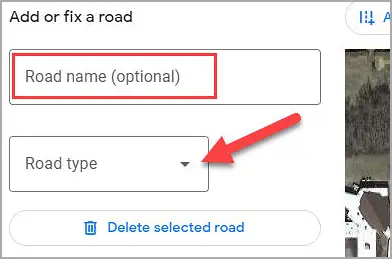
Schritt 7 – Klicken Sie dann entlang des Pfads, um die Straße zu zeichnen. Wenn Sie fertig sind, wählen Sie „Überprüfen und senden“.
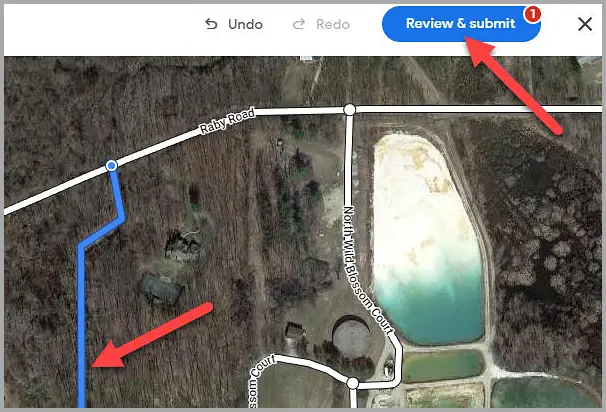
Schritt 8 – Wählen Sie „Senden“, um das Hinzufügen zu bestätigen.
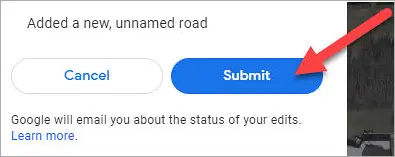
Wir schützen Ihre Kartendaten gründlich, also machen Sie sich keine Sorgen, wenn Ihr Hinzufügen verweigert wird.
Ende.