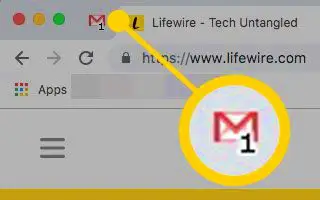Dieser Artikel ist eine Einrichtungsanleitung mit einigen hilfreichen Screenshots, wie Sie die Anzahl der ungelesenen E-Mails von Google Mail in Ihrem Browser anzeigen können.
Derzeit stehen Benutzern Hunderte von E-Mail-Diensten zur Verfügung. Vor allem aber stach Gmail bei den Nutzern hervor. Google Mail bietet im Vergleich zu anderen E-Mail-Diensten bessere Funktionen und Optionen.
Fast alle Privatpersonen und Unternehmen verlassen sich heute zur Kontoverifizierung und Kommunikation auf Gmail. Gmail ist der kostenlose E-Mail-Dienst von Google zum Austausch von E-Mails.
Wenn Sie Google Mail den ganzen Tag über regelmäßig verwenden und die Desktop-Benachrichtigungen für Google Mail nicht aktiviert haben, kann es schwierig sein, Ihre Tabs immer zu überprüfen.
Während Google Mail schnell und sehr einfach auf ungelesene E-Mails überprüft werden kann, gibt es Einstellungen, die den Vorgang erheblich vereinfachen. Sie können alle Ihre ungelesenen E-Mails überprüfen, indem Sie das Symbol für ungelesene Nachrichten in Gmail aktivieren.
So zeigen Sie die Anzahl der ungelesenen E-Mails in Gmail im Browser unten an. Scrollen Sie weiter, um es sich anzusehen.
Zeigen Sie die Anzahl der ungelesenen Nachrichten in Google Mail im Browser-Tab an
Wenn Sie diese Funktion aktivieren, zeigt Google Mail die Anzahl der ungelesenen Nachrichten in Ihrem Browser-Tab an. Die Registerkarte zeigt auch die Anzahl der ungelesenen E-Mails.
- Zuerst in Ihrem bevorzugten WebbrowserÖffnen Sie Gmail .
- Klicken Sie als Nächstes auf Einstellungen (Zahnradsymbol) , wie im folgenden Screenshot gezeigt .
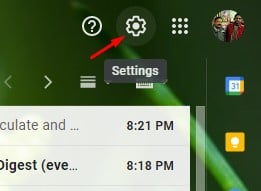
- Klicken Sie im Dropdown-Menü auf die Option „Alle Einstellungen anzeigen“ .
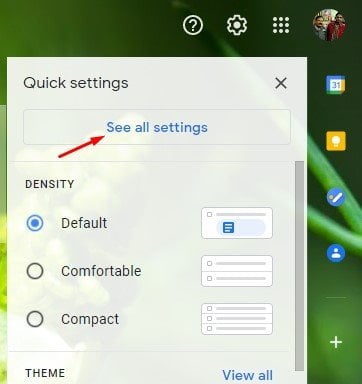
- Klicken Sie auf der nächsten Seite auf die Registerkarte „ Erweitert “.
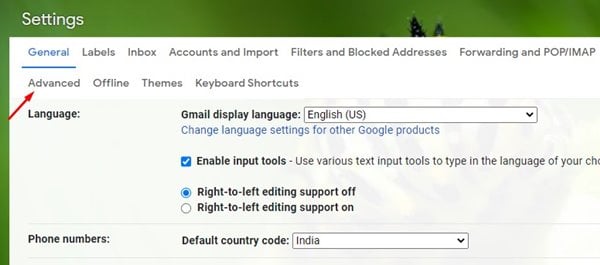
- Scrollen Sie auf der Seite „Erweitert“ nach unten und aktivieren Sie die Option „Symbol für ungelesene Nachrichten“ . Klicken Sie dann auf die Schaltfläche „Änderungen speichern“ .
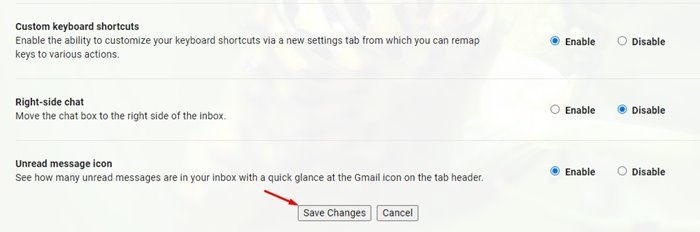
- Google Mail zeigt jetzt eine kleine Zahl auf der Registerkarte „Google Mail“ Ihres Webbrowsers an.
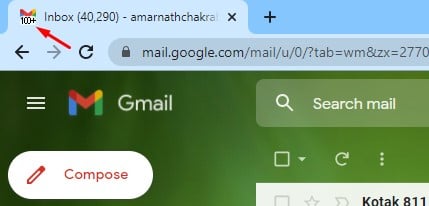
Oben haben wir uns angesehen, wie man die Anzahl der ungelesenen Mails in Gmail im Browser anzeigen kann. Wir hoffen, dass diese Informationen Ihnen geholfen haben, das zu finden, was Sie brauchen.