Dieser Artikel ist eine Einrichtungsanleitung mit Screenshots für diejenigen, die nach einer anonymen Möglichkeit suchen, Stories auf Instagram anzuzeigen. Erfahren Sie, wie Sie Instagram Stories anonym mit einer Chrome-Erweiterung anzeigen können, mit der Sie ganz einfach anonym Stories durchsuchen können .
Instagram ist eine der besten Social-Media-Plattformen. Der Stil dieses Netzwerks besteht darin, dass Benutzer Medien in ihren Feeds posten können. Das ist alles ähnlich wie bei Facebook, aber Instagram-Benutzer können Bilder oder Videos hochladen. Ein weiteres Merkmal dieser sozialen Medien ist, dass Benutzer ihre eigenen Geschichten posten können. Das heißt, jedes Videoformat, das ein Selfie-Video sein kann.
Geschichten wie diese machen einen großen Teil von Instagram aus, und Benutzerströme teilen ihre Geschichten. Jeder, der die Geschichte einer Person sieht, wird als postender Benutzer identifiziert. Manchmal möchten Benutzer möglicherweise nicht preisgeben, ob sie die Geschichte einer anderen Person gesehen haben oder nicht. Diese Option ist auf Instagram noch nicht verfügbar.
Unten teilen wir mit, wie man Geschichten anonym auf Instagram ansehen kann. Scrollen Sie weiter, um es sich anzusehen.
So zeigen Sie Instagram-Geschichten anonym an
Die Methode ist sehr einfach. ”Sie können Instagram-Geschichten anonym ansehen, indem Sie eine Google Chrome-Erweiterung namens „ Hiddengram “ hinzufügen.
Auch wenn die Möglichkeit zur Anonymisierung der Nutzer über Instagram nicht vorhanden ist, kann die gleiche Funktionalität auf einfache Weise erreicht werden.
- Um mit dieser Methode beginnen zu können, müssen wir Sie zunächst darüber informieren, dass auf Ihrem Computergerät ein Google Chrome-Browser installiert sein muss und dass der gesamte Vorgang innerhalb des Browsers durchgeführt wird. Sobald Sie also den Chrome-Browser auf Ihrem Gerät installiert haben, können Sie mit den anderen Schritten der Methode beginnen.
- Öffnen Sie nun den Chrome-Webbrowser auf Ihrem Gerät. Melden Sie sich im Erweiterungsbereich Ihres Browsers an. Hier sieht man, dass es einige zusätzliche Features für den Browser gibt. Wie bei diesen Add-Ons müssen Sie ein weiteres Add-On namens Hiddengram herunterladen und installieren. Sie finden diese Erweiterungen in Ihrem Internetbrowser und können sie alle aus dem Chrome Store herunterladen.
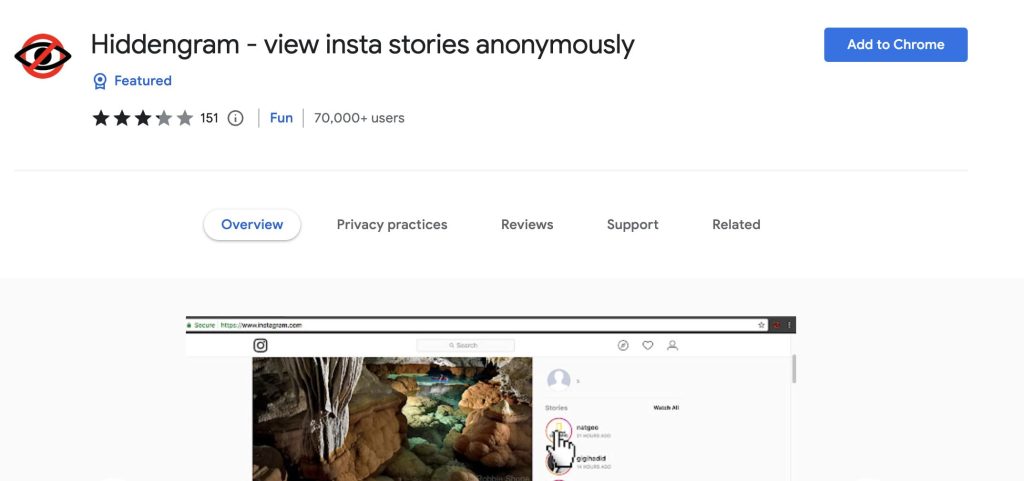
- Wenn Sie diese Erweiterung zu Ihrem Browser hinzufügen, wird diese Erweiterung auf der Seite mit den Browsererweiterungen aufgeführt. Wenn dies der Fall ist, haben Sie die Erweiterung erfolgreich installiert, es sei denn, Sie versuchen, sie zurückzubekommen. Besuchen Sie die offizielle Website in Ihrem Chrome-Browser und melden Sie sich bei Ihrem Instagram-Konto an. Nachdem Sie sich bei Ihrem Konto angemeldet haben, gehen Sie zum nächsten Schritt.
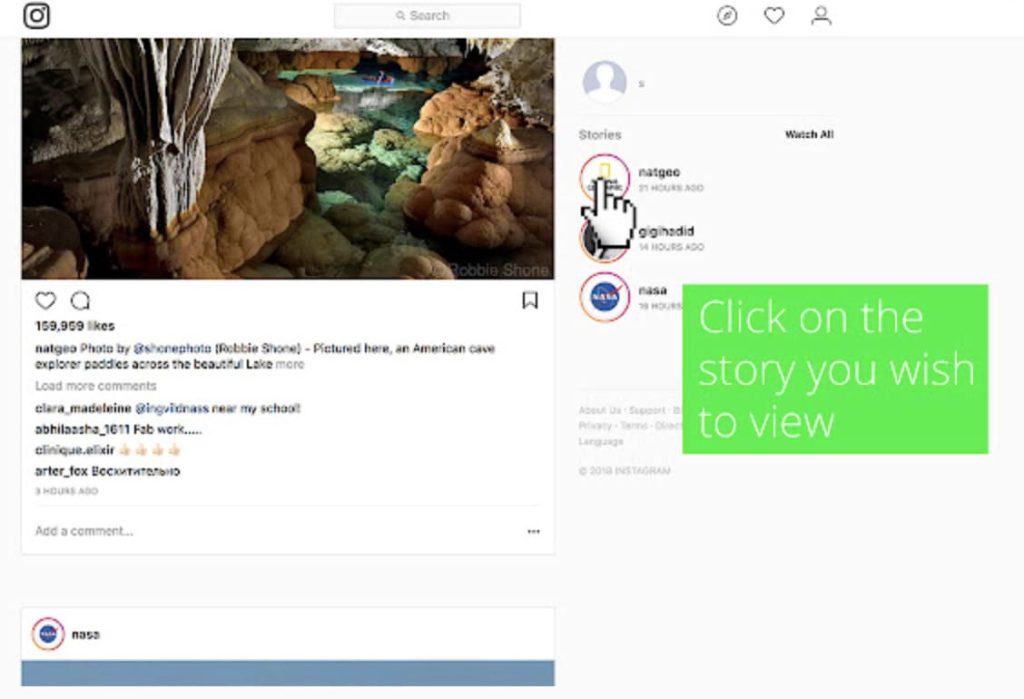
- Wenn Sie sich bei Ihrem Konto anmelden, sehen Sie das Symbol für die Erweiterung, die Sie gerade auf diese Weise installiert haben. Es befindet sich oben rechts in der Taskleiste. Klicken Sie auf das Symbol und Sie werden sehen, dass Sie die Geschichten aller Ihrer Freunde herunterladen können, um sie offline anzusehen. Die Erweiterung verfügt über eine spezielle Option, um auf das Symbol zuzugreifen und davon zu profitieren.
Auf diese Weise können Sie beginnen, Geschichten anonym über die sozialen Plattformen von Instagram anzusehen, ohne in irgendeiner Weise erkannt zu werden.
Oben haben wir uns angesehen, wie man Stories anonym auf Instagram ansehen kann. Wir hoffen, dass diese Informationen Ihnen geholfen haben, das Problem zu lösen.













