Dieser Artikel ist eine Einrichtungsanleitung mit Screenshots für diejenigen, die nach einer Möglichkeit suchen, mehr Kacheln im Startmenü in Windows 11 anzuzeigen.
Windows 11 ist das neue Desktop-Betriebssystem von Microsoft. Das neue Betriebssystem kommt mit vielen neuen Features und Anpassungsmöglichkeiten. Das erste, was nach der Installation von Windows 11 auffällt, ist das neue Startmenü.
Windows 11 läuft auf vielen Systemen, wird aber noch getestet. Microsoft arbeitet ständig daran, die Funktionalität seines Betriebssystems zu verbessern. Dieser Artikel beschreibt die neuen Funktionen des Startmenüs.
Mit den neuesten Windows 11-Builds können mehr angeheftete Kacheln im Startmenü angezeigt werden. Ab Windows 11 Insider Preview Build 22509 verfügt die App „Einstellungen“ über eine spezielle Option zum Anzeigen weiterer angehefteter Kacheln im Startmenü. Diese Option ist in Windows 11 Insider Preview Build 22509 verfügbar, wird aber bald auf andere Builds ausgerollt.
Im Folgenden teilen wir mit, wie Sie weitere Kacheln im Startmenü in Windows 11 anzeigen können. Scrollen Sie weiter, um es sich anzusehen.
Weitere Symbole im Startmenü von Windows 11 anzeigen
In diesem Artikel teilen wir eine Schritt-für-Schritt-Anleitung, wie Sie mehr angeheftete Kacheln im Startmenü von Windows 11 anzeigen können .
- Klicken Sie zunächst auf die Windows 11-Startschaltfläche und wählen Sie Einstellungen .
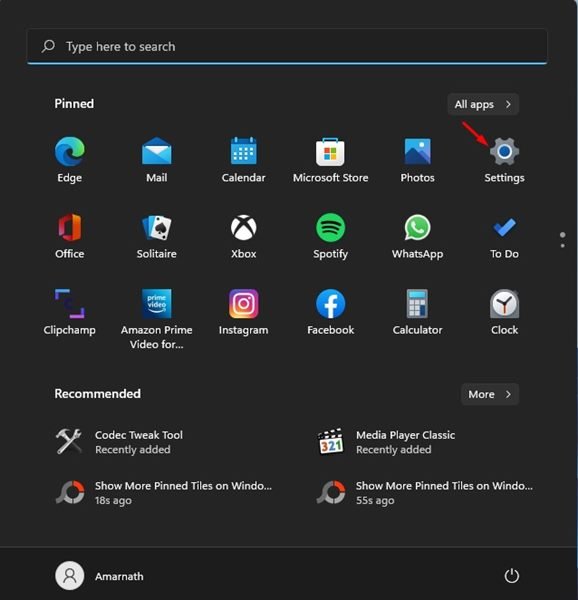
- Klicken Sie auf der Seite „Einstellungen“ wie unten gezeigt auf Personalisierungsoptionen.
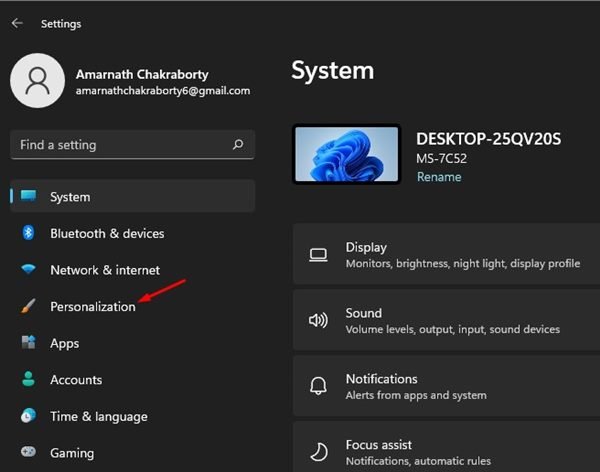
- Klicken Sie im rechten Bereich wie unten gezeigt auf Startoptionen.
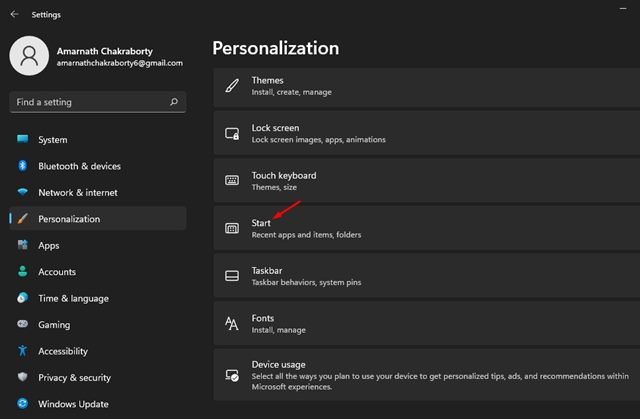
- Im Bereich Layout finden Sie nun drei Optionen . Um weitere gepinnte Kacheln anzuzeigen, müssen Sie die Option „Mehr Pins“ auswählen .
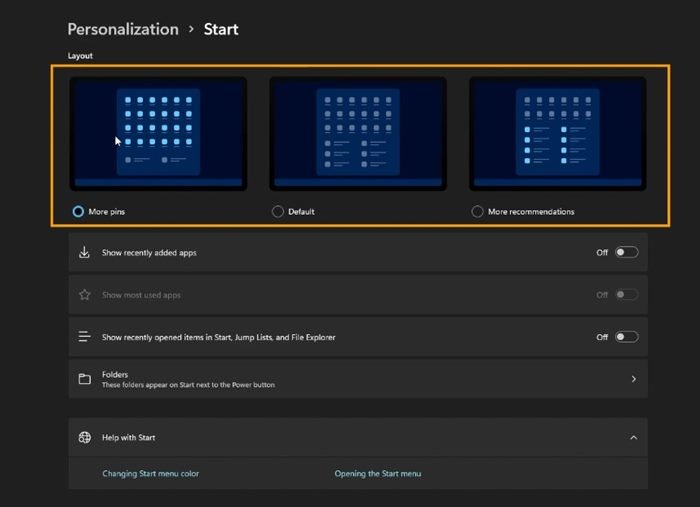
Diese Einrichtung ist abgeschlossen. Nachdem Sie die Änderung vorgenommen haben, starten Sie Ihren Windows 11-Computer neu, um die Option mit mehr angehefteten Kacheln anzuwenden.
Weitere angeheftete Kacheln über die Registrierung anzeigen
Bei dieser Methode bearbeiten Sie die Registrierungsdatei, um mehr angeheftete Kacheln im Startmenü von Windows 11 anzuzeigen.
- Drücken Sie zuerst die Windows-Taste + R-Taste auf Ihrer Tastatur. Geben Sie dann im Dialogfeld Ausführen regedit ein und drücken Sie die Eingabetaste .
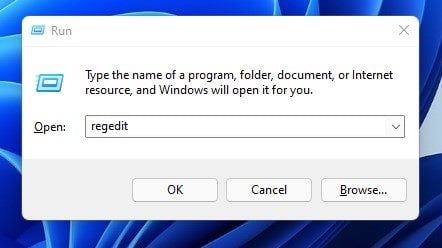
- Der Registrierungseditor wird geöffnet. Sie müssen zum folgenden Pfad gehen.
HKEY_CURRENT_USER\Software\Microsoft\Windows\CurrentVersion\Explorer\Advanced - Doppelklicken Sie im rechten Bereich auf die Taste Start_Layout .
- Setzen Sie die Wertdaten auf „1“ , um mehr angeheftete Kacheln anzuzeigen . Andere verfügbare Optionen sind:
0: Legen Sie die Standardoption fest.
1: Mehr angeheftete Kacheln anzeigen.
2: Weitere Empfehlungen anzeigen - Nachdem Sie Änderungen vorgenommen haben, klicken Sie auf die Schaltfläche OK und starten Sie Ihren PC neu.
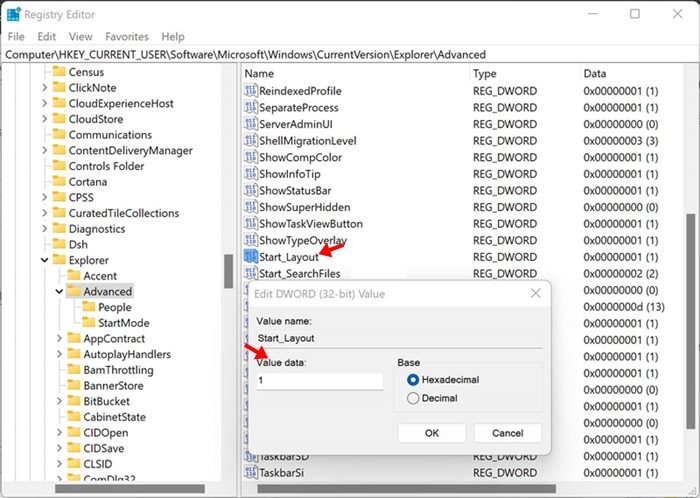
Oben haben wir uns angesehen, wie man mehr Kacheln im Startmenü in Windows 11 anzeigen kann. Wir hoffen, dass diese Informationen Ihnen geholfen haben, das zu finden, was Sie brauchen.













