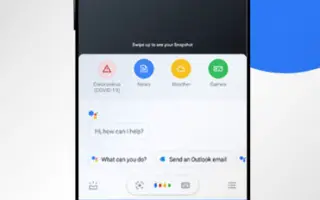Dieser Artikel ist eine Einrichtungsanleitung mit Screenshots, die Ihnen dabei helfen, zu lernen, wie Sie Ihren Google Assistant dazu bringen, eine Webseite laut vorzulesen.
Fast alle großen Smartphone-Hersteller haben mittlerweile virtuelle Assistenten. Zum Beispiel hat Apple Siri, Microsoft hat Cortana, Google hat Google Assistant und so weiter. Wenn wir über Google Assistant sprechen, handelt es sich um eine virtuelle Assistenten-App, die Sie auf Android-Geräten sehen und mit der Sie eine Vielzahl von Aufgaben ausführen können.
Google Assistant für Android kann Anrufe tätigen, Live-Cricket-Ergebnisse abrufen, Nachrichten lesen, Alarme einstellen und auf SMS antworten. Sie können Ihren Google Assistant auch bitten, einen Artikel oder eine Webseite laut vorzulesen. Es ist eine versteckte Google Assistant-Funktion, die jedoch in vielen Situationen nützlich sein kann.
Wenn auf Ihrem Smartphone eine neuere Version von Android ausgeführt wird, ist diese Funktion bereits aktiviert. Wenn Sie jedoch Android 9 oder niedriger verwenden, müssen Sie den Bildschirmkontext verwenden, um den Assistenten so einzustellen, dass er Webseiten laut vorliest.
So bringen Sie Google Assistant dazu, eine Webseite laut vorzulesen. Scrollen Sie weiter, um es sich anzusehen.
Wie man Google Assistant dazu bringt, jede Webseite laut vorzulesen
Wenn Sie Ihren Google Assistant so einrichten möchten, dass er Webseiten laut vorliest, sollten Sie einige der einfachen Schritte unten befolgen. So liest Google Assistant Webseiten.
Wichtig: Wir empfehlen, dass Sie den Google Chrome-Browser verwenden, um diese Google Assistant-Funktion zu verwenden. Andere auf Chromium basierende Webbrowser können ebenfalls verwendet werden, wir empfehlen jedoch Chrome.
- Öffnen Sie die Android-App-Schublade und tippen Sie auf die Google Assistant- App.
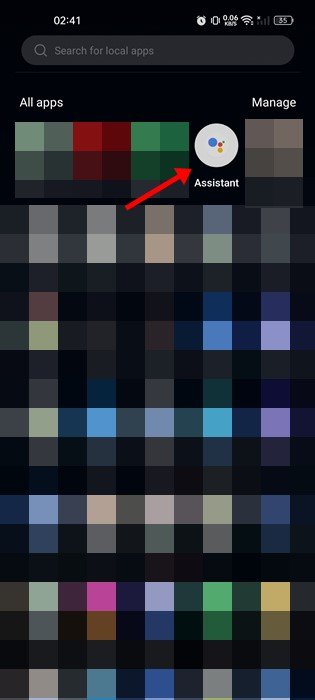
- Tippen Sie dann auf das Tastatursymbol in der unteren rechten Ecke .
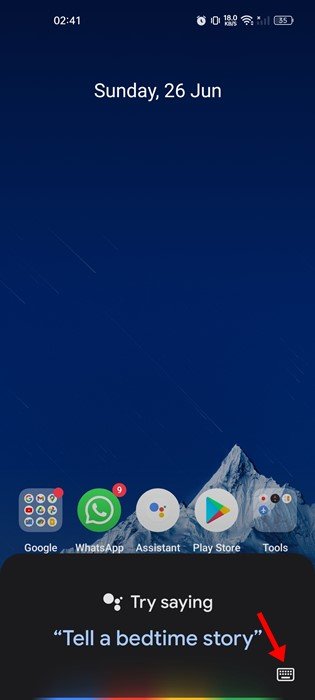
- Tippen Sie in der erweiterten Ansicht auf Ihr Profilbild .
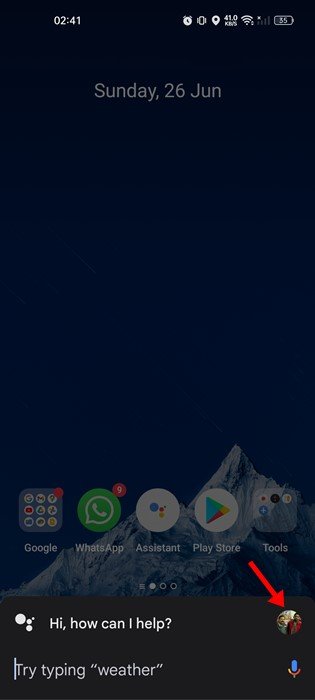
- Scrollen Sie nun nach unten und tippen Sie auf der Seite Profileinstellungen auf die Option Allgemein.
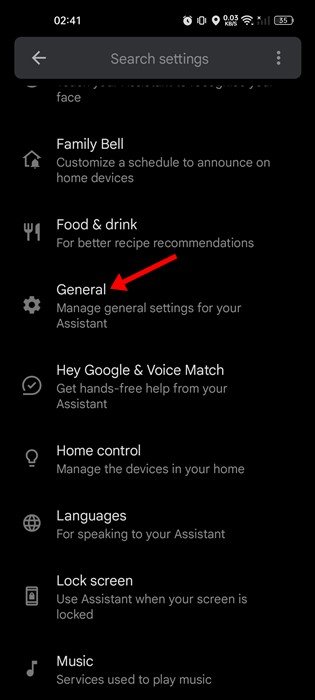
- Tippen Sie dann auf der Seite Allgemeine Einstellungen auf Bildschirmkontext aktivieren . Aktivieren Sie auf dem nächsten Bildschirm die Option für den Bildschirmtextzugriff .
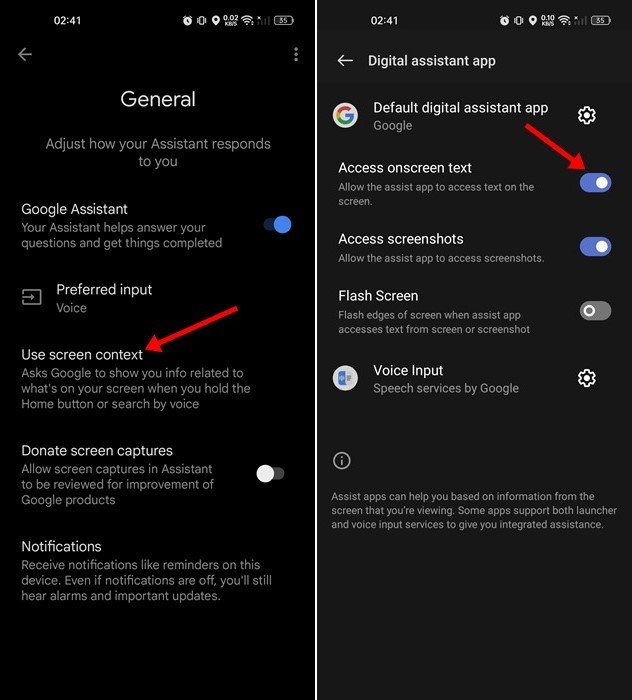
- Ihr Google Assistant öffnet nun eine Webseite, die Sie lesen können. Öffnen Sie Google Assistant mit Gesten, Hardwaretasten oder Sprachbefehlen .
- Es gibt zwei Optionen: Linse und Lesen. Tippen Sie auf die Schaltfläche „ Lesen “, damit Ihr Google Assistant die Webseite liest .
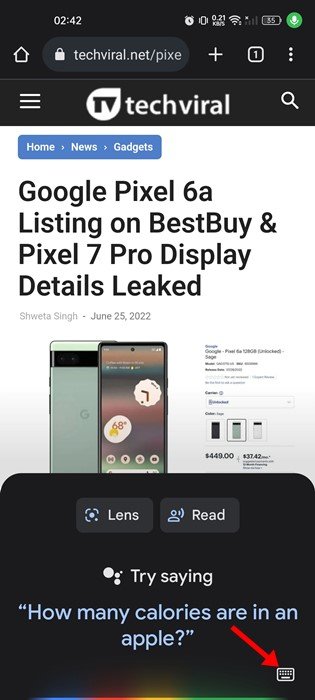
- Oder öffnen Sie eine Webseite, starten Sie Google Assistant und sagen Sie „Bitte lesen“, „Diese Seite lesen“ oder „Bitte lesen“. Dies wird dasselbe bewirken.
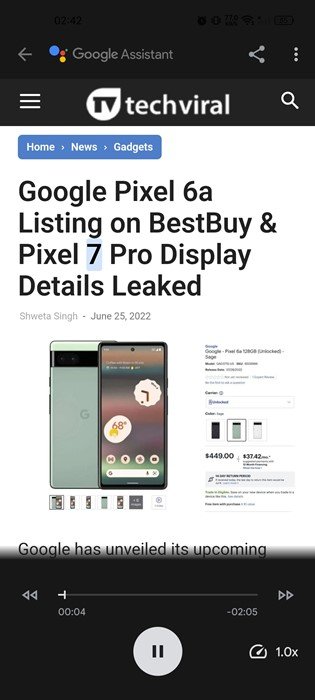
Die Einrichtung ist abgeschlossen. So bringen Sie Google Assistant dazu, alle Webseiten auf Android laut vorzulesen. Neben dem Vorlesen von Webseiten können Sie Ihren Google Assistant auch so einrichten, dass er beispielsweise die Nachrichten vorliest, nachdem ein Alarm ausgelöst wurde, den Dolmetschermodus verwendet und vieles mehr.
Oben haben wir uns angesehen, wie man Google Assistant dazu bringt, eine Webseite laut vorzulesen. Wir hoffen, dass diese Informationen Ihnen geholfen haben, das zu finden, was Sie brauchen.