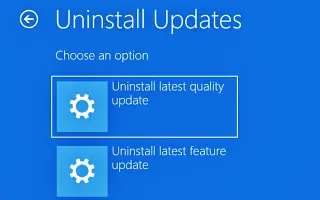Dieser Artikel ist eine Setup-Anleitung mit Screenshots, die Ihnen dabei helfen, Windows 11 zu deinstallieren oder zurückzusetzen, wenn es nicht bootet. Ich habe auf Windows 11 aktualisiert, aber es startet nicht? So deinstallieren Sie die neue Version und stellen die alte Version wieder her:
Wenn Ihr Laptop oder Desktop-Computer nach dem Upgrade von Windows 10 auf Windows 11 aufgrund eines Problems nicht mehr startet, können Sie ihn deinstallieren und zur vorherigen Version zurückkehren, indem Sie den erweiterten Start verwenden, der über die Windows-Wiederherstellungsumgebung (Windows RE) verfügbar ist. Es gibt jedoch eine Einschränkung. Windows 11 (Version 21H2) benötigt nur 10 Tage, um die neue Version zu deinstallieren. Nach 10 Tagen besteht die einzige Möglichkeit, das Upgrade abzubrechen, darin, eine Neuinstallation der vorherigen Version durchzuführen.
Nachfolgend finden Sie eine Einführung zur Deinstallation von Windows 11 über die erweiterten Starteinstellungen, da Windows 11 nicht startet. Wenn Sie Zugriff auf Ihren Desktop haben, können Sie mit dem folgenden Verfahren auf eine frühere Version herunterstufen.
Windows 11-Computer lässt sich nicht starten, löschen oder wiederherstellen
Wenn Sie auf Windows 11 21H2 aktualisiert haben und Ihr Laptop oder Desktop-Computer nicht ordnungsgemäß bootet oder startet, können Sie die Umgebung „Erweiterte Optionen“ verwenden, um ein Rollback auf eine frühere Version durchzuführen.
Befolgen Sie diese Schritte, um Windows 11 zu deinstallieren, wenn Ihr Computer nicht startet.
- Drücke den Power Knopf.
- Wenn Sie unmittelbar nach dem Power-On Self-Test (POST) das blaue Windows-Logo sehen, drücken Sie den Netzschalter erneut, um es herunterzufahren.
- Wiederholen Sie die Schritte 1 und 2 zweimal . Windows 11 sollte beim dritten Neustart in die Windows-Wiederherstellungsumgebung (Windows RE) gelangen.
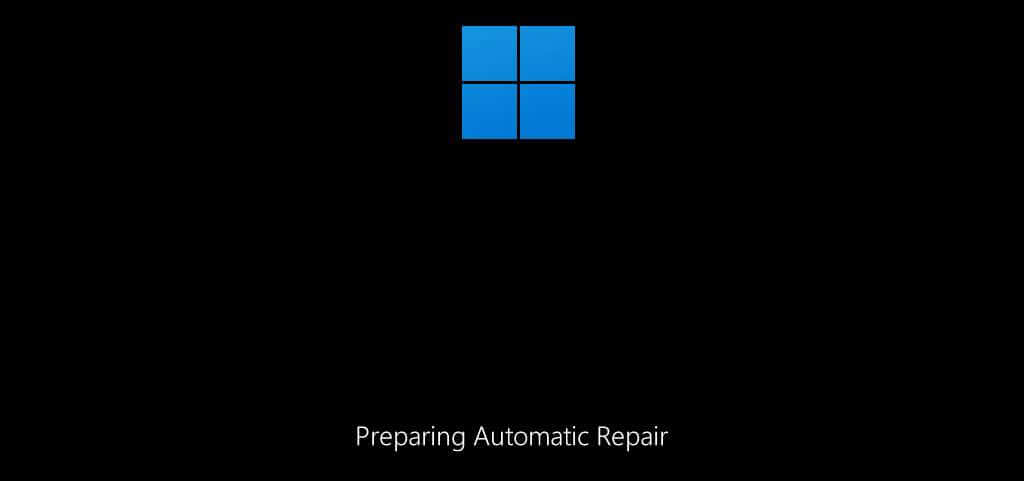
- Klicken Sie auf die Schaltfläche Erweiterte Optionen
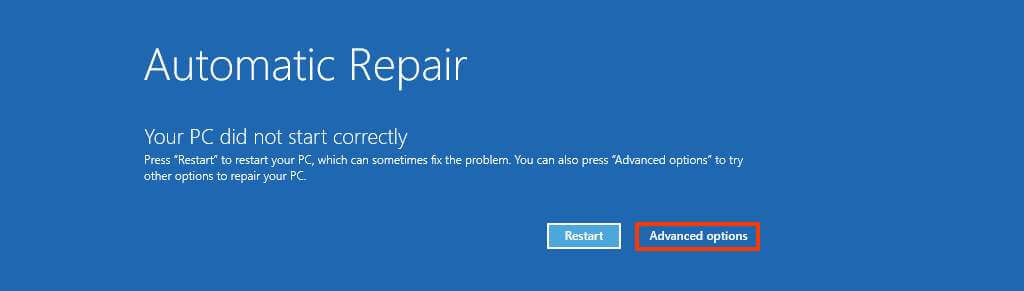
- Klicken Sie auf Fehlerbehebung .
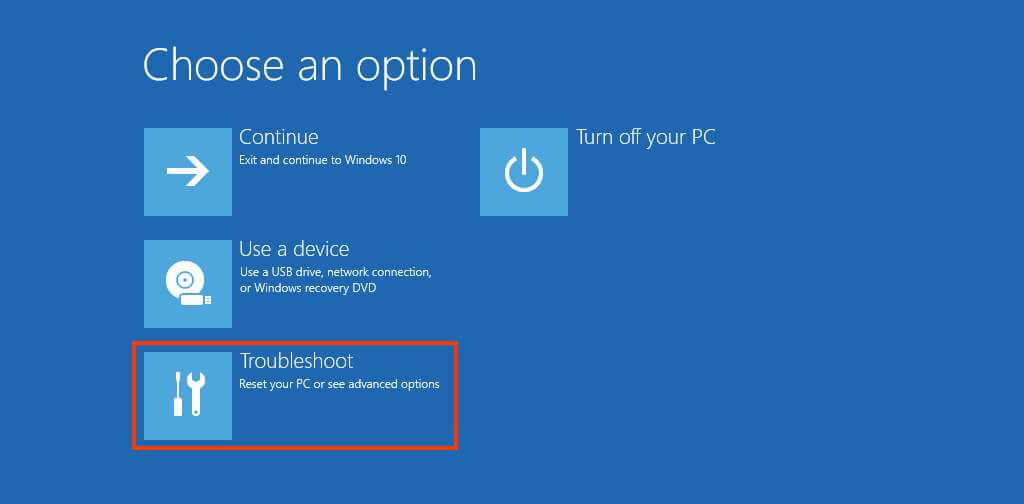
- Klicken Sie auf Erweiterte Optionen .
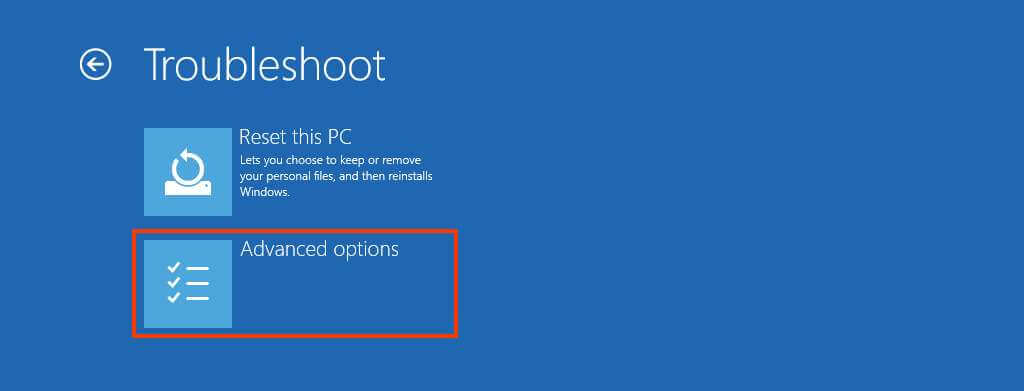
- Klicken Sie auf Updates deinstallieren .
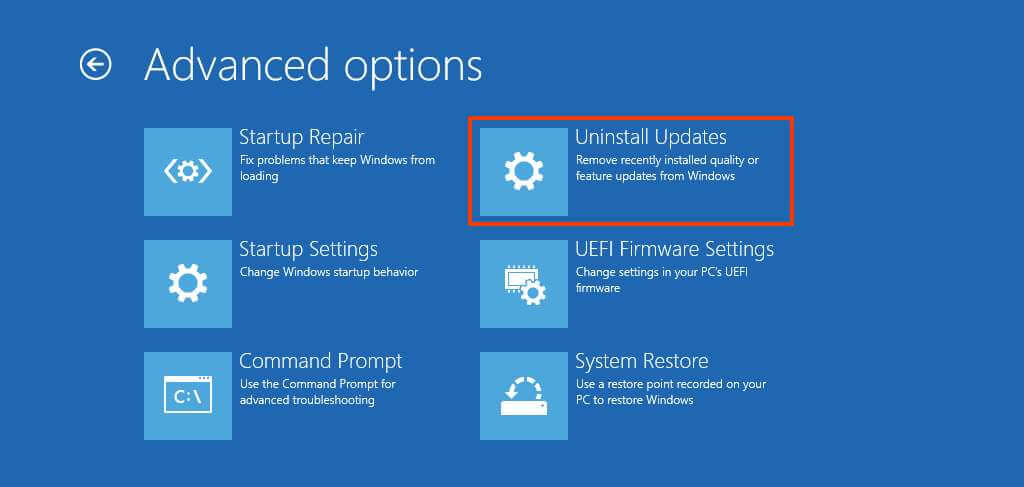
- Klicken Sie auf die Option Letztes Feature-Update entfernen .
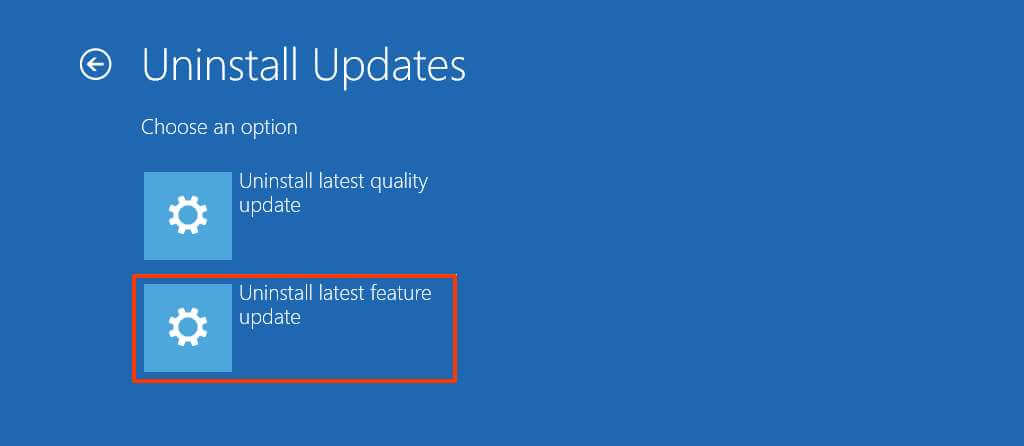
- Melden Sie sich mit Ihren Administratoranmeldeinformationen an (falls zutreffend).
- Klicken Sie auf die Schaltfläche Feature-Update entfernen , um Windows 11 zu deinstallieren.
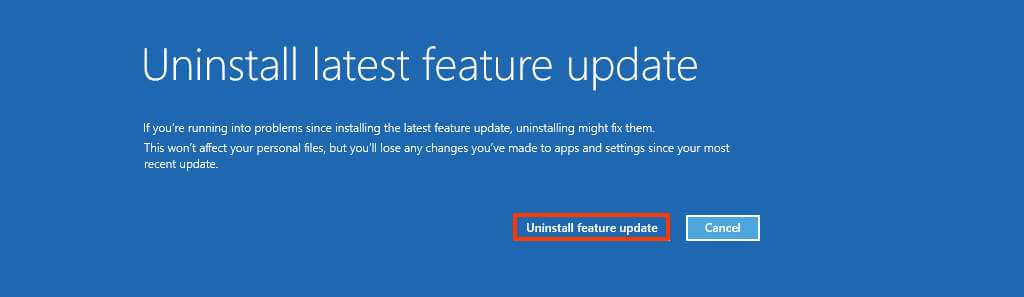
Nach Abschluss des Vorgangs entfernt das System Windows 11 von Ihrem Computer und kehrt zu Ihrer vorherigen Installation zurück, ein Vorgang, der nicht länger als 10 Minuten dauert.
Oben haben wir uns angesehen, wie man Windows 11 deinstalliert oder zurücksetzt, wenn Windows 11 nicht bootet. Wir hoffen, dass diese Informationen Ihnen geholfen haben, das zu finden, was Sie brauchen.