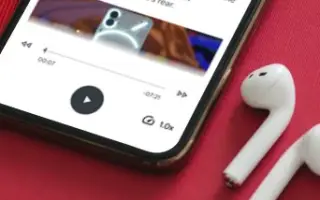Dieser Artikel ist eine Einrichtungsanleitung mit Screenshots für diejenigen, die nach einer Möglichkeit suchen, ihr Android-Telefon dazu zu bringen, Text laut vorzulesen.
Mit jedem Jahr wird das Android-Betriebssystem intelligenter. Derzeit gibt es einen Google Assistant, der Aufgaben auf Android-Geräten ausführen kann. Neben dem Google Assistant bieten Android-Smartphones auch einige Barrierefreiheitsfunktionen, die im Alltag sehr nützlich sein können.
Eine dieser Barrierefreiheitsfunktionen in Android ist die Möglichkeit, Text laut vorzulesen. Für ein völlig freihändiges Erlebnis können Sie Ihr Android-Telefon bitten, Text laut vorzulesen. Es gibt zwei Möglichkeiten, Ihr Android-Telefon dazu zu bringen, Text vorzulesen, nicht nur eine. Eines ist die Verwendung des Google Assistant und das andere die Verwendung der Text-zu-Sprache-Funktion.
Im Folgenden teilen wir Ihnen mit, wie Sie Ihr Android-Telefon dazu bringen können, Text vorzulesen. Scrollen Sie weiter, um es sich anzusehen.
Lassen Sie Ihr Android-Telefon Ihren Text laut vorlesen
Im Folgenden teilen wir eine Schritt-für-Schritt-Anleitung, wie Sie Android dazu bringen, Text vorzulesen .
Wenn Sie Android 9 oder höher verwenden, ist Text-to-Speech bereits auf Ihrem Gerät verfügbar. So verwenden Sie die Text-zu-Sprache-Funktion auf Android .
- Öffnen Sie zuerst die Einstellungen-App auf Ihrem Android-Gerät .
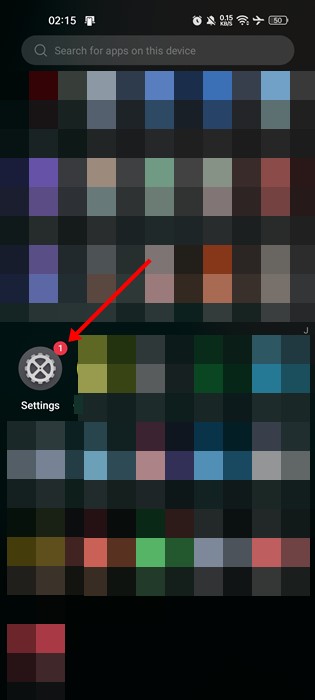
- Wenn die App „Einstellungen“ geöffnet wird, scrollen Sie nach unten und tippen Sie auf „Systemeinstellungen“ .
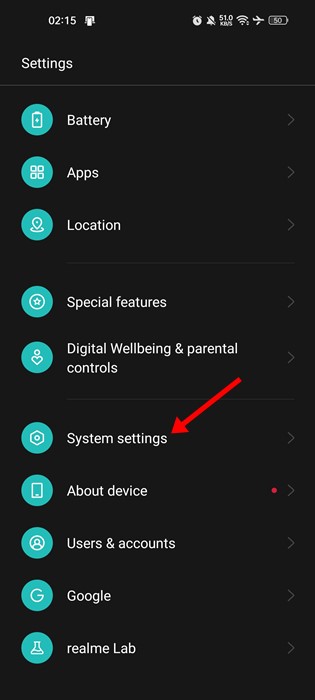
- Tippen Sie in den Systemeinstellungen auf Barrierefreiheit .
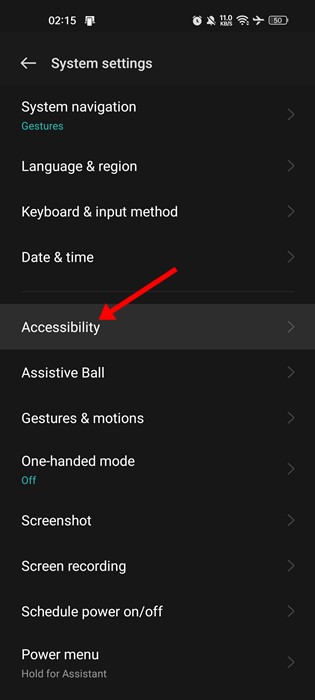
- Wechseln Sie in den Barrierefreiheitsoptionen zur Registerkarte Visuell und tippen Sie auf Text in Sprache .
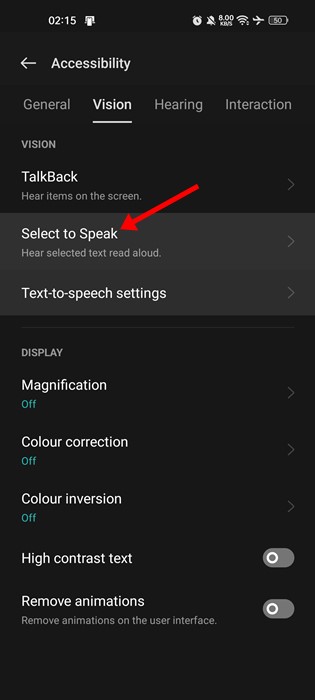
- Aktivieren Sie die Verknüpfung für diese Funktion auf dem Text-zu-Sprache-Bildschirm .
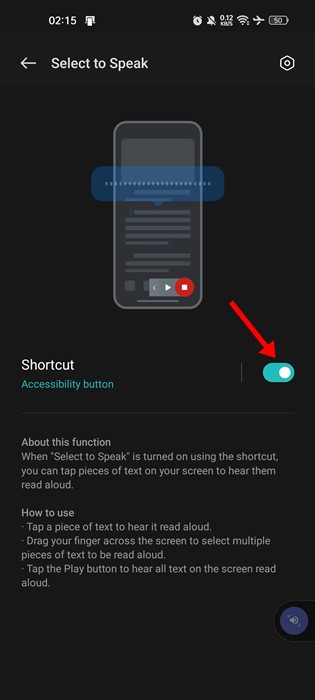
- Eine neue Text -zu-Sprache-Verknüpfung erscheint jetzt in der unteren rechten Ecke des Bildschirms.
- Um die Text-zu-Sprache-Funktion zu verwenden, öffnen Sie die Webseite, die Sie lesen möchten, und klicken Sie auf die Text-zu-Sprache-Verknüpfung.
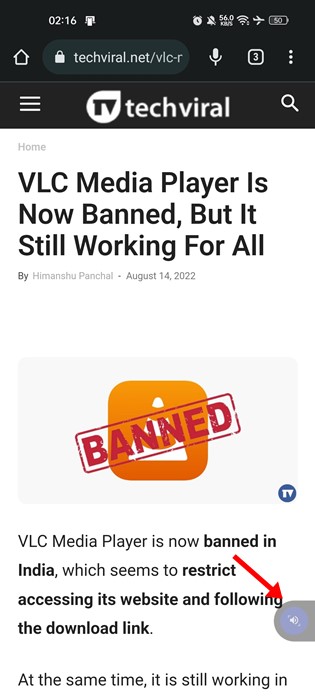
- Das Text-zu-Sprache-Menü wird angezeigt. Tippen Sie auf die Wiedergabeschaltfläche und Sie sehen alles auf dem Bildschirm.
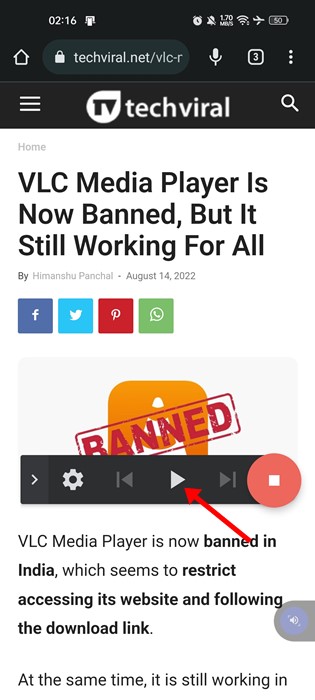
- Um einen Absatz oder Textabschnitt zu überspringen , klicken Sie auf die Schaltfläche Weiter .
- Um die Wiedergabe anzuhalten, tippen Sie auf die Pause-Taste .
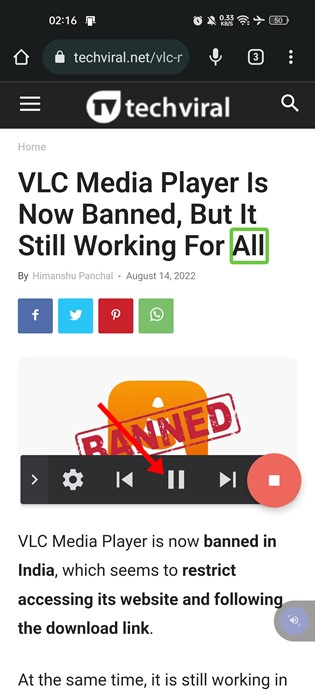
- Tippen Sie auf die Stopp – Schaltfläche, um die Wiedergabe zu stoppen .
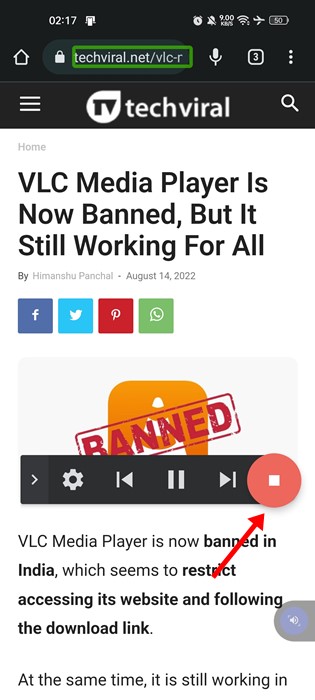
So können Sie die Text-zu-Sprache-Funktion verwenden, um Android dazu zu bringen, Text laut vorzulesen.
Die Text-zu-Sprache-Funktion von Android ist eine Barrierefreiheitsfunktion, die Benutzern mit Sehbehinderungen helfen soll. Sie können diese Funktion verwenden, um auf dem Android-Bildschirm angezeigten Text laut vorzulesen.
Oben haben wir uns angesehen, wie Sie Ihr Android-Telefon dazu bringen können, Text vorzulesen. Wir hoffen, dass diese Informationen Ihnen geholfen haben, das zu finden, was Sie brauchen.