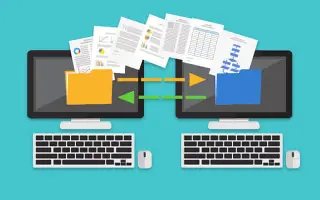Αυτό το άρθρο είναι ένας οδηγός εγκατάστασης με μερικά χρήσιμα στιγμιότυπα οθόνης σχετικά με τον τρόπο αντιγραφής αρχείων από τα Windows σε Linux.
Ίσως χρειαστεί να μάθετε πώς να αντιγράφετε αρχεία από υπολογιστή με Windows σε Linux. Μπορεί στην αρχή να φαίνεται δύσκολο να αλλάξετε, αλλά μόλις ξεπεράσετε την αρχική ρύθμιση, θα γίνετε ειδικός.
Η αντιγραφή αρχείων από το ένα πρόγραμμα στο άλλο είναι σχετικά απλή, αλλά πρέπει να μάθετε πώς να το κάνετε σωστά. Διαβάστε παρακάτω για να μάθετε περισσότερα σχετικά με τις διαφορετικές επιλογές μεταφοράς αρχείων.
Ακολουθεί ο τρόπος αντιγραφής αρχείων από τα Windows σε Linux. Συνεχίστε να κάνετε κύλιση για να το ελέγξετε.
Πώς να μεταφέρετε αρχεία από τα Windows στο Linux
Για να μετακινήσετε αρχεία από το ένα λειτουργικό σύστημα στο άλλο, πρέπει να επιλέξετε τη μέθοδο που λειτουργεί καλύτερα για εσάς. Ακολουθούν τέσσερις μέθοδοι για να διαλέξετε.
- Χρήση εξωτερικής υπηρεσίας επικοινωνίας δικτύου (SSH ή Secure Shell)
- Χρήση πρωτοκόλλου μεταφοράς αρχείων (FTP)
- Χρησιμοποιήστε λογισμικό συγχρονισμού
- Χρήση εικονικής μηχανής Linux
Ελέγξτε τις λεπτομέρειες για κάθε μέθοδο στις παρακάτω ενότητες.
1. Αντιγράψτε δεδομένα από υπολογιστή Windows σε Linux χρησιμοποιώντας SSH
Το Secure Shell (SSH) είναι ένα συγκεκριμένο πρωτόκολλο δικτύου που παρέχει στους χρήστες ασφαλή πρόσβαση σε άλλες συσκευές. Έτσι, το πρώτο βήμα σε αυτήν τη μέθοδο είναι να ενεργοποιήσετε το SSH στη συσκευή σας Linux. Αυτό σας επιτρέπει να αντιγράψετε αρχεία από τα Windows στο Linux μέσω της γραμμής εντολών.
Πώς να ρυθμίσετε έναν διακομιστή SSH σε Linux
- Πρέπει να ανοίξετε ένα τερματικό και να ενημερώσετε το λειτουργικό σας σύστημα.
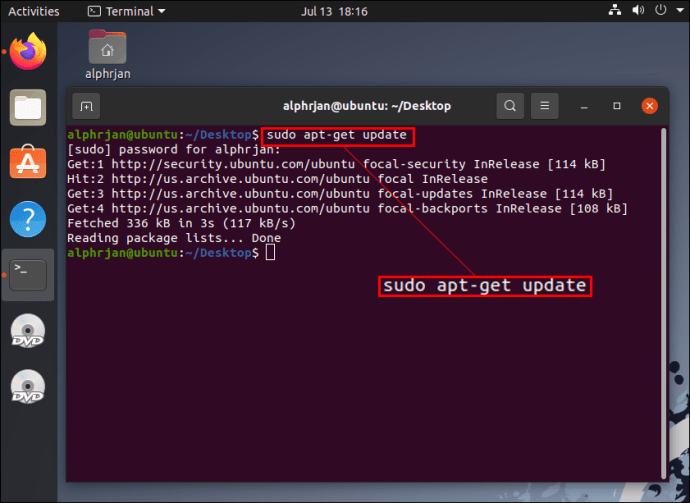
- Εγκαταστήστε έναν διακομιστή SSH μέσω του διακομιστή OpenSSH. Χρησιμοποιώντας αυτόν τον διακομιστή, μπορείτε να εξαλείψετε όλες τις πιθανές απειλές για τα δεδομένα σας.
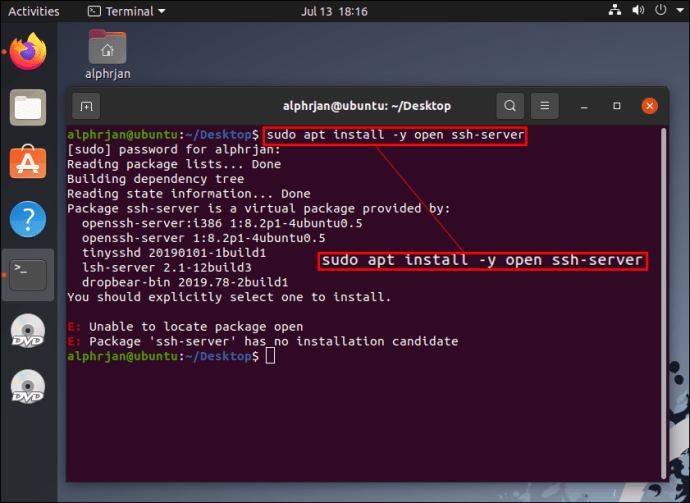
- Περιμένοντας να ολοκληρωθεί η εγκατάσταση του διακομιστή SSH, μπορείτε να χρησιμοποιήσετε την κατάσταση SSH της υπηρεσίας sudo για να επαληθεύσετε ότι ο διακομιστής OpenSSH λειτουργεί σωστά.
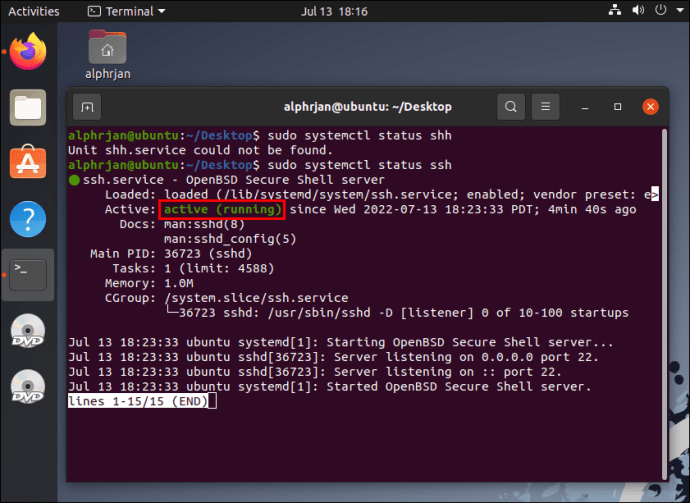
- Εγκαταστήστε ένα πρόγραμμα-πελάτη SSH όπως το PuTTY. Αυτή είναι μια εντελώς δωρεάν εφαρμογή μεταφοράς αρχείων μεταξύ διαφορετικών δικτύων, αλλά δεν μπορεί να λειτουργήσει χωρίς εργαλεία πελάτη ασφαλούς αντιγραφής PSCP ή PuTTY.
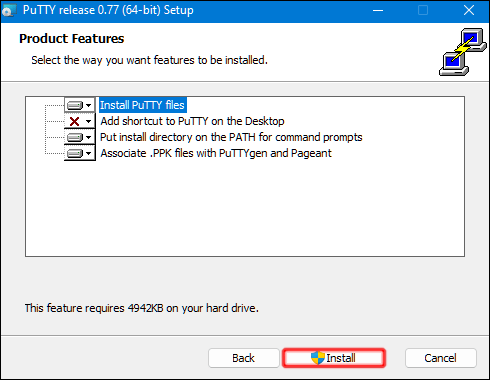
- Κατεβάστε το αρχείο pcp.exe και αποθηκεύστε το στη μονάδα Windows C:.
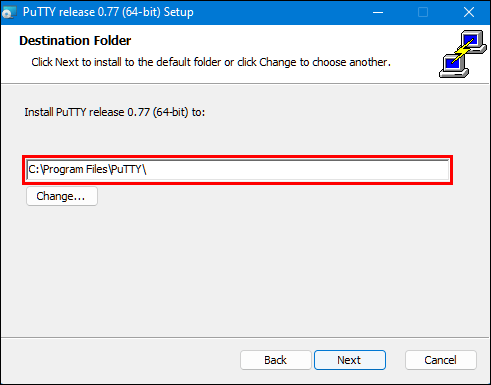
- Χρησιμοποιώ τον παρακάτω κώδικα για να αντιγράψω αρχεία από Windows σε Linux.
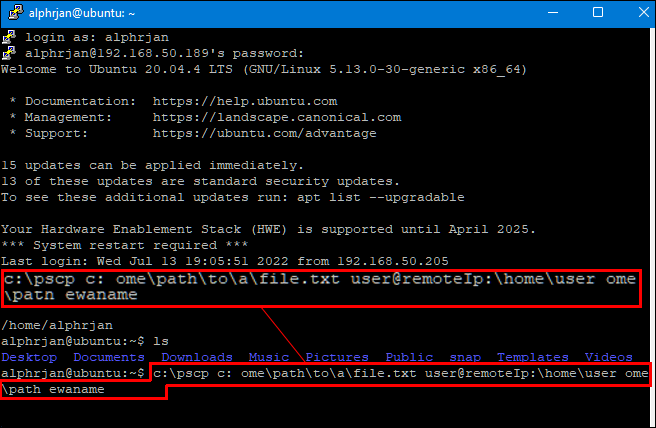
Πρέπει να εισαγάγετε τον κωδικό πρόσβασης του υπολογιστή σας Linux πριν ξεκινήσει η μεταφορά αρχείων.
2. Αντιγράψτε δεδομένα από υπολογιστή Windows σε Linux χρησιμοποιώντας FTP
Το πρωτόκολλο μεταφοράς αρχείων (FTP) είναι ένας άλλος εξαιρετικός τρόπος για να αντιγράψετε δεδομένα από τα Windows στο Linux. Πολλοί μπορεί να βρουν αυτή τη μέθοδο πιο διαχειρίσιμη επειδή δεν χρειάζεται να πληκτρολογήσετε εντολές. Ελέγξτε τον διακομιστή σας Linux και βεβαιωθείτε ότι εκτελείται για αυτήν την προσέγγιση. Επίσης σε FTPΘα χρειαστείτε μια εφαρμογή όπως το FileZilla .
- Εκκινήστε την εφαρμογή FileZilla.
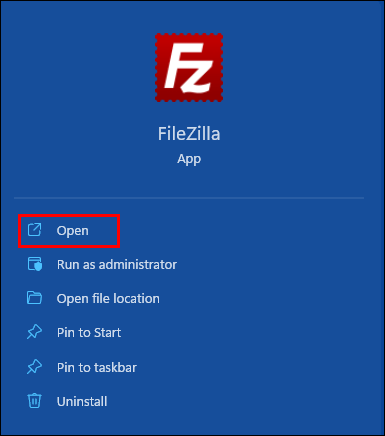
- Ανοίξτε το “Site Manager”.
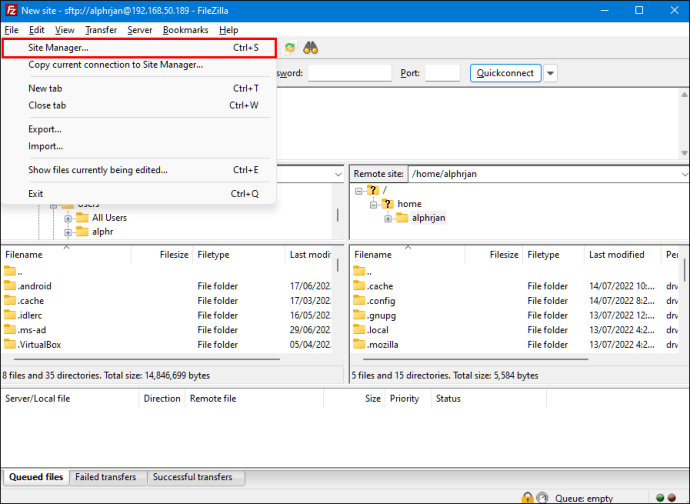
- Δημιουργήστε έναν «νέο ιστότοπο».
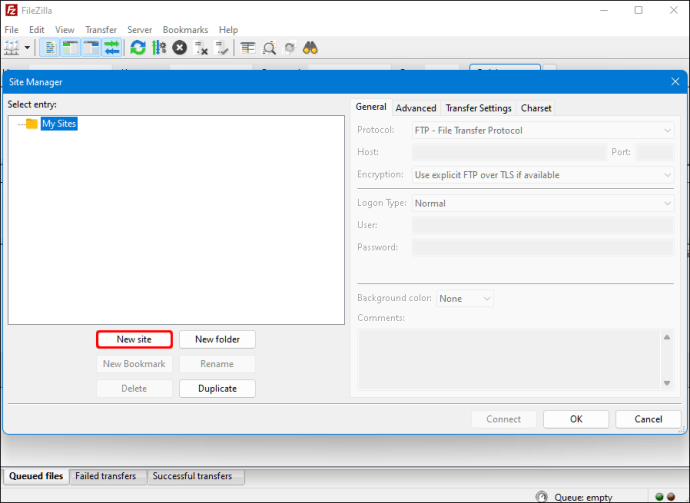
- Αλλαγή σε πρωτόκολλο “SFTP”.
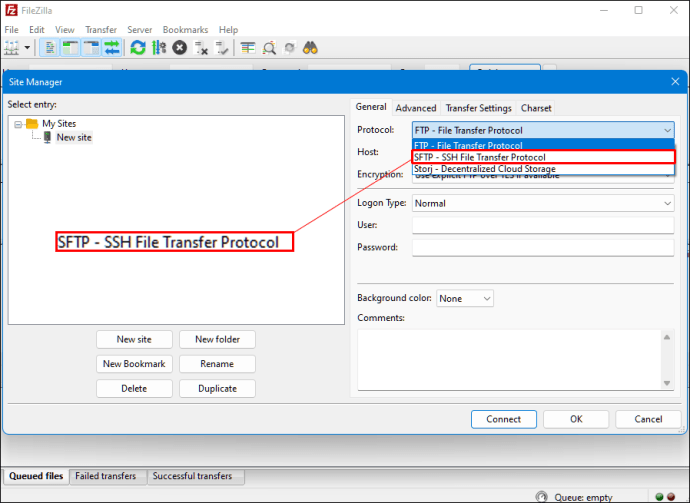
- Εισαγάγετε τη διεύθυνση IP προορισμού στην ενότητα “Host”.
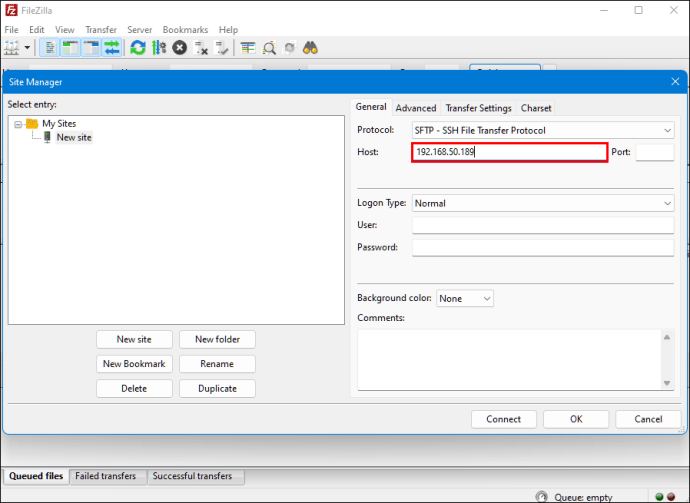
- Προσθέστε το όνομα χρήστη και τον κωδικό πρόσβασής σας.
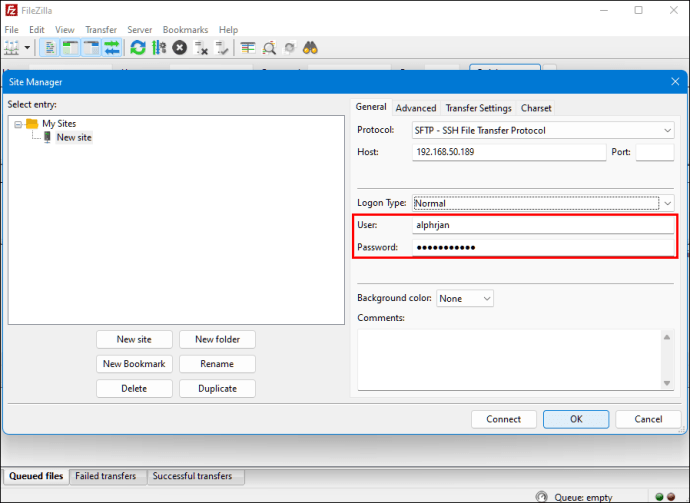
- Μεταβείτε στο “Normal” για τον τύπο “Logon”.
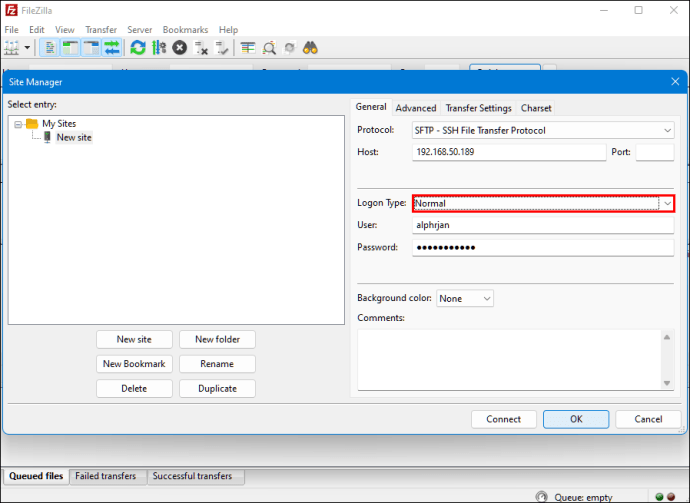
- Πατήστε «Σύνδεση».
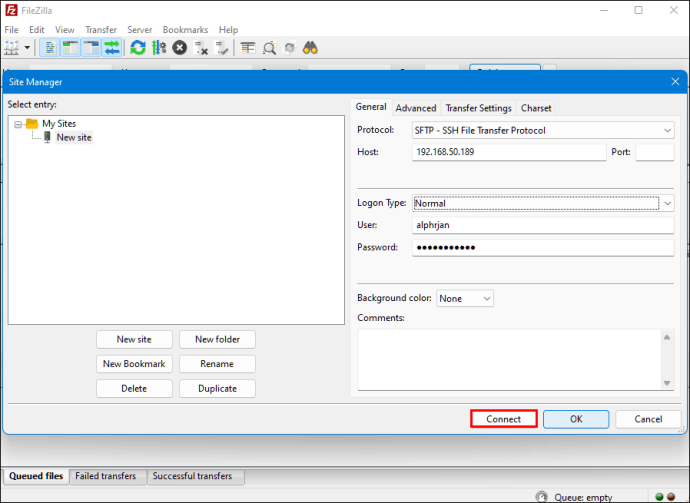
Στη συνέχεια, μπορείτε να χρησιμοποιήσετε μια εφαρμογή FTP για να μετακινήσετε αρχεία από έναν διακομιστή σε άλλο.
3. Αντιγράψτε δεδομένα από υπολογιστή Windows σε Linux χρησιμοποιώντας λογισμικό συγχρονισμού
Μια άλλη επιλογή είναι να χρησιμοποιήσετε ένα πρόγραμμα συγχρονισμού αρχείων για να αντιγράψετε αρχεία από τα Windows στο Linux. Συνήθως, αυτά τα προγράμματα διαχειρίζονται τη σύνδεση μεταξύ δύο συσκευών ή συστημάτων μέσω κρυπτογραφημένων κλειδιών. Υπάρχουν δύο εξαιρετικές εφαρμογές που μπορείτε να χρησιμοποιήσετε για αυτήν τη μέθοδο.
- Resilio Sync – Αυτή η εφαρμογή προσφέρει μια πληρωμένη έκδοση, αλλά η δωρεάν επιλογή λειτουργεί.
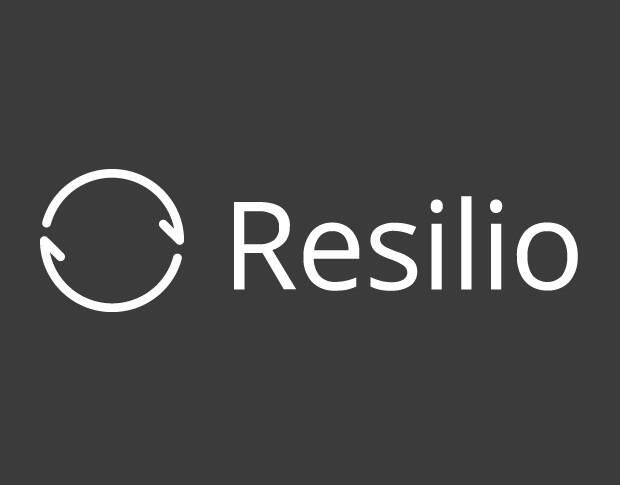
- SyncThing – Αυτή η εφαρμογή παρέχει τις ίδιες υπηρεσίες με την προηγούμενη εφαρμογή, αλλά είναι 100% δωρεάν.

Είτε επιλέξετε την πρώτη είτε τη δεύτερη επιλογή, λειτουργεί με τον ίδιο τρόπο. Μπορείτε να δημιουργήσετε τα απαραίτητα κλειδιά εγκαθιστώντας την επιθυμητή εφαρμογή στα Windows και επιλέγοντας το φάκελο συγχρονισμού. Εγκαταστήστε το σε Linux και τα δεδομένα σας θα αρχίσουν να συγχρονίζονται μεταξύ των δύο συστημάτων.
4. Αντιγράψτε δεδομένα από υπολογιστή Windows σε Linux χρησιμοποιώντας εικονική μηχανή Linux
Δεν χρειάζεστε έναν εντελώς ξεχωριστό υπολογιστή για τη μεταφορά δεδομένων. Υπάρχει ένας τρόπος να αντιγράψετε αρχεία από τα Windows στο Linux εκτελώντας είτε μια μηχανή Windows είτε Linux σε μια εικονική μηχανή. Αυτό θα σας επιτρέψει να εκτελέσετε ένα άλλο σύστημα στο παράθυρο της εφαρμογής και να το χρησιμοποιήσετε ως άλλον υπολογιστή.
Ο συνδυασμός των δύο συστημάτων σε έναν υπολογιστή απαιτεί τη βοήθεια πρόσθετου λογισμικού. ένα από τα πιο κοινά είναιOracle VM VirtualBox . Η πλατφόρμα επιτρέπει στους χρήστες να χρησιμοποιούν ενεργά πολλαπλά λειτουργικά συστήματα σε μία συσκευή.
Πώς να ρυθμίσετε την πλατφόρμα VirtualBox
- Εγκαταστήστε την πλατφόρμα VirtualBox Guest Additions.
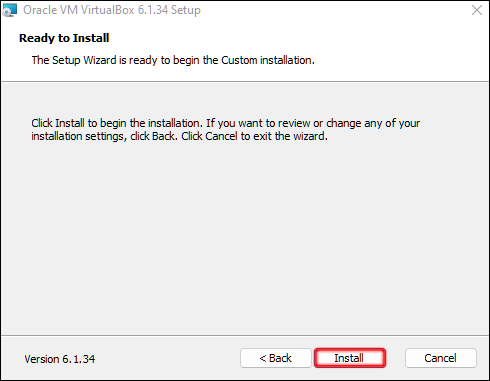
- Κάντε κλικ στο «Έναρξη» (εικονίδιο πράσινου βέλους) και μετά επιλέξτε «Ακέφαλη Εκκίνηση».
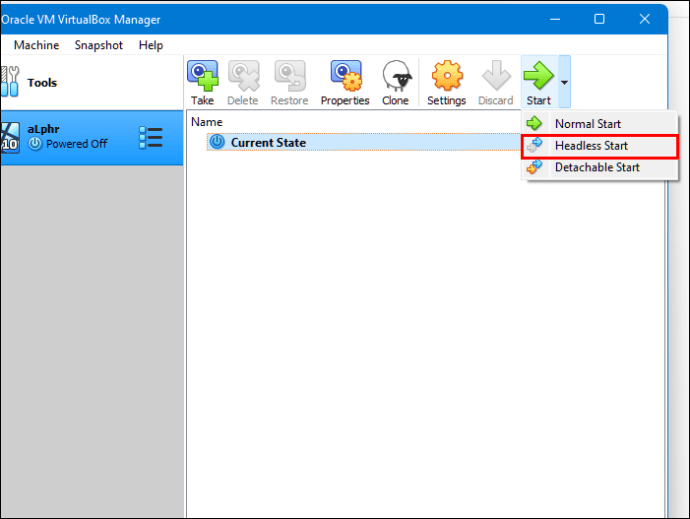
- Βρείτε τους “Κοινόχρηστους φακέλους” στις “Ρυθμίσεις”.
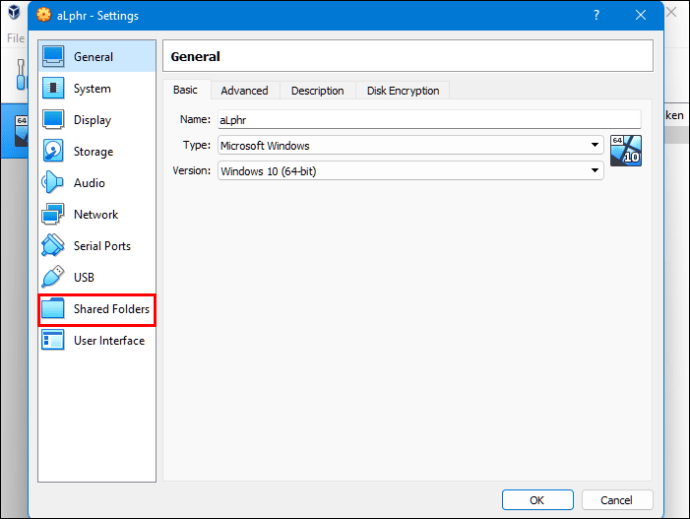
- Επιλέξτε την επιλογή “Φάκελοι μηχανών”.
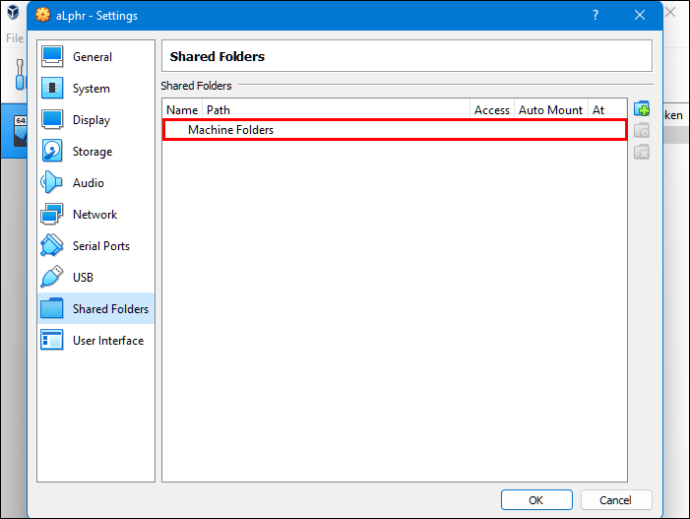
- Κάντε κλικ στο σύμβολο “+” στην επάνω δεξιά γωνία του παραθύρου για να προσθέσετε έναν κοινόχρηστο φάκελο.
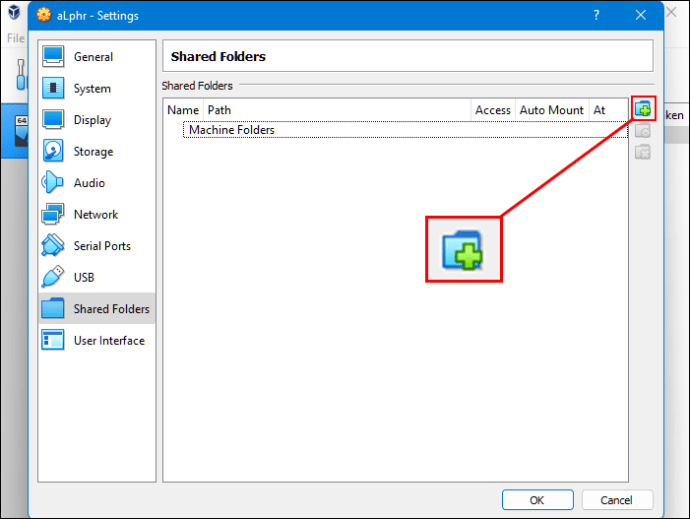
- Επιλέξτε “Διαδρομή φακέλου” στον Κατάλογο και στο Όνομα.
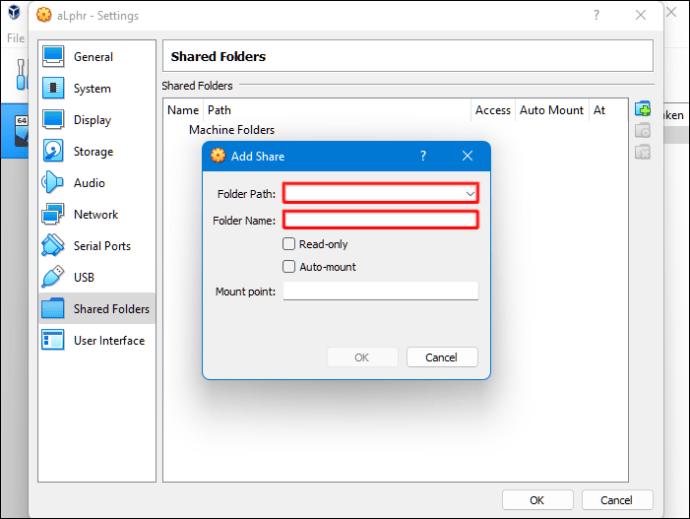
- Βεβαιωθείτε ότι ο κοινόχρηστος φάκελος είναι διαθέσιμος κατά την εκτέλεση του VM. Για να το κάνετε αυτό, επιλέξτε το πλαίσιο “auto mount” πριν επιβεβαιώσετε την επιλογή σας.
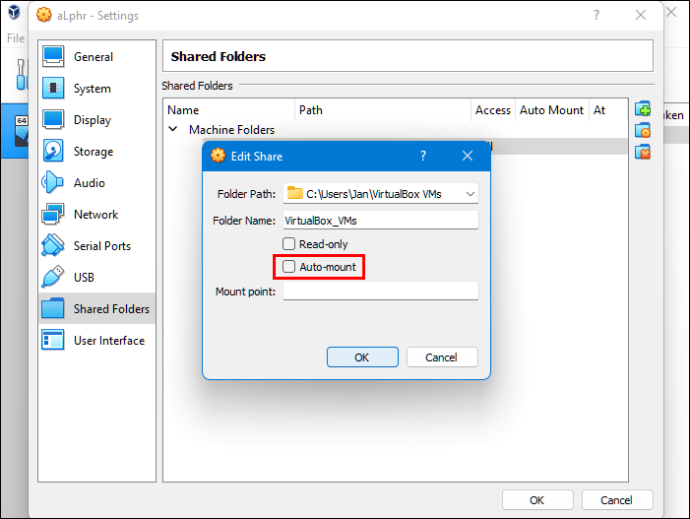
- Κάντε κλικ στο κουμπί “OK”.
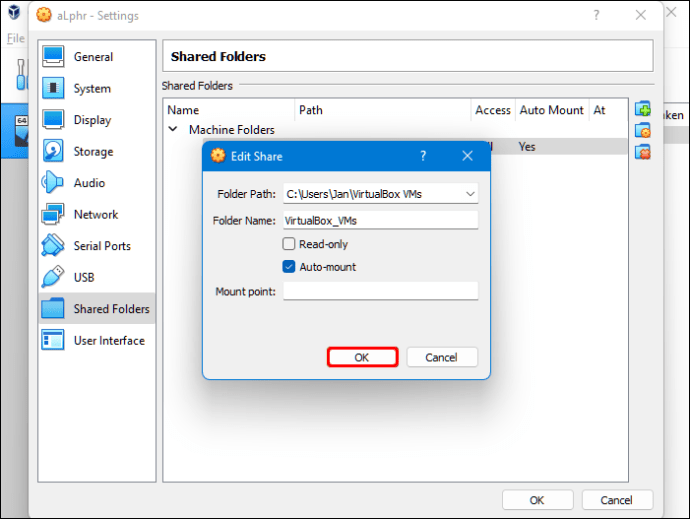
- Επανεκκινήστε το σύστημα «εικονικής μηχανής» και οι ρυθμίσεις θα είναι έτοιμες για χρήση.
Τώρα μπορείτε να αντιγράψετε αρχεία μεταξύ του κεντρικού υπολογιστή (Windows) και του συστήματος επισκέπτη (Linux) και αντίστροφα.
Παραπάνω, είδαμε πώς να αντιγράψετε αρχεία από τα Windows στο Linux. Ελπίζουμε ότι αυτές οι πληροφορίες σας βοήθησαν να βρείτε αυτό που χρειάζεστε.