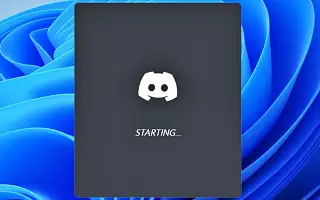Αυτό το άρθρο είναι ένας οδηγός με στιγμιότυπα οθόνης που μπορεί να σας βοηθήσουν στο πώς να απενεργοποιήσετε την αυτόματη αναπαραγωγή του Discord κατά την εκκίνηση των Windows.
Επί του παρόντος, υπάρχουν εκατοντάδες υπηρεσίες συνομιλίας φωνής και κειμένου για παιχνίδια που είναι διαθέσιμες στον Ιστό. Ωστόσο, ανάμεσά τους, το Discord ξεχωρίζει ανάμεσα στο πλήθος. Το Discord φημίζεται για τη διεπαφή και την απλότητά του σε σύγκριση με άλλες υπηρεσίες συνομιλίας παιχνιδιών. Το Discord είναι επίσης γνωστό για την ενεργή βάση χρηστών του.
Εάν έχετε εγκαταστήσει το πρόγραμμα-πελάτη επιτραπέζιου υπολογιστή Discord στα Windows, θα παρατηρήσετε ότι ο υπολογιστής-πελάτης ανοίγει αυτόματα κατά την εκκίνηση. Από προεπιλογή, το πρόγραμμα-πελάτης επιφάνειας εργασίας Discord έχει ρυθμιστεί να ανοίγει κατά την εκκίνηση. Αυτό σημαίνει ότι ακόμα κι αν δεν σκοπεύετε να χρησιμοποιήσετε το Discord, θα ξεκινήσει αυτόματα και θα εκτελεστεί στο παρασκήνιο.
Πώς να απενεργοποιήσετε το Discord Autoplay κατά την εκκίνηση στα Windows
Αν ψάχνετε έναν τρόπο να αποτρέψετε το άνοιγμα του Discord κατά την εκκίνηση στα Windows 11, διαβάζετε τον σωστό οδηγό. Παρακάτω θα βρείτε οδηγίες σχετικά με τον τρόπο απενεργοποίησης του Discord AutoPlay κατά την εκκίνηση των Windows. Συνεχίστε να κάνετε κύλιση για να το ελέγξετε.
1. Απενεργοποιήστε το άνοιγμα του Discord κατά την εκκίνηση μέσω των ρυθμίσεων της εφαρμογής
Με αυτόν τον τρόπο αλλάζω ορισμένες ρυθμίσεις εφαρμογής στο Discord, ώστε η εφαρμογή να μην ανοίγει κατά την εκκίνηση.
- Πρώτα, κάντε κλικ στην Αναζήτηση των Windows 11 και πληκτρολογήστε Discord. Στη συνέχεια, ανοίξτε την εφαρμογή Discord από τη λίστα επιλογών.
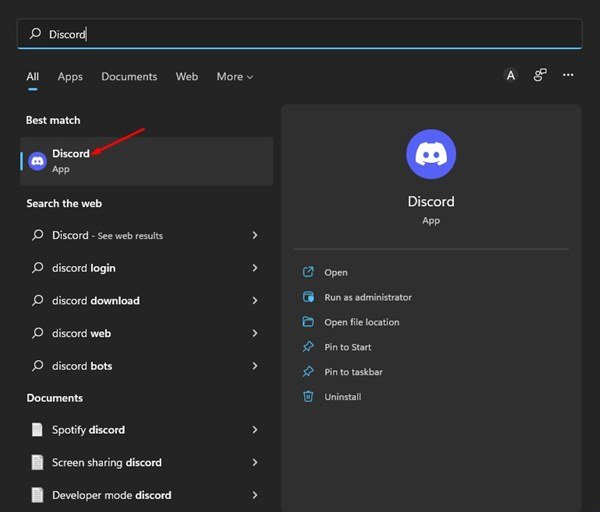
- Στη διεπαφή της εφαρμογής Discord, κάντε κλικ στο εικονίδιο με το γρανάζι Ρυθμίσεις στην κάτω αριστερή γωνία.
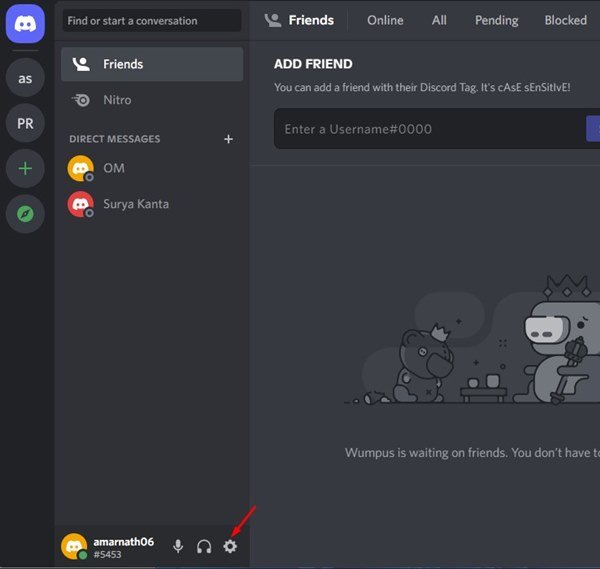
- Στο αριστερό παράθυρο, κάντε κλικ στην επιλογή Ρυθμίσεις των Windows παρακάτω.
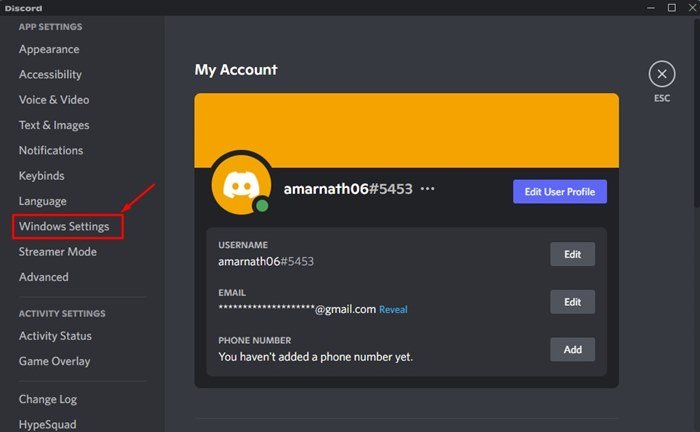
- Απενεργοποιήστε την εναλλαγή για το Open Discord στα δεξιά .
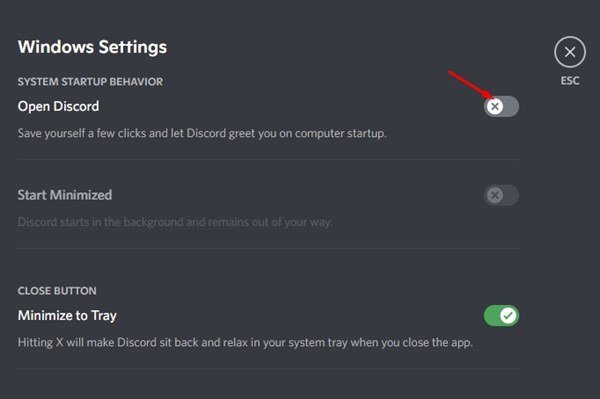
Η πρώτη μέθοδος έχει τελειώσει. Αυτός είναι ένας τρόπος για να αποτρέψετε το άνοιγμα διαφωνιών κατά την εκκίνηση.
2. Απενεργοποιήστε το Discord από το άνοιγμα κατά την εκκίνηση μέσω του Task Manager
Σε αυτήν τη μέθοδο, χρησιμοποιήστε τη διαχείριση εργασιών για να σταματήσετε την εκκίνηση διαφωνιών στα Windows 11.
- Πρώτα, κάντε κλικ στην αναζήτηση των Windows 11 και πληκτρολογήστε Διαχείριση εργασιών .
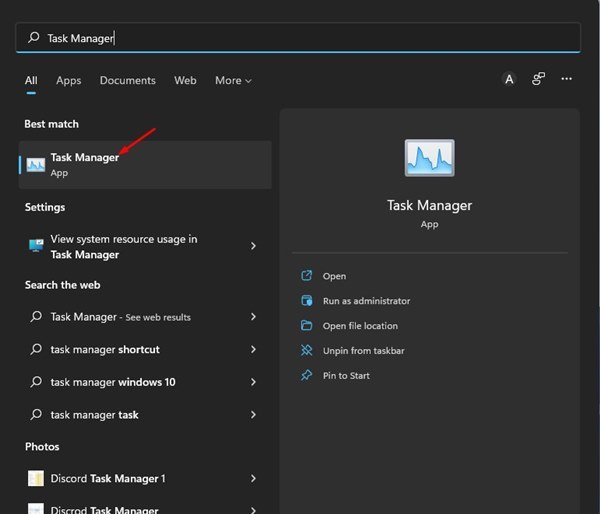
- Στη διαχείριση εργασιών, μεταβείτε στην καρτέλα Έναρξη όπως φαίνεται παρακάτω.
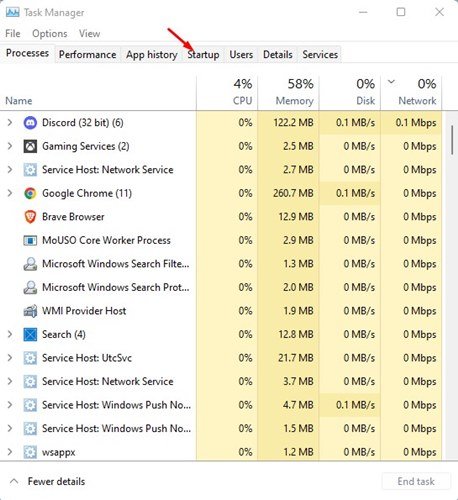
- Κάντε δεξί κλικ στο Discord στην εφαρμογή Εκκίνησης και επιλέξτε Απενεργοποίηση .
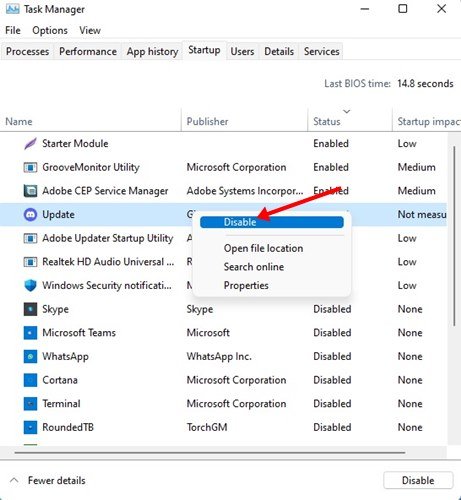
- Για να ενεργοποιήσετε ξανά την εφαρμογή Discord, κάντε δεξί κλικ στο Discord και επιλέξτε την επιλογή Ενεργοποίηση .
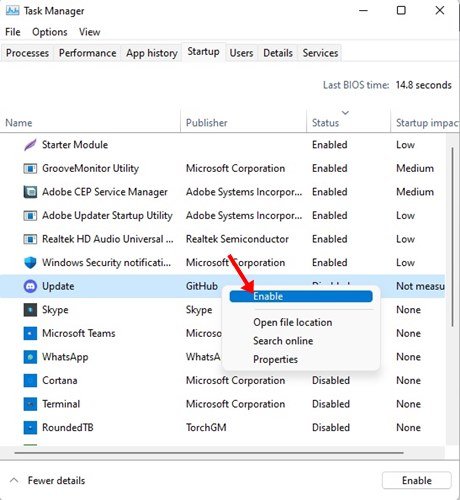
Η δεύτερη μέθοδος έχει τελειώσει. Αυτός είναι ο δεύτερος τρόπος για να αποτρέψετε το άνοιγμα διαφωνιών κατά την εκκίνηση μέσω του Task Manager.
Παραπάνω, εξετάσαμε δύο τρόπους για να απενεργοποιήσετε το Discord autorun κατά την εκκίνηση των Windows.