Αυτό το άρθρο είναι ένας οδηγός εγκατάστασης με μερικά χρήσιμα στιγμιότυπα οθόνης σχετικά με τον τρόπο απενεργοποίησης του συστήματος τείχους προστασίας στα Windows 11.
Εάν έχετε χρησιμοποιήσει λειτουργικό σύστημα Windows, μπορεί να διαπιστώσετε ότι το λειτουργικό σύστημα περιλαμβάνει ένα ενσωματωμένο τείχος προστασίας. Το τείχος προστασίας είναι μέρος της ασφάλειας των Windows.
Η τελευταία έκδοση των Windows 11 έχει επίσης αυτή τη δυνατότητα. Ένα τείχος προστασίας είναι απαραίτητο για την προστασία του υπολογιστή σας από επιθέσεις κακόβουλου λογισμικού. Αποκλείει επίσης πολλά κακόβουλα προγράμματα από την αποστολή επισκεψιμότητας.
Ωστόσο, το πρόβλημα με το Τείχος προστασίας των Windows είναι ότι μερικές φορές αποκλείει εφαρμογές που είναι επίσης ασφαλείς στη χρήση. Σε αυτήν την περίπτωση, συνιστάται να απενεργοποιήσετε το σύστημα τείχους προστασίας στα Windows 11.
Επίσης, εάν χρησιμοποιείτε μια σουίτα ασφαλείας premium, ενδέχεται να έχετε σύστημα τείχους προστασίας. Επομένως, σε κάθε περίπτωση, είναι καλύτερο να απενεργοποιήσετε εντελώς το τείχος προστασίας στα Windows 11.
Ο τρόπος απενεργοποίησης του συστήματος τείχους προστασίας στα Windows 11 παρουσιάζεται παρακάτω. Συνεχίστε να κάνετε κύλιση για να το ελέγξετε.
Απενεργοποιήστε το σύστημα τείχους προστασίας στα Windows 11
Παρακάτω μοιραζόμαστε έναν οδηγό βήμα προς βήμα σχετικά με τον τρόπο απενεργοποίησης του τείχους προστασίας στα Windows 11.
- Αρχικά, ανοίξτε την εφαρμογή Ρυθμίσεις στα Windows 11. Στη συνέχεια, στην εφαρμογή Ρυθμίσεις, κάντε κλικ στις Επιλογές απορρήτου και ασφάλειας .
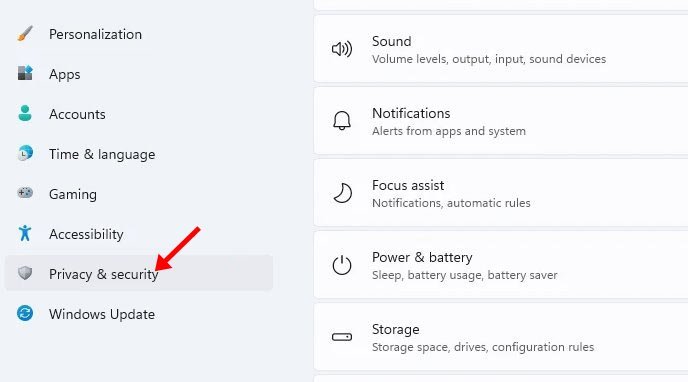
- Κάντε κλικ στην επιλογή Επιλογές ασφαλείας των Windows στο δεξιό παράθυρο, όπως φαίνεται στο παρακάτω στιγμιότυπο οθόνης .
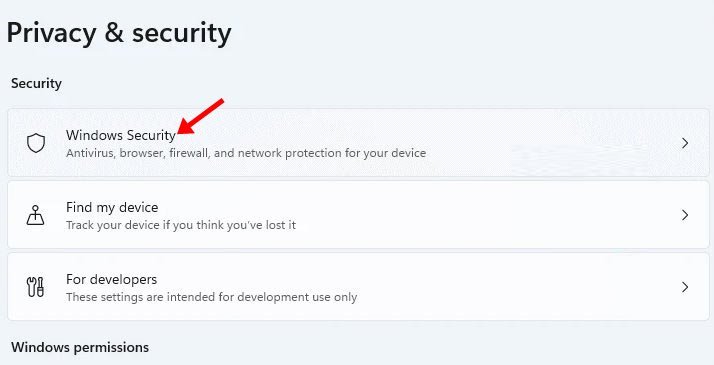
- Στην επόμενη οθόνη, κάντε κλικ στο κουμπί Open Windows Security .
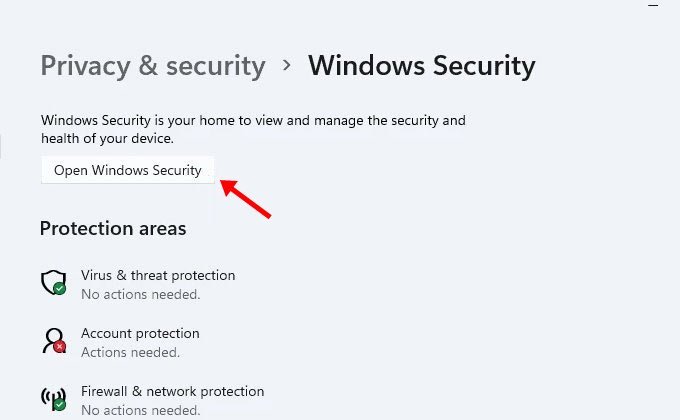
- Στην επόμενη σελίδα, κάντε κλικ στην επιλογή Τείχος προστασίας και Επιλογές προστασίας δικτύου .
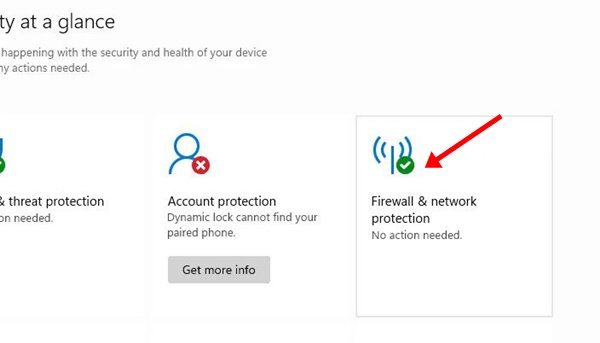
- Στο επόμενο παράθυρο, κάντε κλικ στην επιλογή Δημόσιο δίκτυο (Ενεργό) .
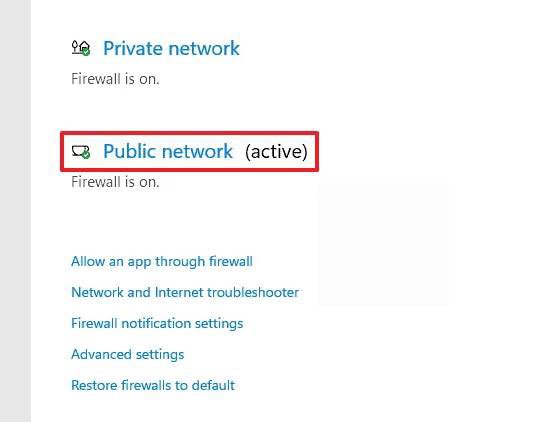
- Απενεργοποιήστε την επιλογή Τείχος προστασίας του Microsoft Defender στην επόμενη οθόνη .
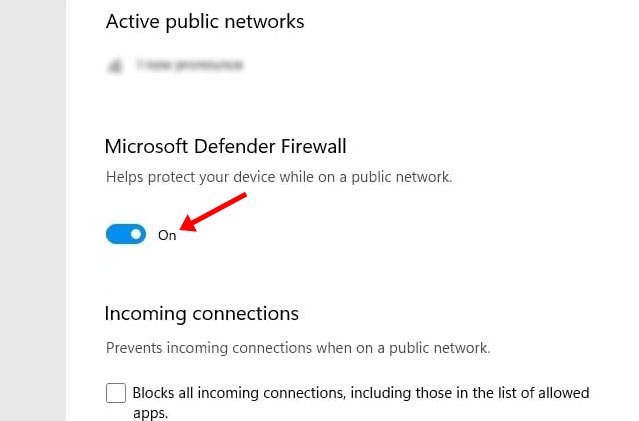
- Εμφανίζεται ένα αναδυόμενο παράθυρο επιβεβαίωσης. Κάντε κλικ στο κουμπί Ναι για να απενεργοποιήσετε το τείχος προστασίας.
Η ρύθμιση έχει ολοκληρωθεί. Αυτός είναι ο τρόπος απενεργοποίησης του τείχους προστασίας στο λειτουργικό σύστημα Windows 11.
ΣΗΜΑΝΤΙΚΟ: Γενικά, δεν συνιστάται η απενεργοποίηση συστημάτων τείχους προστασίας. Απενεργοποιήστε την επιλογή μόνο εάν η premium σουίτα προστασίας από ιούς διαθέτει δυνατότητα τείχους προστασίας.
Παραπάνω, εξετάσαμε πώς να απενεργοποιήσετε το σύστημα τείχους προστασίας στα Windows 11. Ελπίζουμε ότι αυτές οι πληροφορίες σας βοήθησαν να βρείτε αυτό που χρειάζεστε.













