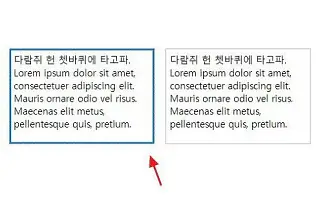Αυτό το άρθρο είναι ένας οδηγός εγκατάστασης με μερικά χρήσιμα στιγμιότυπα οθόνης σχετικά με τον τρόπο χρήσης των ρυθμίσεων κειμένου ClearType στα Windows 10.
Το λειτουργικό σύστημα Windows 10 περιλαμβάνει ένα ενσωματωμένο βοηθητικό πρόγραμμα δέκτη κειμένου γνωστό ως Cleartype. Το ClearType είναι μια τεχνολογία εξομάλυνσης γραμματοσειρών που κάνει το κείμενο πιο ευανάγνωστο σε οθόνες LCD και LED.
Εάν χρησιμοποιείτε λειτουργικό σύστημα Windows και το κείμενο φαίνεται θολό, μπορείτε να χρησιμοποιήσετε το βοηθητικό πρόγραμμα ClearType για την αντιμετώπιση προβλημάτων του κειμένου. Η ανάλυση της οθόνης παίζει σημαντικό ρόλο στη βελτίωση της αναγνωσιμότητας του κειμένου, αλλά το ClearType μπορεί να το κάνει πιο ευανάγνωστο.
Δείτε πώς μπορείτε να ενεργοποιήσετε τις ρυθμίσεις κειμένου ClearType στα Windows 10. Συνεχίστε να κάνετε κύλιση για να το ελέγξετε.
Βήματα για να ενεργοποιήσετε τις ρυθμίσεις κειμένου ClearType στα Windows 10
Σε αυτό το άρθρο, μοιραζόμαστε έναν λεπτομερή οδηγό για το πώς να διορθώσετε το θολό κείμενο στα Windows 10 χρησιμοποιώντας το δέκτη κειμένου ClearType. Αυτή η τεχνική χρησιμοποιεί πολλαπλές αποχρώσεις χρώματος για το κείμενο για να διευκολύνει την ανάγνωση σε σύγκριση με το απλό κείμενο.
- Αρχικά, ανοίξτε την Αναζήτηση των Windows και πληκτρολογήστε ClearType .
- Τώρα ανοίξτε το ClearType Adjustment Text από τη λίστα επιλογών.
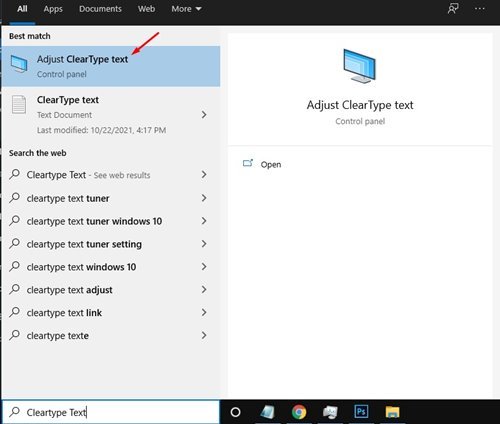
- Ενεργοποιήστε την επιλογή Ενεργοποίηση ClearType στο δέκτη κειμένου ClearType . Όταν τελειώσετε, κάντε κλικ στο κουμπί Επόμενο .
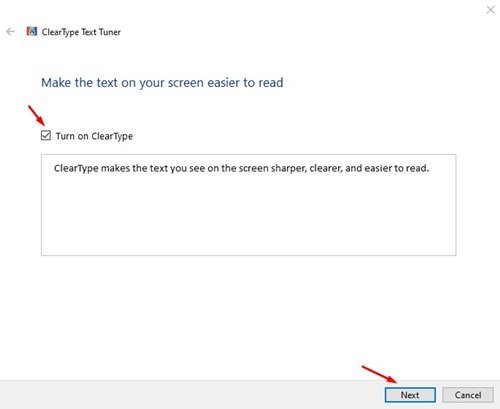
- Στην οθόνη Native Resolution, κάντε κλικ στο κουμπί Next .
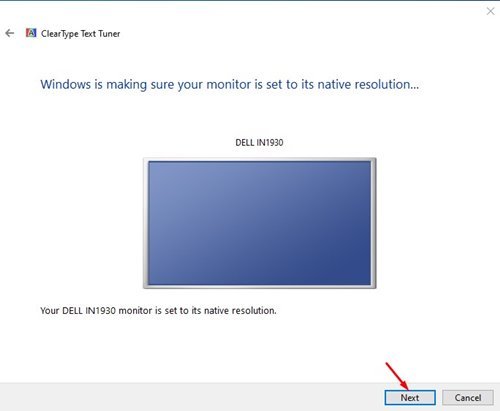
- Ο δέκτης κειμένου ClearType εμφανίζει τώρα ορισμένα δείγματα κειμένου. Θα πρέπει να επιλέξετε το δείγμα που σας ταιριάζει καλύτερα . Απλώς επιλέξτε ένα δείγμα και κάντε κλικ στο κουμπί Επόμενο .
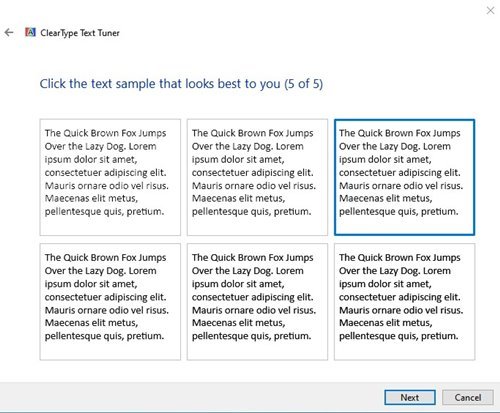
- Στην τελική οθόνη, το βοηθητικό πρόγραμμα θα υποδείξει ότι έχει ολοκληρώσει την προσαρμογή του κειμένου στον υπολογιστή σας. Κάντε κλικ στο κουμπί Τέλος για να εφαρμόσετε τις αλλαγές.
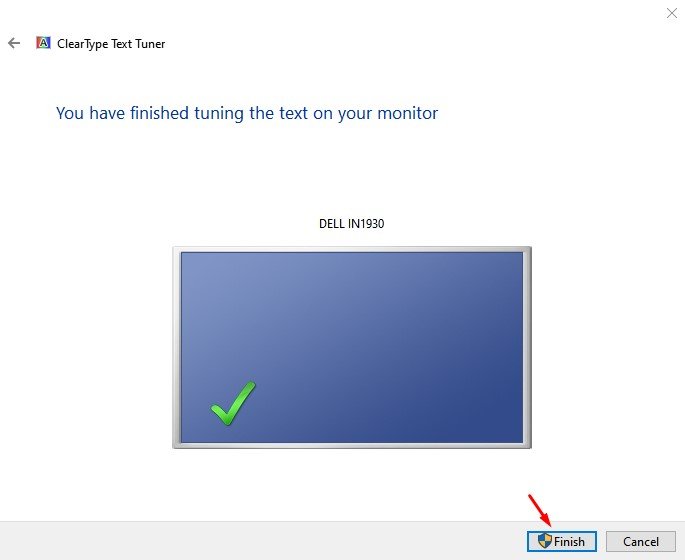
Η ρύθμιση έχει ολοκληρωθεί. Αυτός είναι ο τρόπος με τον οποίο μπορείτε να διορθώσετε το θολό κείμενο και να το κάνετε πιο ευανάγνωστο στο λειτουργικό σύστημα Windows 10.
Παραπάνω, εξετάσαμε πώς να χρησιμοποιήσετε τη ρύθμιση κειμένου ClearType στα Windows 10. Ελπίζουμε ότι αυτές οι πληροφορίες σας βοήθησαν να βρείτε αυτό που χρειάζεστε.