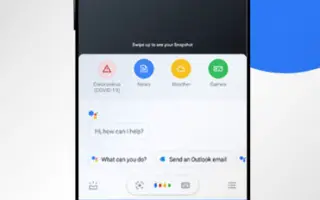Αυτό το άρθρο είναι ένας οδηγός εγκατάστασης με στιγμιότυπα οθόνης που θα σας βοηθήσουν να μάθετε πώς να κάνετε τον Βοηθό Google να διαβάζει μια ιστοσελίδα δυνατά.
Σχεδόν όλοι οι μεγάλοι κατασκευαστές smartphone διαθέτουν πλέον εικονικούς βοηθούς. Για παράδειγμα, η Apple έχει Siri, η Microsoft έχει Cortana, η Google έχει Google Assistant κ.ο.κ. Αν μιλάμε για το Google Assistant, πρόκειται για μια εφαρμογή εικονικού βοηθού που βλέπετε σε συσκευές Android, η οποία σας επιτρέπει να εκτελείτε μια ποικιλία εργασιών.
Ο Βοηθός Google για Android μπορεί να πραγματοποιεί κλήσεις, να ελέγχει ζωντανά αποτελέσματα κρίκετ, να διαβάζει ειδήσεις, να ορίζει ξυπνητήρια και να απαντά σε SMS. Μπορείτε επίσης να ζητήσετε από τον Βοηθό Google να διαβάσει δυνατά ένα άρθρο ή μια ιστοσελίδα. Είναι μια κρυφή λειτουργία του Google Assistant, αλλά μπορεί να είναι χρήσιμη σε πολλές περιπτώσεις.
Εάν το smartphone σας εκτελείται σε νεότερη έκδοση Android, αυτή η δυνατότητα είναι ήδη ενεργοποιημένη, αλλά εάν χρησιμοποιείτε Android 9 ή παλαιότερη έκδοση, θα πρέπει να χρησιμοποιήσετε το περιβάλλον της οθόνης για να ρυθμίσετε τον Βοηθό να διαβάζει ιστοσελίδες δυνατά.
Δείτε πώς μπορείτε να κάνετε τον Βοηθό Google να διαβάζει φωναχτά μια ιστοσελίδα. Συνεχίστε να κάνετε κύλιση για να το ελέγξετε.
Πώς να κάνετε τον Βοηθό Google να διαβάζει κάθε ιστοσελίδα δυνατά
Εάν ενδιαφέρεστε να ρυθμίσετε τον Βοηθό Google ώστε να διαβάζει δυνατά ιστοσελίδες, θα πρέπει να ακολουθήσετε μερικά από τα παρακάτω απλά βήματα. Δείτε πώς ο Βοηθός Google διαβάζει ιστοσελίδες.
Σημαντικό: Συνιστούμε να χρησιμοποιήσετε το πρόγραμμα περιήγησης Google Chrome για να χρησιμοποιήσετε αυτήν τη λειτουργία του Βοηθού Google. Μπορούν επίσης να χρησιμοποιηθούν άλλα προγράμματα περιήγησης ιστού που βασίζονται στο Chromium, αλλά προτείνουμε το Chrome.
- Ανοίξτε το συρτάρι εφαρμογών Android και πατήστε την εφαρμογή Google Assistant .
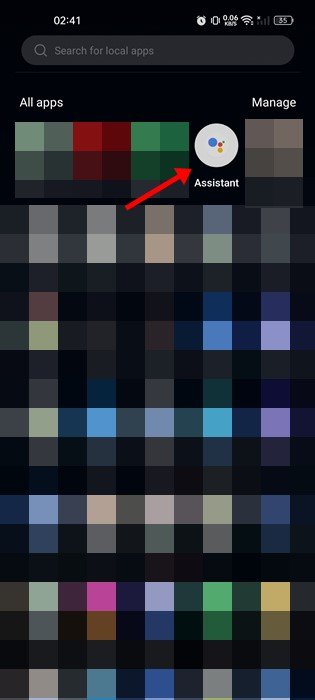
- Στη συνέχεια, πατήστε το εικονίδιο του πληκτρολογίου στην κάτω δεξιά γωνία .
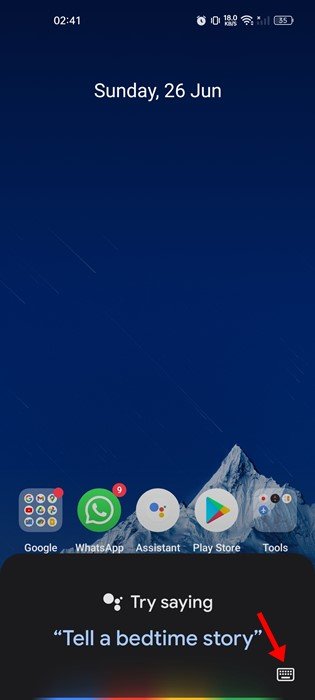
- Πατήστε την εικόνα του προφίλ σας στην αναπτυγμένη προβολή .
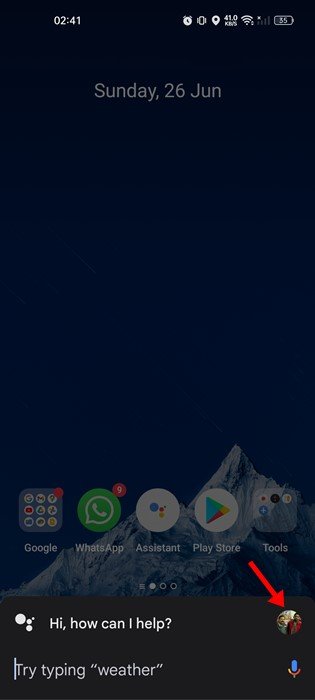
- Τώρα, κάντε κύλιση προς τα κάτω και πατήστε στην επιλογή Γενικά στη σελίδα Ρυθμίσεις προφίλ.
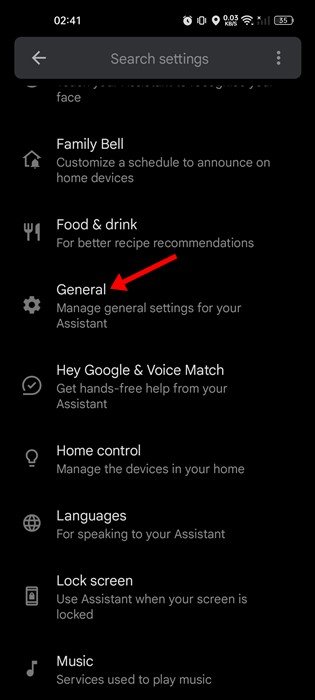
- Στη συνέχεια , στη σελίδα Γενικές ρυθμίσεις, πατήστε Ενεργοποίηση περιβάλλοντος οθόνης . Στην επόμενη οθόνη, ενεργοποιήστε την επιλογή πρόσβασης κειμένου στην οθόνη .
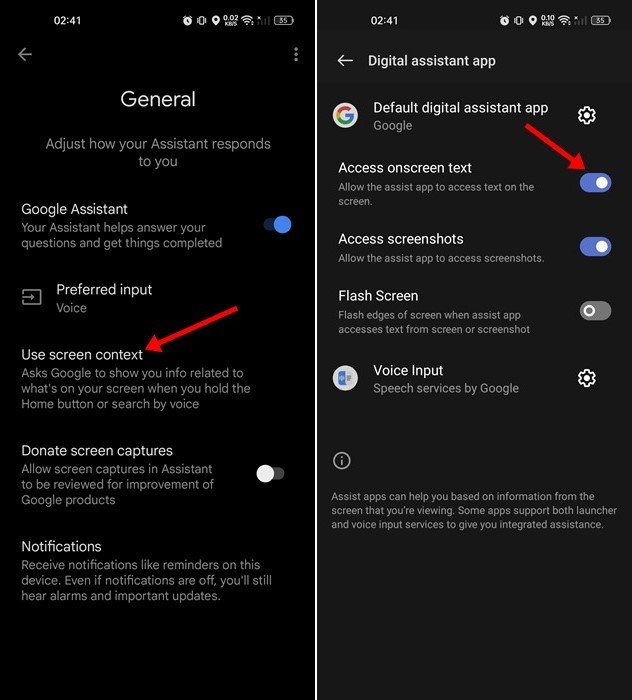
- Ο Βοηθός Google θα ανοίξει τώρα μια ιστοσελίδα για ανάγνωση. Ανοίξτε τον Βοηθό Google χρησιμοποιώντας χειρονομίες, κουμπιά υλικού ή φωνητικές εντολές .
- Υπάρχουν δύο επιλογές: φακός και ανάγνωση. Πατήστε το κουμπί Ανάγνωση για να διαβάσετε την ιστοσελίδα από τον Βοηθό Google .
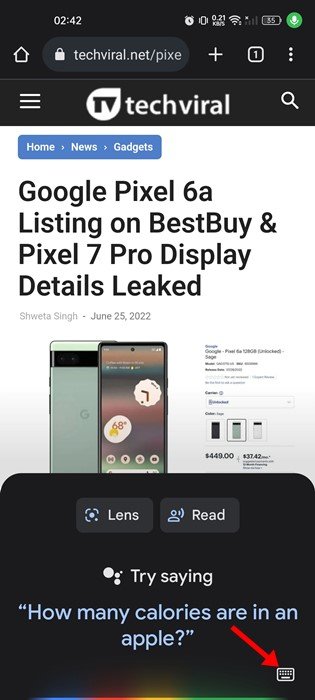
- Εναλλακτικά, ανοίξτε μια ιστοσελίδα, εκκινήστε τον Βοηθό Google και πείτε “Διαβάστε με”, “Διαβάστε αυτήν τη σελίδα” ή “Διαβάστε με”. Αυτό θα κάνει το ίδιο πράγμα.
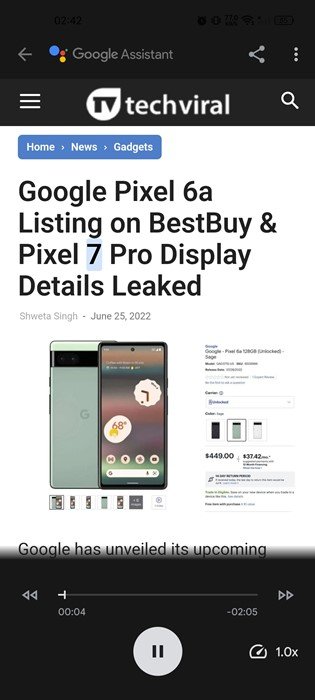
Η ρύθμιση έχει ολοκληρωθεί. Αυτός είναι ο τρόπος με τον οποίο μπορείτε να κάνετε το Google Assistant να διαβάζει δυνατά όλες τις ιστοσελίδες στο Android. Εκτός από τη μεγαλόφωνη ανάγνωση ιστοσελίδων, μπορείτε επίσης να ρυθμίσετε τον Βοηθό Google να κάνει πράγματα όπως η ανάγνωση των ειδήσεων μετά το ξυπνητήρι, η χρήση της λειτουργίας διερμηνέα και άλλα.
Παραπάνω, εξετάσαμε πώς να κάνουμε τον Βοηθό Google να διαβάζει δυνατά μια ιστοσελίδα. Ελπίζουμε ότι αυτές οι πληροφορίες σας βοήθησαν να βρείτε αυτό που χρειάζεστε.