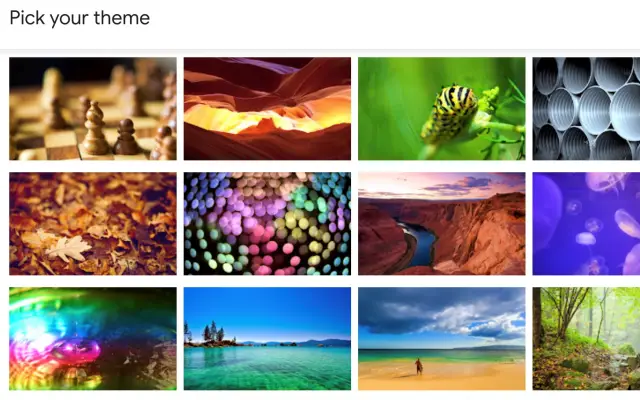Αυτό το άρθρο είναι ένας οδηγός εγκατάστασης με στιγμιότυπα οθόνης για όσους από εσάς αναζητάτε έναν τρόπο να προσθέσετε φωτογραφίες στο θέμα σας στο Gmail.
Για να προσθέσετε μια φωτογραφία στο θέμα σας στο Gmail, βεβαιωθείτε ότι η φωτογραφία βρίσκεται στη βιβλιοθήκη σας στο Google Photos. Μέσω της ενοποίησης με διάφορες υπηρεσίες της Google, το Gmail μπορεί να έχει πρόσβαση στις Φωτογραφίες Google και οι χρήστες μπορούν να επιλέξουν το φόντο που προτιμούν.
Πώς να προσαρμόσετε το θέμα σας στο Gmail με φωτογραφίες
Ο πελάτης ιστού Gmail έχει δει κάποιες αλλαγές τα τελευταία χρόνια. Πρόσφατα, η διεπαφή χρήστη έχει υποστεί σημαντικές αλλαγές για την καλύτερη ενσωμάτωση των Chat, Spaces και Meet.
Η προσαρμογή είναι κάτι που δεν σκεφτόμαστε συχνά όταν μιλάμε για πελάτες ηλεκτρονικού ταχυδρομείου, αλλά το Gmail σάς προσφέρει πολλές επιλογές για να το κάνετε δικό σας. Αυτό είναι ιδιαίτερα χρήσιμο εάν ξοδεύετε πολύ χρόνο χρησιμοποιώντας το Gmail στον ιστό και τα κανονικά θέματα δεν είναι για εσάς. Φυσικά, δεδομένου του μεγάλου παραθύρου ανάγνωσης στο κέντρο της οθόνης, δεν θα δείτε πολλές από τις αγαπημένες σας ταπετσαρίες. Αυτό μπορεί να μειώσει τον σκοπό για μερικούς ανθρώπους, αλλά άλλοι θα το βρουν αρκετά καλό.
Η Google προσφέρει τώρα δεκάδες φωτογραφίες σε μερικές κατηγορίες, συμπεριλαμβανομένων επιλεγμένων εικόνων, συμπαγών χρωμάτων και δροσερών καρτούν. Φυσικά, έχετε πάντα την επιλογή να χρησιμοποιήσετε το προεπιλεγμένο θέμα τόσο για τη σκοτεινή όσο και για τη φωτεινή λειτουργία. Τι γίνεται όμως αν θέλετε να προσθέσετε μια φωτογραφία και να τη χρησιμοποιήσετε ως φόντο για το θέμα σας στο Gmail; Μόνο μέσω της ενσωμάτωσης του Google Photos.
Χρησιμοποιήστε τις Φωτογραφίες Google ως φόντο στο Gmail σας
Εάν ανοίξετε το Gmail στον ιστό και επιλέξετε Προβολή όλων των θεμάτων στις Ρυθμίσεις, θα δείτε μια επιλογή Οι Φωτογραφίες μου στο κάτω μέρος. Μπορείτε να βρείτε το άλμπουμ σας στο Google Photos εδώ.
Ευτυχώς, όπως και στις Φωτογραφίες, μπορείτε να χρησιμοποιήσετε μια ποικιλία λέξεων-κλειδιών αναζήτησης για να εντοπίσετε ακριβώς αυτό που ψάχνετε. Συμπεριλάβετε ονόματα ανθρώπων, κατοικίδια ζώα, αντικείμενα ή μέρη. Απλώς επιλέξτε τα άλμπουμ ή/και τις φωτογραφίες που θέλετε να χρησιμοποιήσετε και κάντε κλικ για εφαρμογή.
Στο κάτω μέρος θα δείτε 3 επιπλέον επιλογές. Το πρώτο είναι ένα φόντο κειμένου που σας επιτρέπει να επιλέξετε μεταξύ ανοιχτού ή σκούρου φόντου κειμένου. Το δεύτερο είναι ένα βινιέτα που σας επιτρέπει να κάνετε τις γωνίες πιο σκούρες ή πιο ανοιχτές με εφέ βινιέτας. Τέλος, μπορείτε να προσαρμόσετε το θάμπωμα φόντου χρησιμοποιώντας την επιλογή Θάμπωμα.
Εν κατακλείδι, για να αποκτήσετε ένα προσαρμοσμένο φόντο του Gmail, πρέπει πρώτα να το ανεβάσετε στο Google Photos. Στη συνέχεια, μεταβείτε στο Gmail > Ρυθμίσεις > Εμφάνιση όλων των θεμάτων > Οι φωτογραφίες μου και χρησιμοποιήστε την Αναζήτηση για να βρείτε αυτήν τη φωτογραφία ή να την επιλέξετε από τα άλμπουμ σας.
Δείτε πώς μπορείτε να προσθέσετε φωτογραφίες στο θέμα σας στο Gmail. Ελπίζουμε ότι αυτές οι πληροφορίες σας βοήθησαν να λύσετε το πρόβλημά σας.