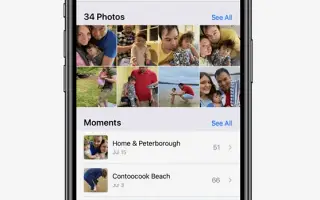Αυτό το άρθρο είναι ένας οδηγός με στιγμιότυπα οθόνης που θα σας βοηθήσουν να ρυθμίσετε τη λειτουργία Memories στο iPhone σας. Το iPhone διευκολύνει το μοντάζ αναμνήσεων και την ανάκληση καλών στιγμών.
Για τους περισσότερους από εμάς, το iPhone είναι η μόνη κάμερα που χρειαζόμαστε και κατέχουμε. Τα τηλέφωνά μας πλημμυρίζουν από φωτογραφίες ανά πάσα στιγμή. Όχι μόνο φωτογραφίες, αλλά αναμνήσεις. Δεν φτιάχνουμε πια αναμνήσεις στη ζωή, τις αποτυπώνουμε.
Και η λειτουργία Memories of Photos σάς επιτρέπει να μετατρέψετε αυτές τις αναμνήσεις στο σωστό μοντάζ στο iPhone σας. Παρακάτω θα βρείτε οδηγίες για το πώς να ρυθμίσετε τη λειτουργία Memories στο iPhone σας. Συνεχίστε να κάνετε κύλιση για να το ελέγξετε.
Τι είναι οι μνήμες iPhone;
Το iPhone αναγνωρίζει σημαντικά άτομα, μέρη και συμβάντα στη βιβλιοθήκη σας και, στη συνέχεια, προβάλλει αναμνήσεις από το iPhone σας. Στη συνέχεια εφαρμόζει τη φωτογραφική ματιά και το αντίστοιχο τραγούδι στη μνήμη και το παρουσιάζει ως μοντάζ. Μπορείτε να δείτε αυτές τις αναμνήσεις και να τις μοιραστείτε με φίλους και συγγενείς. Μπορείτε επίσης να χρησιμοποιήσετε την παρουσίαση μνήμης από το γραφικό στοιχείο Φωτογραφίες στην αρχική οθόνη σας.
Το iPhone επιλέγει φωτογραφίες, τραγούδια και ανακτά μνήμες από μόνο του, αλλά μπορείτε να αλλάξετε τα πάντα. Μπορείτε ακόμη και να δημιουργήσετε αναμνήσεις από την αρχή. Το μόνο πράγμα που πρέπει να κάνετε όταν δημιουργείτε αναμνήσεις είναι να επιλέξετε τις φωτογραφίες ή τα βίντεο που θέλετε να αποτελούν μέρος των αναμνήσεων (αν τα δημιουργείτε από ένα άλμπουμ). Δεν χρειάζεται να κάνετε την υπόλοιπη σκληρή δουλειά. Η εφαρμογή Φωτογραφίες συνδυάζει μοντάζ από μόνη της.
Επεξεργασία Premade Memories στο iPhone
Ανοίξτε την εφαρμογή Φωτογραφίες στο iPhone σας. Μεταβείτε στην καρτέλα “Για εσάς” στο κάτω μέρος της οθόνης.
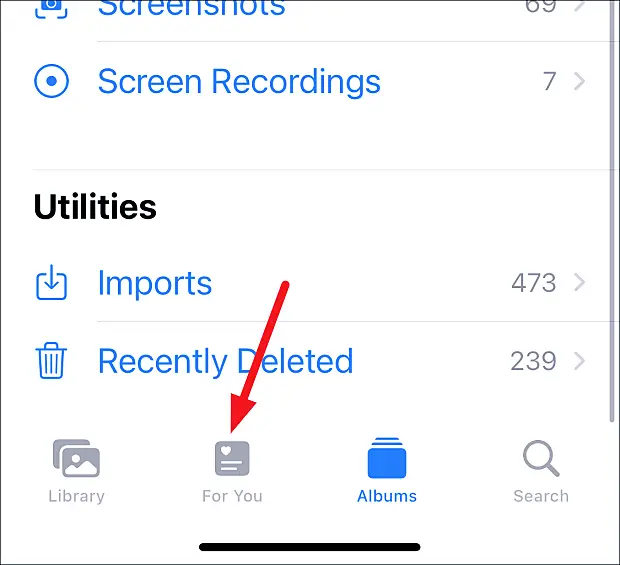
Στο επάνω μέρος, θα δείτε τις μνήμες που έχετε επιλέξει από το iPhone σας. Πατήστε «Προβολή όλων» για να δείτε όλες τις επιλεγμένες μνήμες στο iPhone σας.
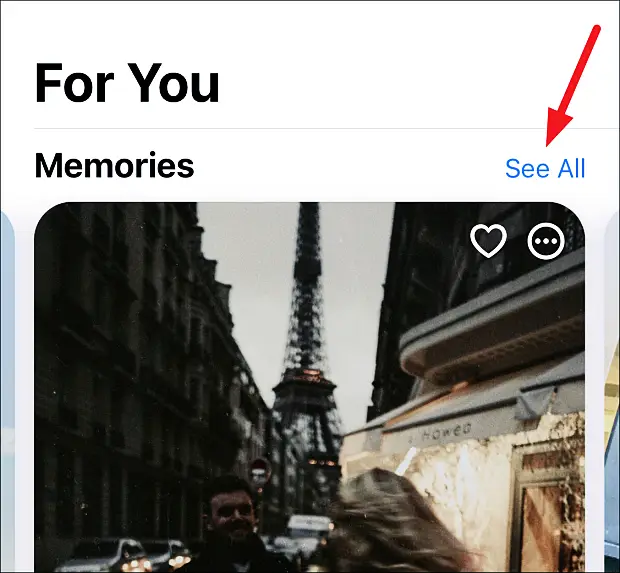
Πατήστε Αναμνήσεις για αναπαραγωγή.
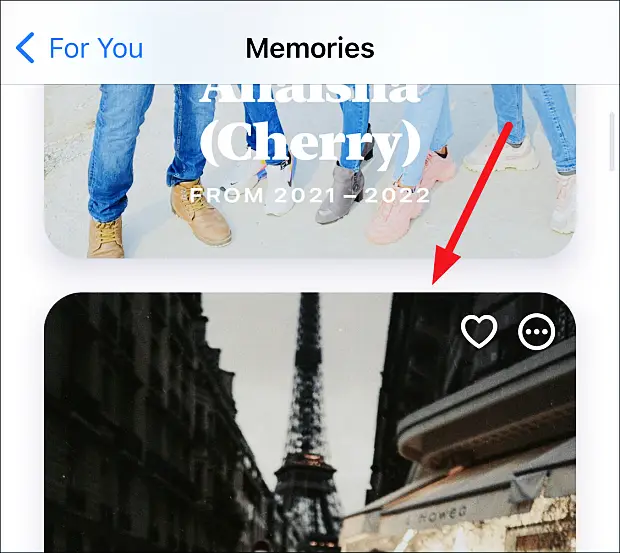
Πατήστε ξανά Αναμνήσεις για να εμφανιστούν οι επιλογές. Στην οθόνη θα εμφανιστούν πολλές επιλογές.
Μπορείτε να δείτε φωτογραφίες ή βίντεο στη μνήμη στο κάτω μέρος. Πατήστε «Αναζήτηση» στην κάτω δεξιά γωνία για να δείτε όλες τις φωτογραφίες ή τα βίντεο στη μνήμη.
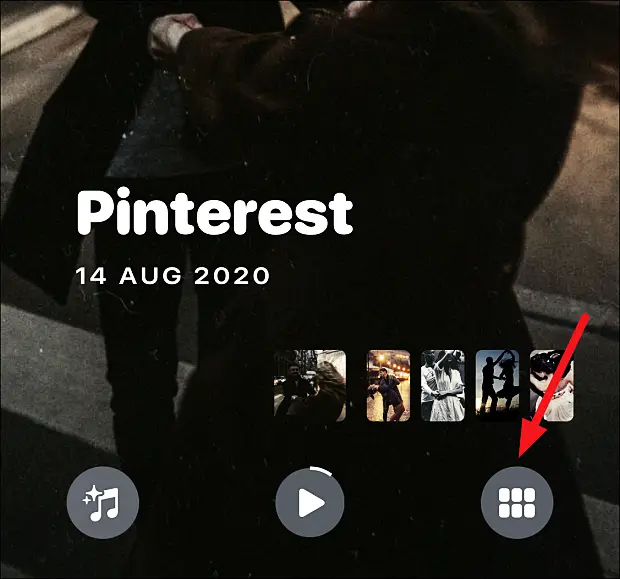
Όταν πατάτε Αναζήτηση, η μνήμη συνεχίζει να αναπαράγεται εκτός και αν κάνετε παύση ενώ μπορείτε να περιηγηθείτε σε όλες τις φωτογραφίες σας.
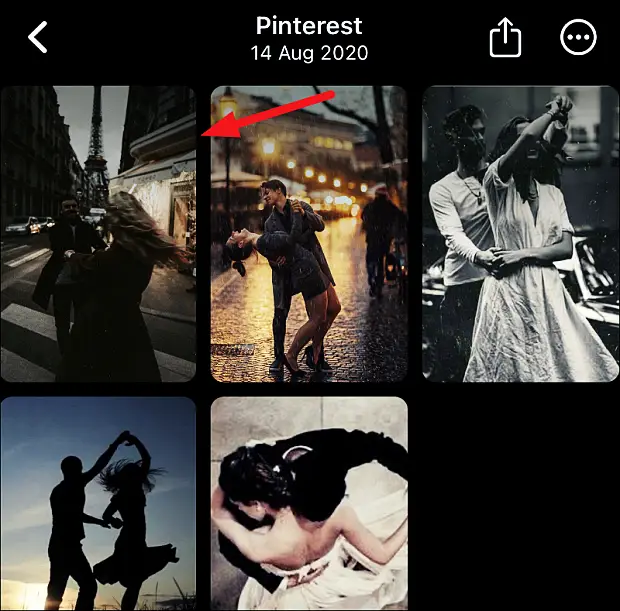
Πατήστε παρατεταμένα σε μια φωτογραφία για να εμφανιστούν επιλογές όπως αφαίρεση φωτογραφίας από τη μνήμη, διαγραφή όλων από τη βιβλιοθήκη, δημιουργία βασικής φωτογραφίας και άλλα. Απλώς πατήστε μια φωτογραφία για να επιστρέψετε στη φωτογραφία που αναπαράγεται στο slideshow μνήμης.
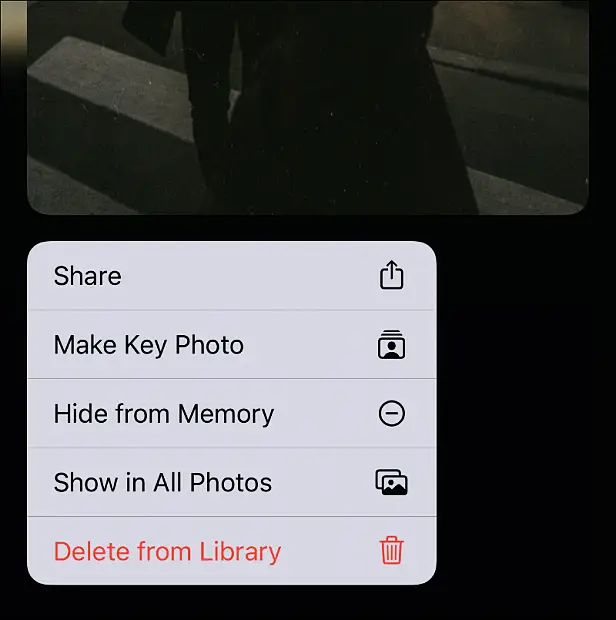
Αλλάξτε το μείγμα μνήμης
Εάν θέλετε να αλλάξετε τη μίξη μνήμης (π.χ. πώς είναι σαν τραγούδι ή φωτογραφία), πατήστε το εικονίδιο «μίξη μνήμης» στην κάτω αριστερή γωνία.
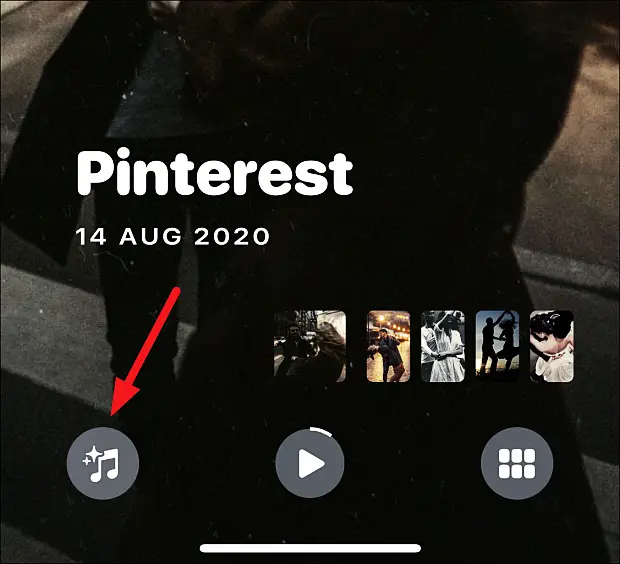
Εκτός από τις τρέχουσες εμφανίσεις τραγουδιών και φωτογραφιών (δηλαδή φίλτρα), το iPhone θα παρουσιάσει αρκετούς ακόμη συνδυασμούς εμφανίσεων τραγουδιού και φωτογραφιών. Σύρετε τα για προεπισκόπηση. Αν κοιτάξετε στο κάτω μέρος, μπορείτε να δείτε το όνομα και το φίλτρο του τραγουδιού. Για να επιλέξετε ένα, απλώς αγγίξτε το πλαίσιο μνήμης για να επιστρέψετε στην οθόνη παρουσίασης με την τρέχουσα επιλογή.
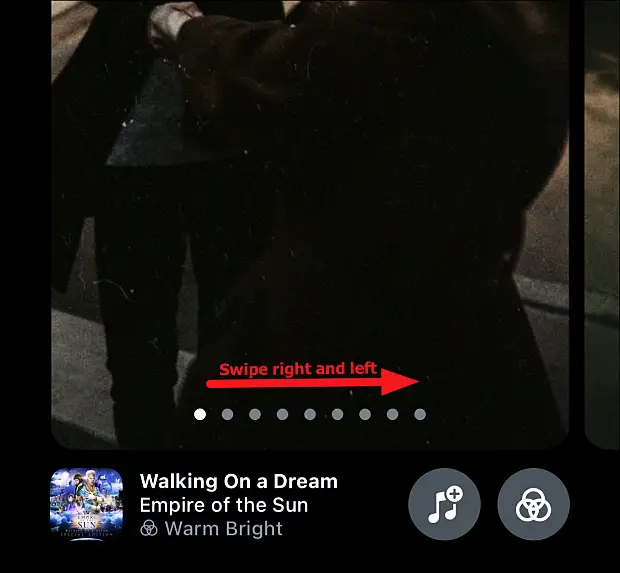
Εκτός από τους επιλεγμένους συνδυασμούς που προσφέρει το iPhone, οι χρήστες μπορούν να αλλάξουν το σχήμα της μνήμης (φίλτρα) και οι χρήστες στο iOS 15 μπορούν επίσης να αλλάξουν τη μουσική. Εάν είστε συνδρομητής της Apple Music, μπορείτε να επιλέξετε ένα τραγούδι από τη βιβλιοθήκη σας ή να περιηγηθείτε σε προτεινόμενα τραγούδια με βάση τις προτιμήσεις σας, τραγούδια που παίζατε όταν δημιουργήσατε τις αναμνήσεις σας ή ολόκληρο τον κατάλογο Apple Music που είναι διαθέσιμος στην περιοχή σας.
Πατήστε το κουμπί «Φίλτρο» στην κάτω δεξιά γωνία για να αλλάξετε την εμφάνιση της μνήμης.
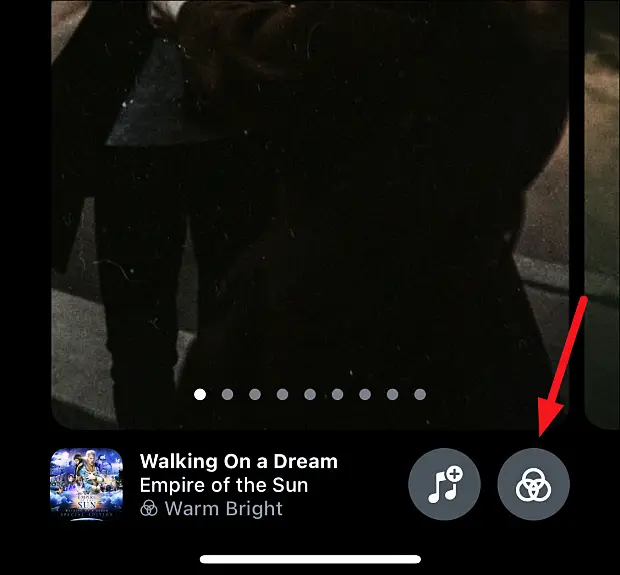
Επιλέξτε το νέο σας φίλτρο και πατήστε Τέλος.
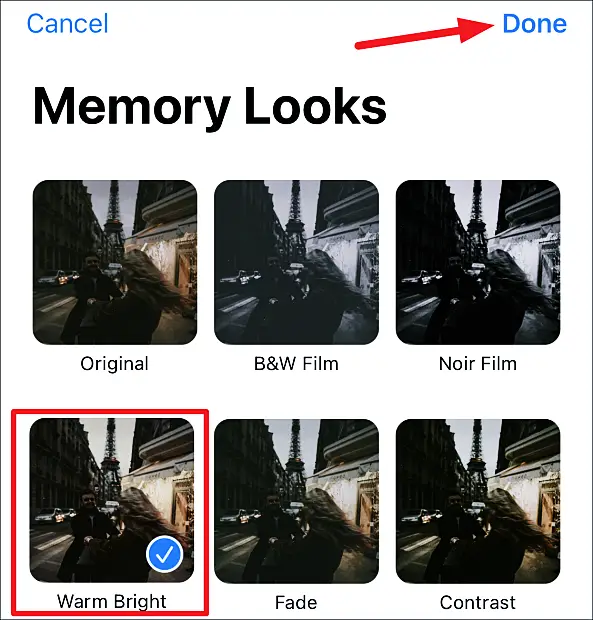
Πατήστε το κουμπί «Μουσική» για να αλλάξετε τη μουσική μνήμης.
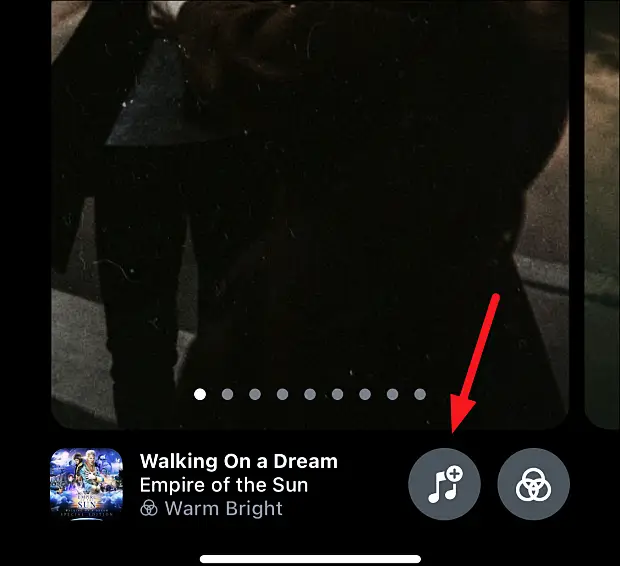
Επιλέξτε ένα τραγούδι από τις προτάσεις στην οθόνη ή αναζητήστε ένα τραγούδι. Πατήστε ένα τραγούδι για να το επιλέξετε. Η αναπαραγωγή ξεκινά. Εάν δεν θέλετε να κάνετε μια επιλογή, πατήστε ‘Ακύρωση’ και επιλέξτε άλλο τραγούδι. Διαφορετικά, πατήστε “Τέλος”.
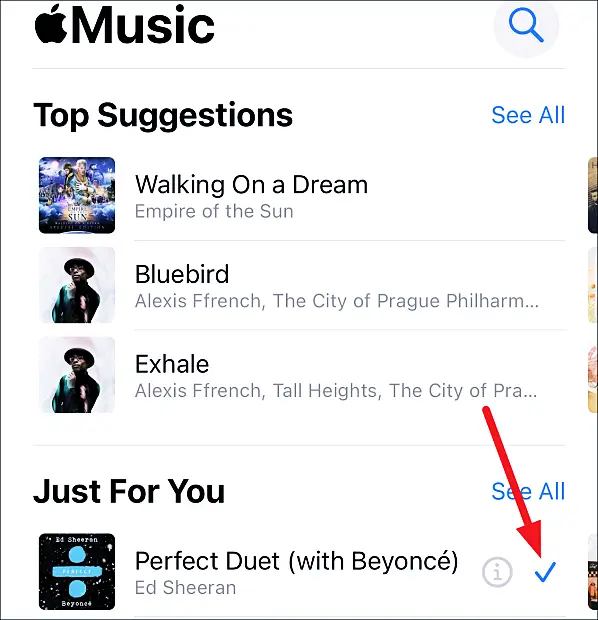
Μη αυτόματη δημιουργία μνήμης στο iPhone
Το να καταλάβετε εάν μπορείτε να επεξεργαστείτε προκατασκευασμένες αναμνήσεις είναι λίγο δύσκολο από μόνο του, αλλά το να γνωρίζετε πώς να δημιουργήσετε μία από την αρχή είναι πολύ πιο δύσκολο. Πολλοί χρήστες δεν γνωρίζουν καν ότι αυτές οι επιλογές είναι στη διάθεσή τους. Αλλά μόλις γνωρίσετε τη διαδικασία, η όλη διαδικασία γίνεται μάλλον εύκολη.
Μπορείτε να επιλέξετε να δημιουργήσετε αναμνήσεις σε διαφορετικά μέρη. Μπορείτε να δημιουργήσετε αναμνήσεις από:
- άλμπουμ
- Ημέρα ή Μήνας στην καρτέλα Βιβλιοθήκη. Αυτή η επιλογή δεν είναι διαθέσιμη για φωτογραφίες έτους.
- άλμπουμ των ανθρώπων
Δημιουργήστε αναμνήσεις από άλμπουμ ή ημέρες/μήνες
Η διαδικασία δημιουργίας αναμνήσεων από ένα άλμπουμ ή μια μέρα ή έναν μήνα είναι η ίδια. Εάν οι φωτογραφίες δεν ανήκουν σε ένα μεμονωμένο άλμπουμ ή σε ενότητα ημέρας/μήνας, μπορείτε να δημιουργήσετε ένα νέο άλμπουμ με τις εν λόγω φωτογραφίες.
Μεταβείτε σε ένα άλμπουμ ή μια μέρα/μήνα στη βιβλιοθήκη σας και πατήστε το εικονίδιο «περισσότερα» (μενού με τρεις κουκκίδες) στην επάνω δεξιά γωνία.
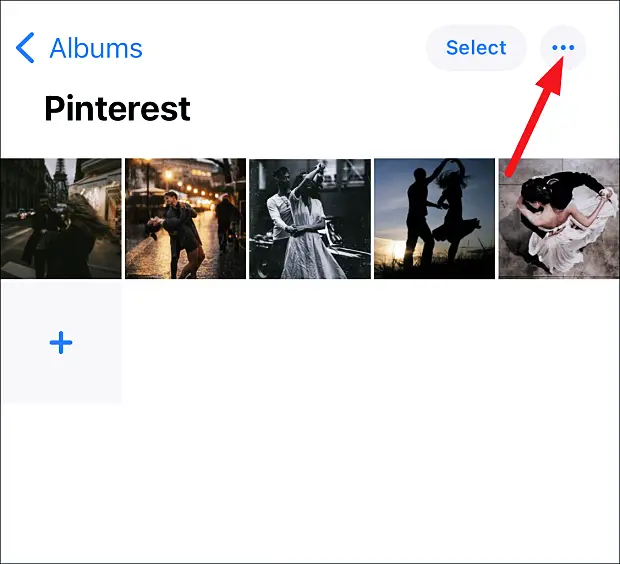
Πατήστε την επιλογή «Αναπαραγωγή ταινίας μνήμης» στο μενού.
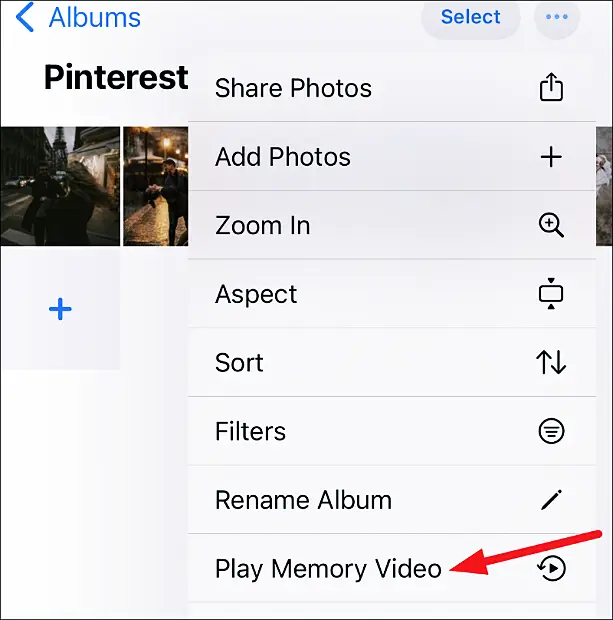
Το iPhone δημιουργεί μια παρουσίαση μνήμης με φωτογραφίες από άλμπουμ ή ημέρες/μήνες επιμελώντας την εμφάνιση τραγουδιών και φωτογραφιών από μόνο του. Μπορείτε να επεξεργαστείτε μείξεις μνήμης όπως ακριβώς και προκατασκευασμένες μνήμες. Υπάρχουν αρκετοί επιλεγμένοι συνδυασμοί μουσικής και φίλτρων για να διαλέξετε. Ή μπορείτε να επιλέξετε τα πάντα από τη μουσική σας και να τα φιλτράρετε μόνοι σας.
Για να αποθηκεύσετε μια μνήμη, πατήστε την οθόνη για να εμφανιστούν οι επιλογές. Στη συνέχεια, πατήστε στην επιλογή «Περισσότερα» (μενού με τρεις κουκκίδες) στην επάνω δεξιά γωνία της οθόνης. Πατήστε «Προσθήκη στα Αγαπημένα» από το μενού. Οι αναμνήσεις εμφανίζονται στην ενότητα Μνήμες της καρτέλας «Για εσάς».
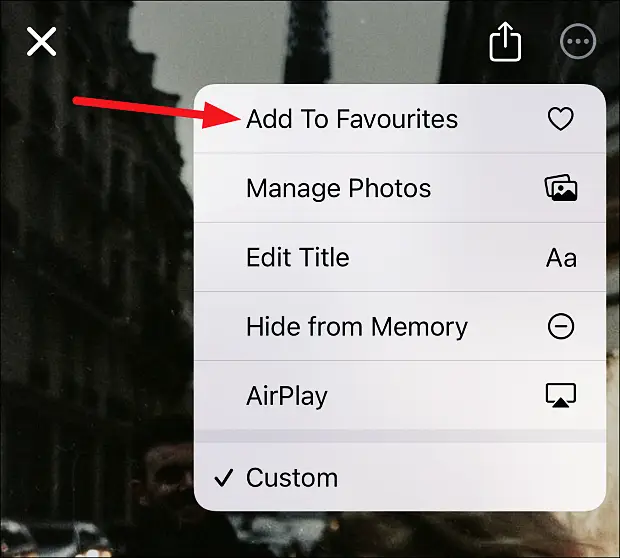
Κάντε κλικ στο κουμπί «Κλείσιμο» (X) για να κλείσετε τη μνήμη.
Δημιουργία αναμνήσεων για τους ανθρώπους
Για να δημιουργήσετε αναμνήσεις για ένα άτομο, μεταβείτε στην καρτέλα “Άλμπουμ”.
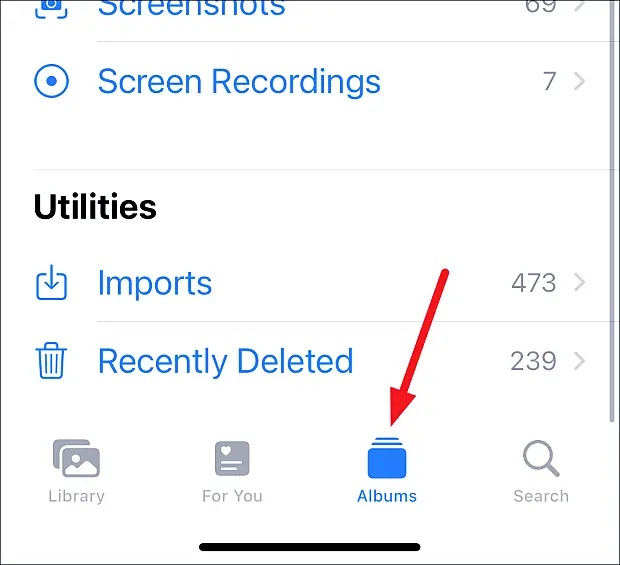
Στη συνέχεια, μεταβείτε στο άλμπουμ “People”.
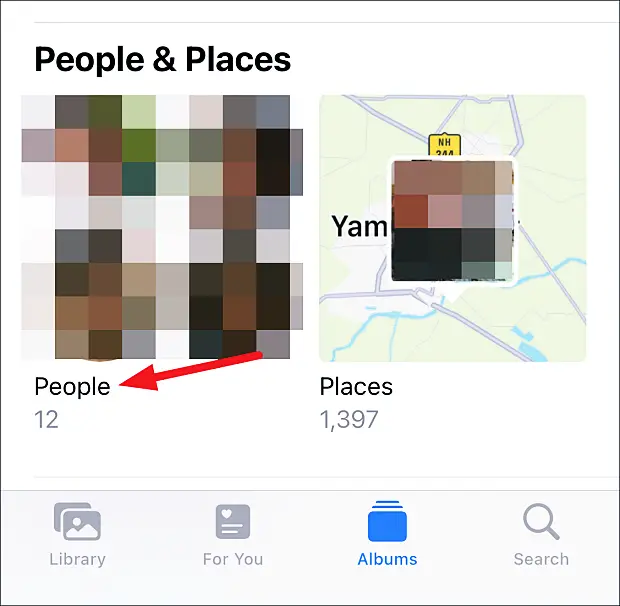
Πατήστε τη μικρογραφία του ατόμου. Οι φωτογραφίες τους θα ανοίξουν. Πατήστε το κουμπί “Περισσότερα” (μενού με τρεις κουκκίδες) στην επάνω δεξιά γωνία.
Τέλος, πατήστε «Δημιουργία φωτογραφικής μνήμης».
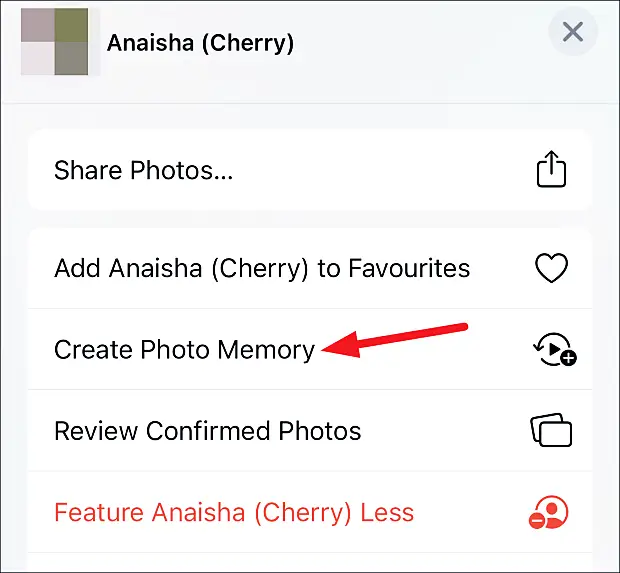
Η παρουσίαση Memories θα εμφανιστεί στην ενότητα Memories της καρτέλας “For You”. Πήγαινε εκεί να το δεις. Μπορείτε να το επεξεργαστείτε όπως οποιαδήποτε άλλη μνήμη στο iPhone σας.
επεξεργασία μνήμης
Μπορείτε να επεξεργαστείτε ορισμένες πτυχές μιας μνήμης, είτε πρόκειται για προκατασκευασμένη μνήμη είτε για μνήμη που έχετε δημιουργήσει. Μπορείτε να αλλάξετε το όνομα και το μήκος, να προσθέσετε και να αφαιρέσετε φωτογραφίες. Φυσικά οι επιλογές εξαρτώνται από τον τύπο της μνήμης.
αλλαγή τίτλου
Τα iPhone μερικές φορές ονομάζουν τυχαία αναμνήσεις με βάση το περιβάλλον στο οποίο προβάλλονται, όπως τοποθεσία, ημερομηνία, άλμπουμ ή όνομα ατόμου ή “συγχαρητήρια”. Ωστόσο, μπορείτε να αλλάξετε το όνομα. Για να επεξεργαστείτε το όνομα της μνήμης, ανοίξτε τη μνήμη και πατήστε για να εμφανιστούν οι επιλογές. Πατήστε το κουμπί “Περισσότερα” (μενού με τρεις κουκκίδες) στην επάνω δεξιά γωνία.
Επιλέξτε «Επεξεργασία τίτλου» από το μενού.
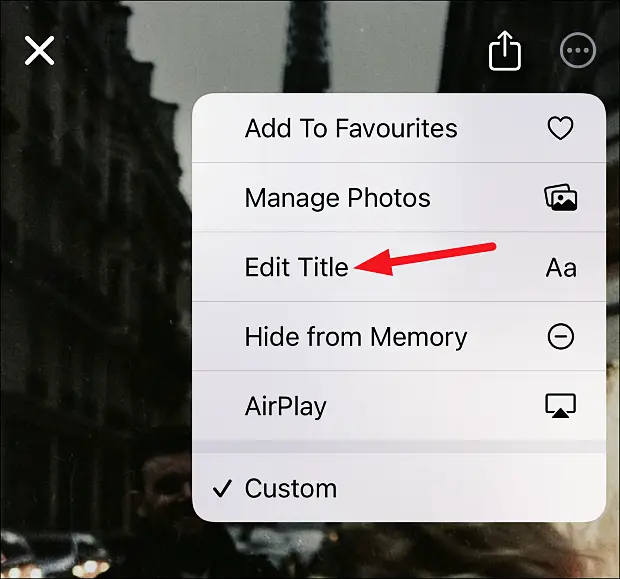
Αλλάξτε το όνομα και πατήστε “Αποθήκευση”.
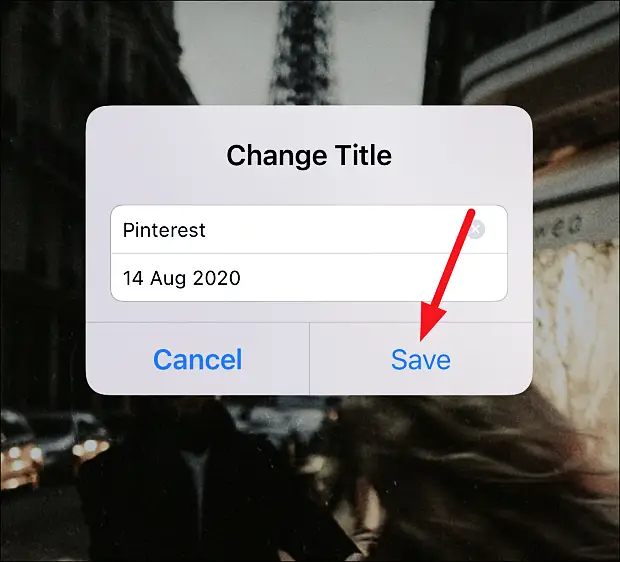
Προσθήκη ή αφαίρεση φωτογραφιών
Για να προσθέσετε ή να αφαιρέσετε φωτογραφίες, πατήστε “Περισσότερα” και επιλέξτε “Διαχείριση φωτογραφιών” από το μενού.
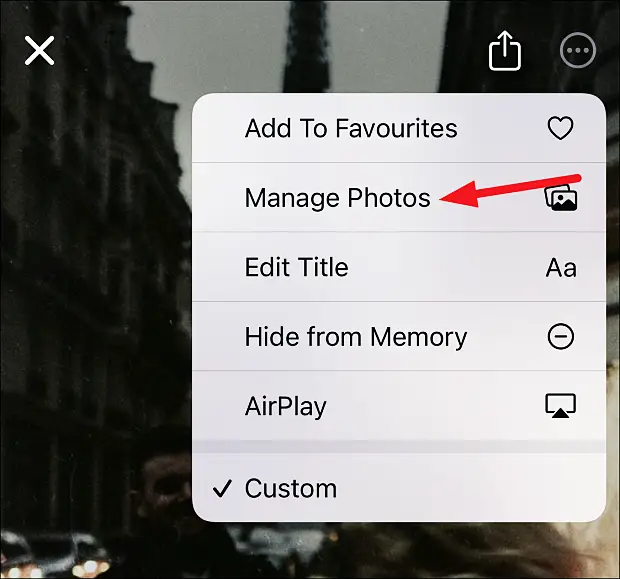
Επιλέξτε ή αποεπιλέξτε φωτογραφίες για προσθήκη ή διαγραφή. Πατήστε “Τέλος”.
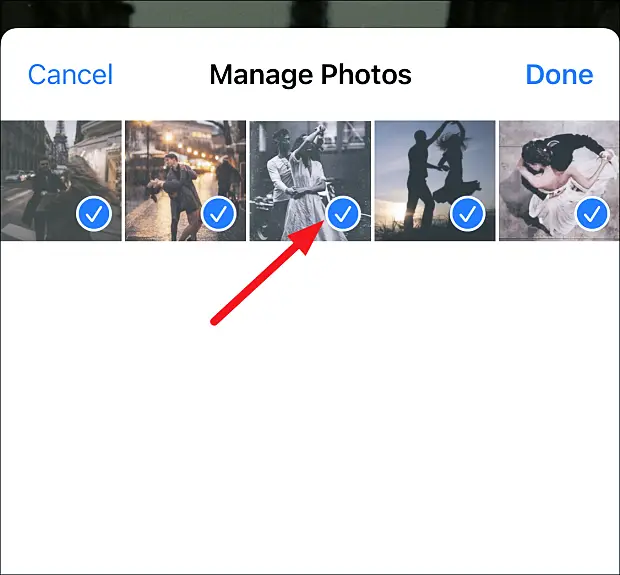
Σημείωση: μόλις δημιουργήσετε μια μνήμη σε ένα άλμπουμ, δεν μπορείτε πλέον να προσθέσετε φωτογραφίες στο άλμπουμ αφού δημιουργήσετε τη μνήμη. Ακόμα κι αν δημιουργείτε αναμνήσεις για ένα άτομο ή ημέρα/μήνα, μπορείτε να προσθέσετε περισσότερες φωτογραφίες από τις φωτογραφίες που είναι διαθέσιμες για το συγκεκριμένο άτομο ή ημέρα/μήνα. Το ίδιο ισχύει και για τις αναμνήσεις που δημιουργεί το iPhone για τον εαυτό του. Οι μόνες διαθέσιμες φωτογραφίες είναι για εκείνο το μέρος ή το συμβάν που η εφαρμογή Φωτογραφίες συσχετίζει με αυτήν τη μνήμη και ορισμένες φωτογραφίες δεν έχουν περικοπεί.
Εάν θέλετε να κάνετε μια άλλη φωτογραφία ως κύρια φωτογραφία σας αντί για την τρέχουσα, θέστε σε παύση τη μνήμη της φωτογραφίας. Πατήστε «Περισσότερα» και επιλέξτε «Δημιουργία επιλεγμένης φωτογραφίας» από το μενού.
αλλάξτε το μήκος
Για προκατασκευασμένες μνήμες, μπορείτε επίσης να επεξεργαστείτε το μήκος. Η μνήμη που δημιουργήθηκε έχει μήκος “Προσαρμοσμένη”, επομένως η επιλογή δεν είναι διαθέσιμη. Αλλά για αναμνήσεις που δημιουργούνται από το iPhone, πατήστε “Περισσότερα”.
Από εκεί, θα δείτε τρεις επιλογές: «Σύντομη», «Μεσαία» και «Μακρά». Πατήστε την επιλογή που θέλετε. Ορισμένες μνήμες ενδέχεται να επισημαίνονται μόνο ως “σύντομες” και “μεσαίες” ανάλογα με τον αριθμό των φωτογραφιών.
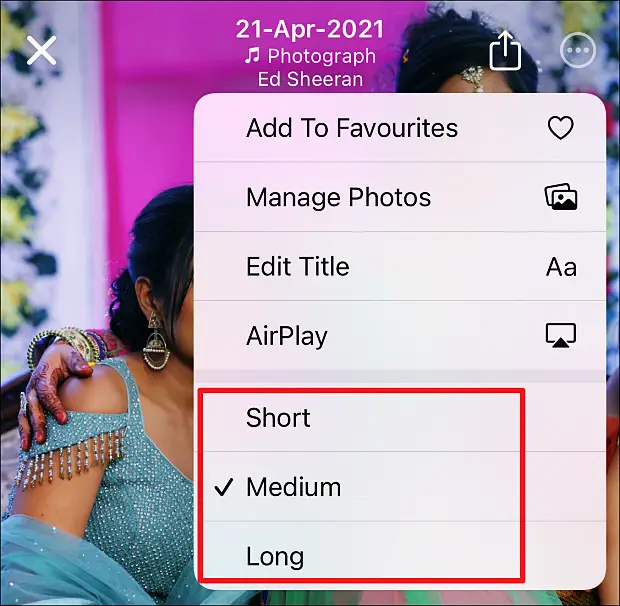
Το iPhone Memories είναι ένας εξαιρετικός τρόπος για να αναπολείτε τις υπέροχες στιγμές της ζωής σας. Μπορείτε εύκολα να το μοιραστείτε με φίλους και συγγενείς.
Παραπάνω, εξετάσαμε πώς να ρυθμίσετε τη λειτουργία μνήμης στο iPhone. Ελπίζουμε ότι αυτές οι πληροφορίες σας βοήθησαν να βρείτε αυτό που χρειάζεστε.