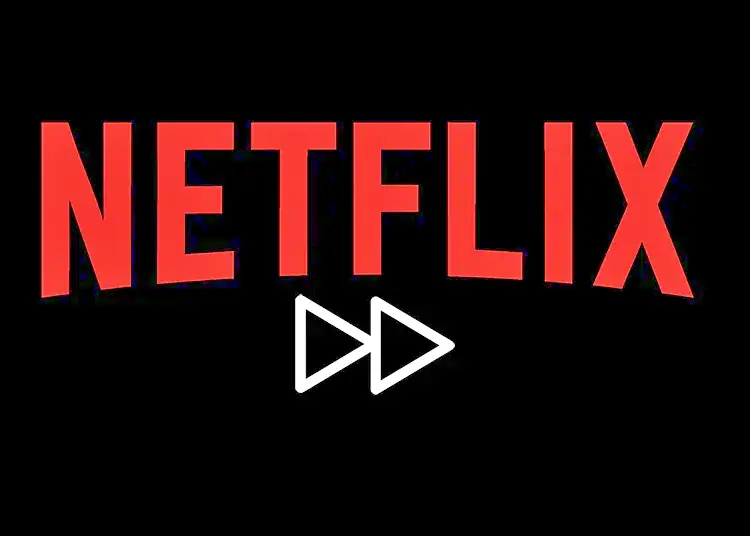Θέλατε ποτέ να αλλάξετε την ταχύτητα αναπαραγωγής του Netflix; Με αυτόν τον τρόπο μπορείτε να παρακολουθείτε ταινίες και τηλεοπτικές εκπομπές πιο γρήγορα. Το YouTube προσφέρει μια σειρά από ταχύτητες αναπαραγωγής, αλλά για λίγο το Netflix φαινόταν απρόθυμο να υποστηρίξει επίσημα τη λειτουργία.
Ωστόσο, μπορείτε τώρα να παρακολουθείτε εκπομπές και ταινίες πιο γρήγορα από το συνηθισμένο ή πιο αργά από ό,τι προβλεπόταν. Πώς λοιπόν αποκτάτε πρόσβαση στις διαφορετικές ταχύτητες αναπαραγωγής του Netflix; Είναι εύκολο να το κάνετε, τουλάχιστον όταν παρακολουθείτε σε προγράμματα περιήγησης, συσκευές Android και iOS και ορισμένες έξυπνες τηλεοράσεις, οπότε θα σας δείξουμε πώς.
Παρακάτω μοιραζόμαστε τον τρόπο αλλαγής της ταχύτητας αναπαραγωγής στο Netflix. Συνεχίστε να κάνετε κύλιση για να μάθετε.
Τι είναι το μεταβλητό ρυθμό αναπαραγωγής στο Netflix;
Επιταχύνοντας ή επιβραδύνοντας το περιεχόμενο στο Netflix, οι καταναλωτές μπορούν να παρακολουθήσουν περιεχόμενο ελαφρώς πιο γρήγορα (1,2x) ή πολύ πιο γρήγορα (1,5x). Προσφέρει επίσης πιο αργές επιλογές (0,5x και 0,7x), ιδανικές για όσους θέλουν να αναλύουν τα αγαπημένα τους μέσα. Η ένταση ήχου θα αλλάξει επίσης για να ταιριάζει με τη νέα ταχύτητα που παρακολουθείτε.
Το Netflix δοκίμασε για πρώτη φορά το χαρακτηριστικό το 2019, αλλά προκάλεσε διαμάχη, ειδικά μεταξύ των κινηματογραφιστών που πίστευαν ότι η υπηρεσία ροής χειραγωγούσε τον τρόπο προβολής των παραγωγών τους. Για παράδειγμα, εάν επιταχύνετε το περιεχόμενό σας, μπορεί να χάσετε κάποια απόχρωση. Οι σκηνοθέτες και οι συγγραφείς επέμεναν να κάνουν το προϊόν τους με συγκεκριμένο τρόπο και δεν ήθελαν οι θεατές να το χαλάσουν.
Το Netflix, από την άλλη πλευρά, αναφέρει τις ταινίες με υπότιτλους ως έναν από τους λόγους που οι άνθρωποι θέλουν να παρακολουθούν περιεχόμενο πιο αργά.
Οι θεατές έχουν επίσης καλούς λόγους να θέλουν να δουν περιεχόμενο νωρίτερα. Για παράδειγμα, μπορεί να θέλετε να παρακολουθείτε αργή τηλεόραση αλλά όχι τόσο αργή όσο άλλοι άνθρωποι. Οι αργές τηλεοπτικές εκπομπές είναι συνήθως σε πραγματικό χρόνο και παρουσιάζουν μια ποικιλία από όμορφα τοπία.
Η ταχύτητα αναπαραγωγής είναι διαφορετική από την καθυστέρηση. Υπάρχουν πολλοί λόγοι για τους οποίους οι υπηρεσίες ροής λειτουργούν αργά.
Πώς να αλλάξετε την ταχύτητα αναπαραγωγής βίντεο στο Netflix
Παρά τις ανησυχίες των δημιουργών, το Netflix προσφέρει την επιλογή αλλαγής της ταχύτητας προβολής του περιεχομένου στην πλατφόρμα του. Και είναι εκπληκτικά εύκολο. Δηλαδή, αν παρακολουθείτε οτιδήποτε σε πρόγραμμα περιήγησης ιστού ή στην εφαρμογή Netflix για Android και iOS, HTML5.
Παρακολουθήστε πρώτα την ταινία ή την τηλεοπτική εκπομπή που θέλετε να δείτε. Παύση του περιεχομένου. Στο κάτω μέρος της διεπαφής θα βρείτε μια δέσμη επιλογών, συμπεριλαμβανομένου (αριστερά) ενός κουμπιού επαναφοράς ή γρήγορης προώθησης 10 δευτερολέπτων και στα δεξιά μια επιλογή προσαρμογής ήχου και προσθήκης ή αφαίρεσης υποτίτλων.
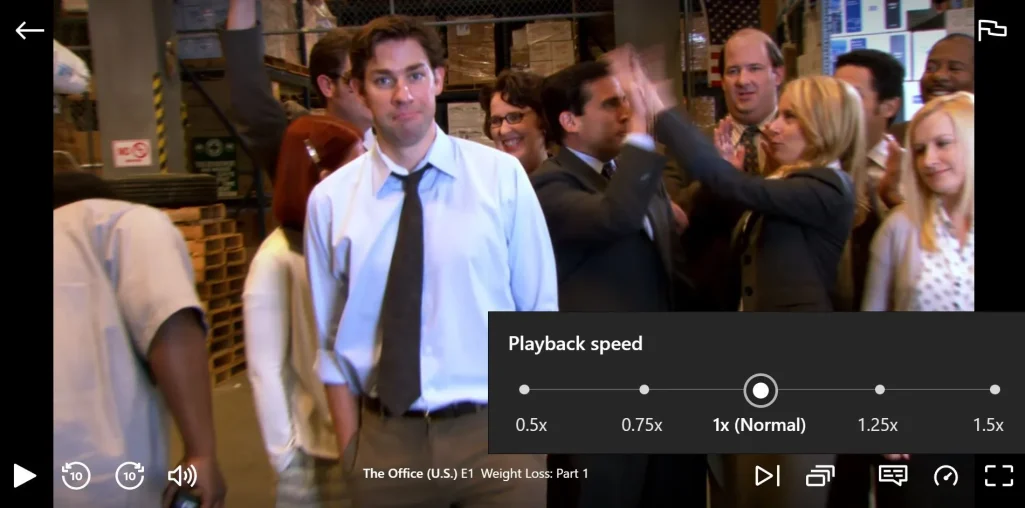
Στη δεξιά πλευρά της οθόνης υπάρχει ένα σύμβολο που μοιάζει με ταχύμετρο. Αν τοποθετήσετε το δείκτη του ποντικιού πάνω από αυτό, θα ανοίξει ένα μικρό πλαίσιο που ονομάζεται “Ταχύτητα αναπαραγωγής”. Έχει οριστεί σε “1x (Κανονικό)” από προεπιλογή, αλλά μπορείτε να κάνετε κλικ στο “1,25x” ή “1,5x” για να το επιταχύνετε. Ή κάντε κλικ στο “0,75x” ή “0,5x” για να το επιβραδύνετε.
Μπορώ να αλλάξω την ταχύτητα αναπαραγωγής βίντεο Netflix στην smart TV μου;
Αξίζει να επαναληφθεί. Η παραπάνω μέθοδος λειτουργεί μόνο με ένα πρόγραμμα περιήγησης ιστού, την εφαρμογή Netflix για Android και iOS ή ορισμένες έξυπνες τηλεοράσεις. Οτιδήποτε εκτελεί HTML5 υποστηρίζει αυτήν τη δυνατότητα. Αυτά τα προγράμματα περιήγησης περιλαμβάνουν:
- Google Chrome
- Σαφάρι
- Microsoft Edge
- Firefox
- ΛΥΡΙΚΗ ΣΚΗΝΗ
Τι γίνεται λοιπόν αν δεν μπορείτε να αποκτήσετε πρόσβαση στον ρυθμό ανανέωσης της Smart TV σας; Μπορεί να μην έχετε τύχη, αλλά εδώ είναι μια μέθοδος που αξίζει να δοκιμάσετε.
Η έξυπνη τηλεόρασή σας θα πρέπει να διαθέτει πρόγραμμα περιήγησης ιστού ή τουλάχιστον την επιλογή εγκατάστασης νέου προγράμματος περιήγησης. Μπορείτε να αποκτήσετε πρόσβαση στο Netflix ανοίγοντάς το στην τηλεόρασή σας ή εγκαθιστώντας και στη συνέχεια ανοίγοντας ένα από τα πέντε παραπάνω προγράμματα περιήγησης, το οποίο σας δίνει την επιλογή μεταβλητής αναπαραγωγής διαθέσιμη μόνο μέσω εφαρμογών με δυνατότητα HTML5.
Πώς να ρυθμίσετε περαιτέρω την ταχύτητα αναπαραγωγής Netflix
Η χρήση 5 διαφορετικών ταχυτήτων αναπαραγωγής μπορεί να μην είναι κατάλληλη για αυτό που αναζητάτε. Είναι καλύτερο να εγκαταστήσετε μια προσθήκη όπως το Google Chrome για να αλλάξετε περαιτέρω την ταχύτητα αναπαραγωγής του Netflix. Ποια πρόσθετα προτείνουμε λοιπόν;
1. Ελεγκτής ταχύτητας βίντεο
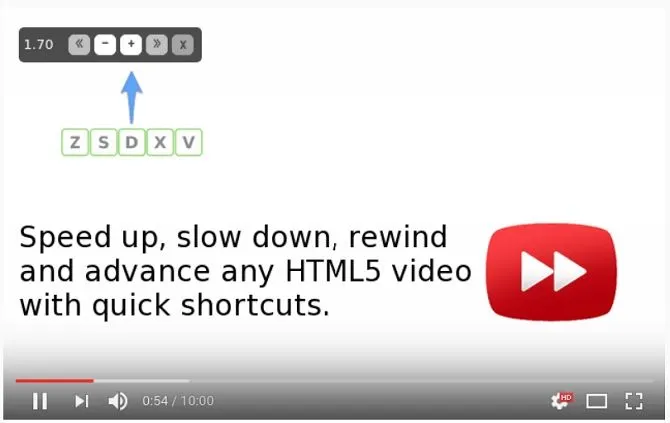
Ο ελεγκτής ταχύτητας βίντεο σάς επιτρέπει να αλλάζετε την ταχύτητα σε πολύ μικρά βήματα. Η κανονική ταχύτητα 1.0 είναι η προεπιλογή. Τοποθετήστε το ποντίκι σας στην αριστερή γωνία της οθόνης και κάντε κλικ στα κουμπιά συν ή πλην για να αυξήσετε ή να μειώσετε την ταχύτητα αναπαραγωγής του Netflix.
Εάν δεν είστε βέβαιοι αν μπορείτε να παρακολουθήσετε περιεχόμενο με ακόμη μεγαλύτερες ταχύτητες, δοκιμάστε το 1,1x. Μπορείτε να εξοικονομήσετε 6 λεπτά σε ένα βίντεο 60 λεπτών.
Το Video Speed Controller ελέγχει την ταχύτητα οποιουδήποτε βίντεο HTML5 και διαθέτει εύχρηστες συντομεύσεις πληκτρολογίου για την επαναφορά ή γρήγορη προώθηση του περιεχομένου.
Λήψη: Ελεγκτής ταχύτητας βίντεο
2. Επιτάχυνση
Αυτό είναι ένα παρόμοιο πρόσθετο που σας επιτρέπει να ελέγχετε τα βίντεο οποιουδήποτε ιστότοπου. Δεν περιορίζεται στο Netflix. Το SpeedUp είναι επίσης διαθέσιμο σε άλλες πλατφόρμες ροής όπως το Hulu και το Amazon Prime.
Όπως υποδηλώνει το όνομα, το SpeedUp μπορεί επίσης να επιβραδύνει το περιεχόμενό σας. Είναι λιγότερο έντονο από τον ελεγκτή ταχύτητας βίντεο, δίνοντάς σας 9 κουμπιά για να αλλάξετε την ταχύτητα αναπαραγωγής από 0,75x σε 2,25x. Και πάλι, η επιλογή 1,10x είναι ένας πολύ καλός τρόπος για να εξοικονομήσετε χρόνο χωρίς να θυσιάσετε την ποιότητα.
Λήψη: SpeedUp
Γιατί το Netflix αλλάζει την ταχύτητα αναπαραγωγής;
Όταν συζητούσε το πείραμα, το Netflix ισχυρίστηκε :
«Παρόμοιες λειτουργίες είναι διαθέσιμες σε συσκευές αναπαραγωγής DVD και DVR εδώ και χρόνια και έχουν ζητηθεί ιδιαίτερα από τα μέλη μας. Μεταξύ άλλων, οι δοκιμές μας δείχνουν ότι οι καταναλωτές εκτιμούν την ευελιξία που προσφέρεται όταν ξαναβλέπουν τις αγαπημένες τους σκηνές, με υπότιτλους ή επιβραδύνουν επειδή είναι κωφοί».
Αλλά γιατί θα θέλατε να παρακολουθήσετε μια ταινία ή μια τηλεοπτική εκπομπή πιο γρήγορα ή πιο αργά από ό,τι έπρεπε;
Το Netflix έχει δίκιο. Άλλες υπηρεσίες το παρέχουν εδώ και χρόνια. Λίγοι δημιουργοί επικρίνουν το YouTube επειδή επιτρέπει στους θεατές να επιταχύνουν το περιεχόμενό τους. Ομοίως, οι συσκευές αναπαραγωγής DVD και Blu-ray έχουν συνήθως αυτήν τη δυνατότητα. Μπορείτε επίσης να ακούσετε γρήγορα ορισμένα podcast. Αυτό σημαίνει ότι μπορείτε να ακούσετε ολόκληρα επεισόδια ενώ μετακινείστε.
Η αναπαραγωγή περιεχομένου Netflix σε υψηλότερες ταχύτητες είναι καλύτερη για τηλεοπτικές εκπομπές παρά για ταινίες. Το Netflix είναι συνώνυμο της παρακολούθησης, επομένως η επιτάχυνση του περιεχομένου σας μπορεί να σας οδηγήσει σε μια σεζόν σε χρόνο ρεκόρ. Έτσι, αν θέλετε να παρακολουθήσετε το επόμενο επεισόδιο του Stranger Things, αλλάξτε την ταχύτητα αναπαραγωγής του Netflix σε 1,5x, ώστε να μπορείτε να το παρακολουθήσετε στο μεσημεριανό σας διάλειμμα.
Είναι τόσο σημαντική η διαφορά; Διαιρέστε τη διάρκεια του επεισοδίου ή της ταινίας (σε λεπτά) με την ταχύτητα. Μπορείτε να παρακολουθήσετε μια εκπομπή 60 λεπτών σε 40 λεπτά με ταχύτητα 1,5x. Μια σειρά 10 επεισοδίων με κάθε επεισόδιο των 60 λεπτών εξοικονομεί 100 λεπτά όταν προβάλλεται με ταχύτητα 1,2x. Η διαφορά στην εμπειρία θέασης μεταξύ της κανονικής ταχύτητας και της ταχύτητας 1,2x είναι σχεδόν ανεπαίσθητη.
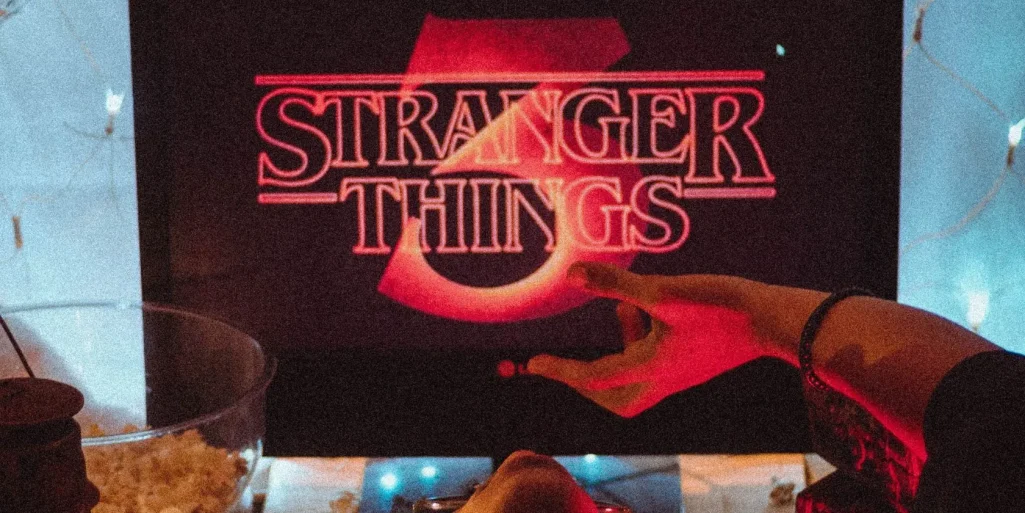
Και όλοι βιώνουμε τις ταινίες διαφορετικά. Οι προθέσεις μπορεί επίσης να διαφέρουν μεταξύ συγγραφέων και σκηνοθετών. Φυσικά, οι καταναλωτές θα ερμηνεύσουν επίσης το προϊόν που αντιπαρατίθεται. Η μεταβλητή ταχύτητα αναπαραγωγής μπορεί επίσης να θεωρηθεί ως ένας τρόπος για να αυξηθεί η προσβασιμότητα στο περιεχόμενο.
Επίσης, η δυνατότητα αλλαγής της ταχύτητας αναπαραγωγής στο Netflix μπορεί να βοηθήσει τα άτομα με αυτισμό που βρίσκουν την παρακολούθηση περιεχομένου σε διαφορετικές ταχύτητες πιο ευχάριστη και ικανοποιητική.
Θέλετε να αλλάξετε την ταχύτητα αναπαραγωγής του Netflix;
Καθώς διαβάζετε αυτό, αποφασίσατε ξεκάθαρα να εξερευνήσετε τη δυνατότητα αλλαγής της ταχύτητας αναπαραγωγής στο Netflix. Το αν θα πρέπει ή όχι εξαρτάται από εσάς.
Δείτε πώς μπορείτε να αλλάξετε την ταχύτητα αναπαραγωγής στο Netflix. Ελπίζουμε ότι αυτές οι πληροφορίες σας βοήθησαν να λύσετε το πρόβλημά σας.