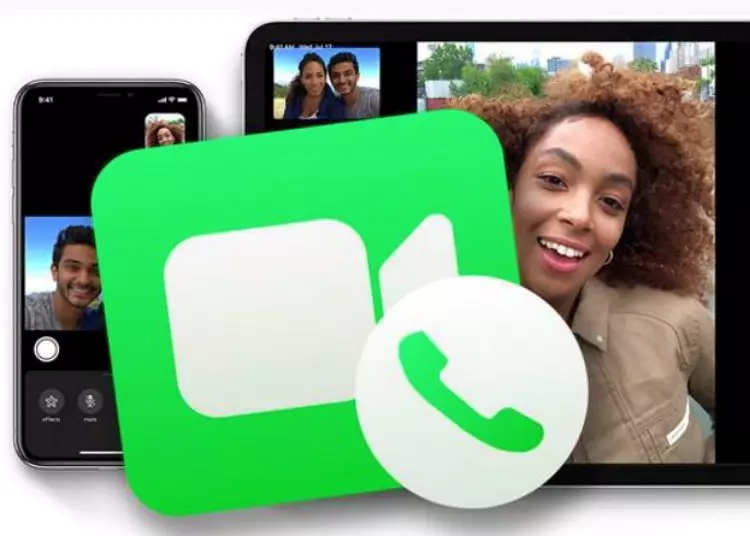Αν θέλετε να ενημερώσετε τον αριθμό τηλεφώνου σας για το FaceTime στο iPhone, το iPad ή το Mac σας ή να προσθέσετε έναν νέο αριθμό τηλεφώνου, έχετε έρθει στο σωστό μέρος. Αυτός ο οδηγός θα σας καθοδηγήσει στα απλά βήματα για να αλλάξετε τον αριθμό τηλεφώνου FaceTime σε κάθε συσκευή. Είτε θέλετε να προσαρμόσετε τις ρυθμίσεις FaceTime είτε απλά θέλετε να προσθέσετε έναν αριθμό, θα σας βοηθήσουμε. Ξεκινήστε αμέσως!
⚡ Κατώτατη γραμμή: Η προσθήκη του αριθμού τηλεφώνου σας στο FaceTime είναι μια απλή διαδικασία. Ακολουθώντας τα βήματα που παρέχονται, οι χρήστες μπορούν να προσθέσουν γρήγορα έναν νέο αριθμό στον λογαριασμό τους στο FaceTime και να απολαύσουν βελτιωμένες δυνατότητες επικοινωνίας.
Αλλαγή του αριθμού τηλεφώνου FaceTime: Ένας γρήγορος οδηγός
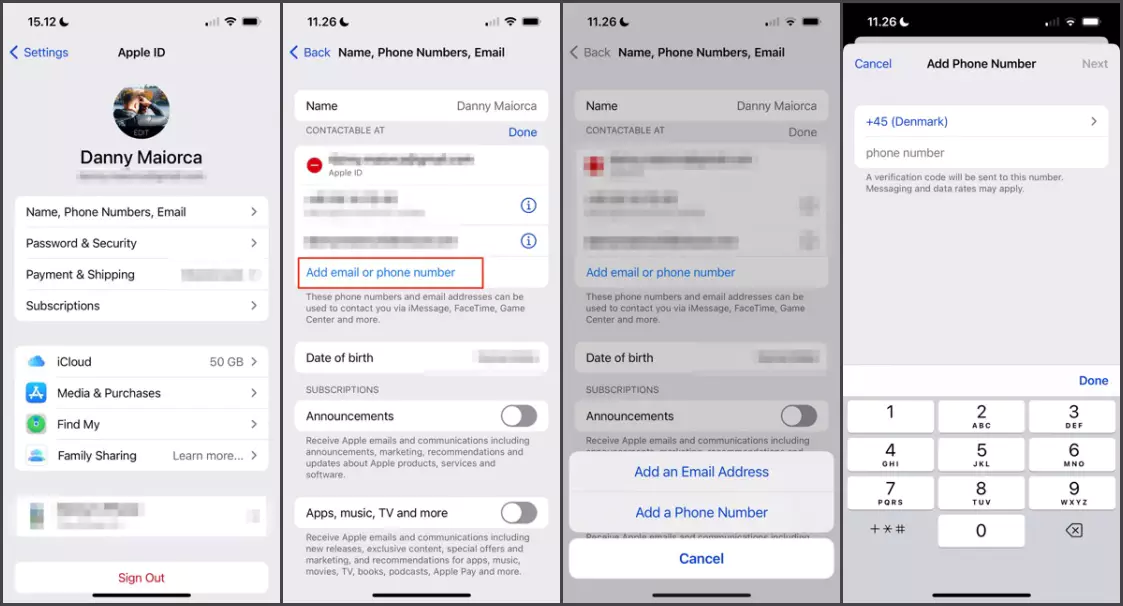
Αλλάξτε τον αριθμό τηλεφώνου FaceTime σε iPhone και iPad
- Ανοίξτε την εφαρμογή Ρυθμίσεις στο iPhone ή το iPad σας.
- Κάντε κύλιση προς τα κάτω και πατήστε το Apple ID σας, συνήθως στο επάνω μέρος της οθόνης.
- Στην ενότητα Apple ID, πατήστε “Όνομα, Αριθμός τηλεφώνου, Email”.
- Θα δείτε τον τρέχοντα αριθμό τηλεφώνου σας στην ενότητα “Επαφές”. Πατήστε «Επεξεργασία».
- Τώρα πατήστε «Προσθήκη αριθμού τηλεφώνου» για να εισαγάγετε έναν νέο αριθμό τηλεφώνου για το FaceTime.
- Ακολουθήστε τις οδηγίες και εισαγάγετε τον κωδικό επαλήθευσης που λάβατε για να επαληθεύσετε τον αριθμό τηλεφώνου σας.
- Αφού ολοκληρωθεί η επαλήθευση, ο νέος αριθμός τηλεφώνου σας θα προστεθεί στις ρυθμίσεις FaceTime.
Αλλάξτε τον αριθμό τηλεφώνου FaceTime στο Mac
- Ανοίξτε τις Προτιμήσεις συστήματος στο Mac σας.
- Κάντε κλικ στο εικονίδιο Apple ID, συνήθως στην επάνω δεξιά γωνία του παραθύρου.
- Στην ενότητα Apple ID, επιλέξτε “Όνομα, Τηλέφωνο, Email”.
- Κάντε κλικ στο εικονίδιο “+” (συν) για να προσθέσετε έναν νέο αριθμό τηλεφώνου για το FaceTime.
- Εισαγάγετε τον νέο αριθμό τηλεφώνου που θέλετε να χρησιμοποιήσετε και κάντε κλικ στο «Επόμενο».
- Ακολουθήστε τις οδηγίες και εισαγάγετε τον κωδικό επαλήθευσης που λάβατε για να επαληθεύσετε τον αριθμό τηλεφώνου σας.
- Αφού ολοκληρωθεί η επαλήθευση, ο νέος αριθμός κινητού τηλεφώνου σας θα προστεθεί στις ρυθμίσεις FaceTime.
Διαχειριστείτε τις ρυθμίσεις αριθμού τηλεφώνου FaceTime
Σας συνιστούμε να ελέγξετε και να προσαρμόσετε τις ρυθμίσεις σας αφού προσθέσετε έναν νέο αριθμό κινητού τηλεφώνου στο FaceTime. Να πώς.
- Στο iPhone ή το iPad σας, μεταβείτε στις Ρυθμίσεις > FaceTime.
- Ανοίξτε το FaceTime στο Mac σας και μεταβείτε στο FaceTime > Προτιμήσεις.
- Μπορείτε να επιλέξετε τον αριθμό τηλεφώνου που θα χρησιμοποιείτε για κλήσεις FaceTime επιλέγοντας έναν αριθμό τηλεφώνου στην ενότητα “Αριθμοί τηλεφώνου στους οποίους μπορείτε να επικοινωνήσετε με το FaceTime” στις Ρυθμίσεις.
- Μπορείτε επίσης να ενεργοποιήσετε ή να απενεργοποιήσετε τη λειτουργία “Απάντηση κλήσεων στο iPhone” που σας επιτρέπει να λαμβάνετε κλήσεις στο iPhone σας από άλλες συσκευές Apple.
- Μη διστάσετε να εξερευνήσετε διαφορετικές επιλογές και ρυθμίσεις για να εξατομικεύσετε την εμπειρία σας στο FaceTime.
Προσθέστε και αφαιρέστε αριθμούς τηλεφώνου όπως απαιτείται
Ένα από τα σπουδαία πράγματα για το FaceTime είναι ότι μπορείτε να διαχειριστείτε εύκολα τον αριθμό τηλεφώνου σας. Εάν χρειάζεται να προσθέσετε ή να αφαιρέσετε έναν αριθμό τηλεφώνου, ακολουθήστε τα παρακάτω βήματα:
Προσθήκη νέου αριθμού τηλεφώνου
- Επαναλάβετε τις προηγούμενες οδηγίες σύμφωνα με τη συσκευή που χρησιμοποιείτε.
- Απλώς ακολουθήστε τα βήματα που παρέχονται για να προσθέσετε έναν νέο αριθμό κινητού τηλεφώνου.
Διαγραφή αριθμού κινητού τηλεφώνου
- Στο iPhone ή το iPad σας, μεταβείτε στις Ρυθμίσεις > FaceTime.
- Πατήστε «Επεξεργασία» δίπλα στον αριθμό τηλεφώνου που θέλετε να καταργήσετε.
- Πατήστε το κόκκινο κουμπί μείον (-) και μετά πατήστε «Διαγραφή».
- Πατήστε «Διαγραφή από το iPhone μου» ή «Διαγραφή από το iPad μου» για να επιβεβαιώσετε την επιλογή σας.
Για Mac
- Ανοίξτε το FaceTime και μεταβείτε στο FaceTime > Προτιμήσεις.
- Μπορείτε να διαγράψετε έναν αριθμό τηλεφώνου επιλέγοντάς τον και κάνοντας κλικ στο εικονίδιο “-” (μείον).
φινίρισμα
Μπορείτε εύκολα να αλλάξετε, να προσθέσετε ή να αφαιρέσετε τον αριθμό τηλεφώνου που σχετίζεται με τον λογαριασμό σας στο FaceTime ακολουθώντας αυτά τα βήματα. Απολαύστε την ευελιξία και την ευκολία του FaceTime ορίζοντας τον αριθμό τηλεφώνου που προτιμάτε.