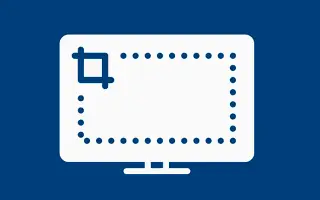Αυτό το άρθρο είναι ένας οδηγός με στιγμιότυπα οθόνης που θα σας βοηθήσουν να αλλάξετε το φάκελο στιγμιότυπων οθόνης στα Windows 11.
Το στιγμιότυπο οθόνης είναι μια εικόνα που καταγράφει όλα όσα βλέπετε στην οθόνη του υπολογιστή ή του smartphone σας. Μερικές φορές χρειάζεται να τραβήξετε ένα στιγμιότυπο οθόνης στον υπολογιστή σας με Windows 11 και μπορεί να υπάρχουν πολλοί λόγοι πίσω από αυτό.
Η λήψη στιγμιότυπων οθόνης στα Windows 11 δεν είναι μόνο βολική, αλλά μπορεί επίσης να σας εξοικονομήσει χρόνο, ειδικά όταν χρειάζεται να δείξετε κάτι που είναι δύσκολο να εξηγηθεί με λόγια. Εάν χρησιμοποιήσετε τη συντόμευση πλήκτρου Win + Print Screen για να τραβήξετε ένα στιγμιότυπο οθόνης, θα παρατηρήσετε ότι το στιγμιότυπο οθόνης που τραβήχτηκε στα Windows 11 είναι αποθηκευμένο στο φάκελο ‘Screenshots’ μέσα στο φάκελο ‘Photos’.
Στα Windows 11, εάν θέλετε να αλλάξετε την προεπιλεγμένη θέση φακέλου, είναι πολύ εύκολο να αλλάξετε τη θέση όπου αποθηκεύονται τα στιγμιότυπα οθόνης.
Ακολουθεί ο τρόπος αλλαγής του φακέλου στιγμιότυπου οθόνης στα Windows 11. Συνεχίστε να κάνετε κύλιση για να το ελέγξετε.
Βήματα για να αλλάξετε τη θέση του φακέλου στιγμιότυπου οθόνης στα Windows 11
Σε αυτό το άρθρο, κοινοποιούμε έναν οδηγό βήμα προς βήμα για τον τρόπο αλλαγής της θέσης του φακέλου στιγμιότυπου οθόνης στα Windows 11. Τα βήματα είναι πολύ απλά.
- Αρχικά, ανοίξτε την εξερεύνηση αρχείων στον υπολογιστή σας και μεταβείτε στο φάκελο ‘C:\Users\Pictures’ .
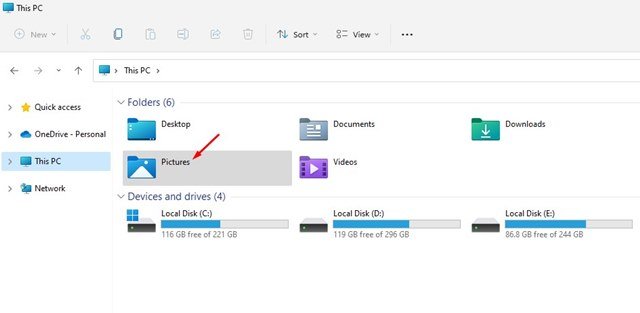
- Υπάρχουν αρκετοί φάκελοι μέσα στο φάκελο Φωτογραφίες. Πρέπει να κάνετε δεξί κλικ στο φάκελο Στιγμιότυπα οθόνης και να επιλέξετε Ιδιότητες .
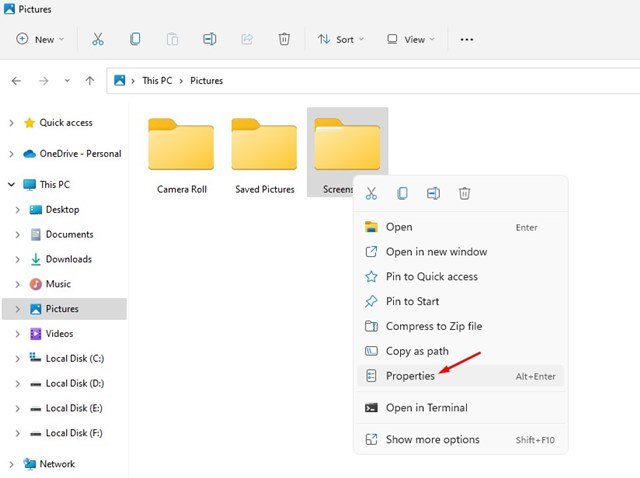
- Στις ιδιότητες στιγμιότυπου οθόνης, μεταβείτε στην καρτέλα τοποθεσία όπως φαίνεται στο παρακάτω στιγμιότυπο οθόνης.
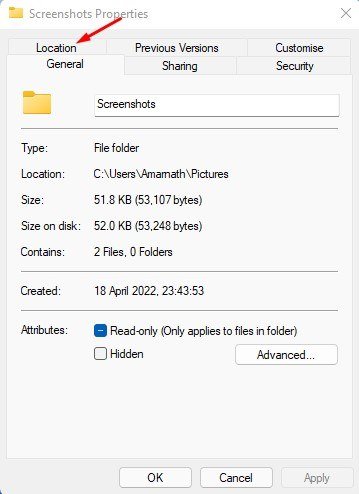
- Στη συνέχεια, κάντε κλικ στο κουμπί Μετάβαση όπως φαίνεται στο παρακάτω στιγμιότυπο οθόνης .
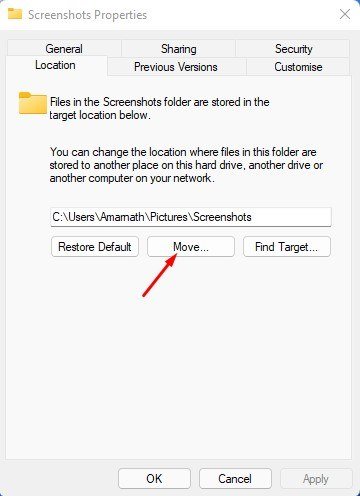
- Τώρα, στη διεπαφή επιλογής αρχείων, επιλέξτε έναν νέο φάκελο στον οποίο θα αποθηκεύσετε το στιγμιότυπο οθόνης. Όταν τελειώσετε, κάντε κλικ στο κουμπί Επιλογή φακέλου .
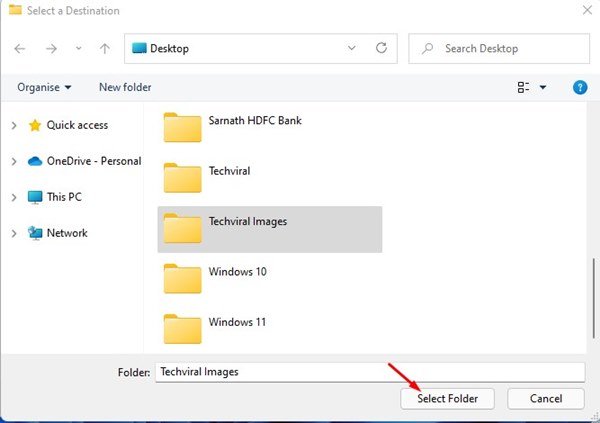
- Αυτό θα αλλάξει την προεπιλεγμένη θέση του φακέλου στιγμιότυπου οθόνης στα Windows 11. Απλώς κάντε κλικ στο κουμπί OK για να εφαρμόσετε τις αλλαγές .
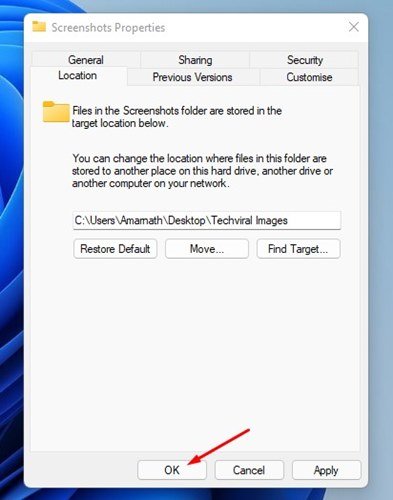
- Θα σας ζητηθεί τώρα να μετακινήσετε όλα τα στιγμιότυπα οθόνης σε νέο φάκελο. Κάντε κλικ στο κουμπί Ναι για να μετακινήσετε όλα τα στιγμιότυπα οθόνης στον νέο φάκελο .
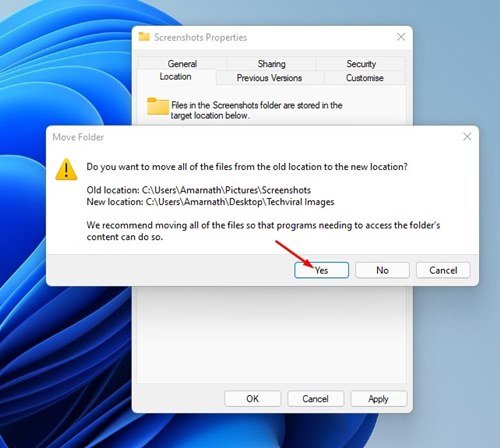
Η ρύθμιση έχει ολοκληρωθεί. Αυτός είναι ο τρόπος αλλαγής της προεπιλεγμένης θέσης φακέλου στιγμιότυπου οθόνης στα Windows 11.
Παραπάνω, εξετάσαμε τον τρόπο αλλαγής του φακέλου στιγμιότυπου οθόνης στα Windows 11.