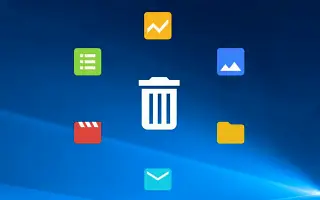Τα Windows 10 είναι το πιο δημοφιλές λειτουργικό σύστημα στη σειρά λειτουργικών συστημάτων Windows. Αναπτύχθηκε και διατηρείται από τη Microsoft Corporation, κυκλοφόρησε στο κοινό τον Ιούλιο του 2015. Έχει περάσει πολύς καιρός, αλλά πολλοί χρήστες εξακολουθούν να δυσκολεύονται να απεγκαταστήσουν ή να απεγκαταστήσουν ένα πρόγραμμα ή μια εφαρμογή στα Windows 10.
Ανατρέξτε σε αυτόν τον οδηγό σχετικά με τον τρόπο αναγκαστικής απεγκατάστασης μιας εφαρμογής στα Windows 10 σε αυτό το άρθρο.
Η απεγκατάσταση προγραμμάτων ή εφαρμογών τρίτων μπορεί να είναι πονοκέφαλος στο λειτουργικό σύστημα Windows, επειδή το πρόγραμμα δεν μπορεί να απεγκατασταθεί ή να απεγκατασταθεί πλήρως. Εδώ καλύπτουμε όλους τους τρόπους με τους οποίους μπορείτε εύκολα να διαγράψετε όλες τις ανεπιθύμητες εφαρμογές τρίτων από τα Windows. Πρώτα απ ‘όλα, ας ξεκινήσουμε με τις βασικές και πιο συχνά χρησιμοποιούμενες μεθόδους απεγκατάστασης προγραμμάτων σε υπολογιστή/φορητό υπολογιστή με Windows.
Windows 10: Ένας εύκολος τρόπος για να απεγκαταστήσετε ένα πρόγραμμα ή μια εφαρμογή
Μέθοδος 1: Απεγκατάσταση κοινών προγραμμάτων
- Έναρξη > Αναζήτηση > Πληκτρολογήστε Πίνακας Ελέγχου και κάντε κλικ στα αποτελέσματα αναζήτησης.
- Εδώ πρέπει να κάνετε κλικ στο Add or Remove Programs.
- Στη συνέχεια, βρείτε το πρόγραμμα που θέλετε να αφαιρέσετε από το σύστημά σας.
- Κάντε δεξί κλικ στο πρόγραμμα και επιλέξτε Κατάργηση εγκατάστασης.
- Όταν σας ζητηθεί, μπορείτε εύκολα να απεγκαταστήσετε την εφαρμογή ακολουθώντας τις οδηγίες που εμφανίζονται στην οθόνη.
- Μερικές φορές χρειάζεται να κάνετε επανεκκίνηση του υπολογιστή/φορητού υπολογιστή για να καταργήσετε εντελώς τα δεδομένα εφαρμογής/εφαρμογής.
Υπάρχει ένας άλλος τρόπος για να απεγκαταστήσετε εύκολα το πρόγραμμα. Δείτε το παρακάτω.
Μέθοδος 2: Διαγραφή κοινών εφαρμογών
- Κάντε κλικ στο Έναρξη > Μετάβαση στις Ρυθμίσεις (το εικονίδιο με το γρανάζι).
- Επιλέξτε Apps και κάντε κλικ στο Apps & Features στο αριστερό παράθυρο.
- Κάντε κλικ στο συγκεκριμένο πρόγραμμα που θέλετε να απεγκαταστήσετε.
- Τέλος, επιλέξτε Κατάργηση.
- Εάν είναι απαραίτητο, ακολουθήστε τις οδηγίες που εμφανίζονται στην οθόνη για να ολοκληρώσετε τη διαδικασία απεγκατάστασης.
Μέθοδος 3: Χρησιμοποιήστε τον Επεξεργαστή Μητρώου
- Πατήστε τα πλήκτρα Windows + R για να ανοίξετε το πλαίσιο διαλόγου Εκτέλεση.
- Πληκτρολογήστε “regedit” και πατήστε Enter.
- Θα ξεκινήσει ο Επεξεργαστής Μητρώου.
- Στο αριστερό παράθυρο, μεταβείτε στη διαδρομή “HKEY_LOCAL_MACHINE > ΛΟΓΙΣΜΙΚΟ > Microsoft > Windows > Τρέχουσα έκδοση > Κατάργηση εγκατάστασης”.
- Κάντε κλικ για να επιλέξετε την εφαρμογή που θέλετε να απεγκαταστήσετε.
- Τώρα κάντε δεξί κλικ και επιλέξτε Διαγραφή.
- Όταν σας ζητηθεί, κάντε κλικ στο Ναι για επιβεβαίωση.
- Όταν τελειώσετε, κλείστε τον Επεξεργαστή Μητρώου και επανεκκινήστε τον υπολογιστή σας.
Μέθοδος 4: Εκκίνηση σε ασφαλή λειτουργία και απεγκατάσταση του προγράμματος
- Πατήστε τα πλήκτρα Windows + R για να ανοίξετε το πλαίσιο διαλόγου Εκτέλεση.
- Πληκτρολογήστε “msconfig” και πατήστε Enter.
- Ξεκινά η διαμόρφωση του συστήματος.
- Μεταβείτε στην επιλογή Εκκίνηση > Κάντε κλικ στην Ασφαλή εκκίνηση για να επιλέξετε το πλαίσιο.
- Κάντε κλικ στο Apply και, στη συνέχεια, επιλέξτε OK.
- Τέλος, κάντε κλικ στο Restart στο παράθυρο διαλόγου για επανεκκίνηση του υπολογιστή σας.
- Μόλις το σύστημα εκκινήσει σε ασφαλή λειτουργία, απλώς ακολουθήστε την πρώτη μέθοδο για να απεγκαταστήσετε εφαρμογές τρίτων.
Μέθοδος 5: Χρησιμοποιήστε ένα πρόγραμμα μόνο για απεγκατάσταση
Εάν καμία από τις παραπάνω μεθόδους δεν λειτούργησε, δοκιμάστε να εγκαταστήσετε ένα ισχυρό και πολυτελές πρόγραμμα απεγκατάστασης εφαρμογών τρίτου κατασκευαστή στο διαδίκτυο στον υπολογιστή σας. Συνιστούμε να χρησιμοποιήσετε το Revo Uninstaller, το οποίο μπορείτε να αποκτήσετε δωρεάν εδώ.

- Σύνδεσμος λήψης :Revo Uninstaller
- Πρώτα, κατεβάστε και εγκαταστήστε την εφαρμογή Revo Uninstaller στον υπολογιστή σας.
- Εκτέλεση προγράμματος > Αναζητήστε το πρόγραμμα που θέλετε να απεγκαταστήσετε.
- Μπορείτε να εξαναγκάσετε την απεγκατάσταση τυχόν ανεπιθύμητων εφαρμογών ή προγραμμάτων κάνοντας απλά κλικ στην Κατάργηση εγκατάστασης.
- Μπορεί επίσης να αφαιρέσει δεδομένα εφαρμογών από τον υπολογιστή σας που μπορεί να μην είναι χρήσιμα.
- Όταν τελειώσετε, επανεκκινήστε τον υπολογιστή σας.
Αυτή ήταν η μέθοδος απεγκατάστασης που μπορείτε να χρησιμοποιήσετε για να αναγκάσετε την απεγκατάσταση όταν ένα πρόγραμμα ή μια εφαρμογή δεν μπορεί να απεγκατασταθεί στα Windows 10.
τέλος.