Αυτό το άρθρο είναι ένας οδηγός εγκατάστασης με στιγμιότυπα οθόνης για όσους αναζητούν πώς να ανοίξουν αρχεία επέκτασης DMG στα Windows.
Εάν έχετε και μια συσκευή Windows και μια συσκευή Mac και χρησιμοποιείτε και τις δύο συσκευές κατά τη διάρκεια της ημέρας, μπορείτε να δείτε πόσο δύσκολη μπορεί να είναι η μεταφορά αρχείων μεταξύ συσκευών. Υπάρχουν εκατοντάδες εργαλεία μεταφοράς δεδομένων διαθέσιμα και στα δύο λειτουργικά συστήματα για μεταφορά αρχείων, αλλά ορισμένοι τύποι αρχείων δεν είναι συμβατοί με τα Windows.
Για παράδειγμα, τα αρχεία DMG, τα οποία είναι επεκτάσεις αρχείων εικόνας δίσκου Apple, δεν είναι συμβατά με λειτουργικά συστήματα Windows. Αυτός είναι ένας από τους πιο συνηθισμένους τύπους αρχείων που χρησιμοποιούνται από το macOS και όταν ανοίγει, προσαρτάται αυτόματα ως τόμος στο Finder.
Μπορείτε να μεταφέρετε αρχεία DMG από έναν υπολογιστή με Windows, αλλά πρέπει να χρησιμοποιήσετε ειδικά εργαλεία για να τα ανοίξετε. Το άνοιγμα αρχείων Apple DMG στα Windows 10 είναι εύκολο, αλλά πρέπει να χρησιμοποιήσετε το σωστό λογισμικό.
Παρακάτω μοιραζόμαστε πώς να ανοίξετε αρχεία επέκτασης DMG στα Windows. Συνεχίστε να κάνετε κύλιση για να το ελέγξετε.
Ο καλύτερος τρόπος για να ανοίξετε το αρχείο “.dmg” στα Windows
Παρακάτω, θα μοιραστώ μαζί σας μερικούς τρόπους για να ανοίξετε αρχεία Apple DMG στον υπολογιστή σας με Windows .
1. Ανοίξτε το αρχείο DMG στα Windows χρησιμοποιώντας το 7zip
Το 7zip είναι ένα δωρεάν λογισμικό συμπίεσης αρχείων που χρησιμοποιείται κυρίως για την εξαγωγή ή τη δημιουργία αρχείων ZIP. Μπορεί επίσης να χειριστεί μορφές αρχείων DMG, ISO, TAR, CHM, XAR και RAR. Αυτό το εργαλείο είναι διαθέσιμο δωρεάν, ώστε να μπορείτε να το χρησιμοποιήσετε για να ανοίξετε αρχεία DMG στον υπολογιστή σας με Windows.
- Πρώτα στον υπολογιστή σας με WindowsΚατεβάστε και εγκαταστήστε το 7zip.
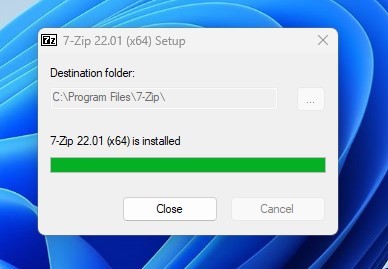
- Όταν ολοκληρωθεί η λήψη, μεταβείτε στο φάκελο όπου αποθηκεύσατε το αρχείο DMG. Τώρα κάντε διπλό κλικ στο αρχείο DMG για να ανοίξετε τα περιεχόμενά του ως 7zip. Μπορείτε επίσης να βρείτε μη αυτόματα το αρχείο DMG στον 7Zip Explorer .

- Τώρα μπορείτε να δείτε τα περιεχόμενα όλων των αρχείων DMG εντός 7zip.
Πώς να εξαγάγετε αρχεία DMG χρησιμοποιώντας 7zip
Για να εξαγάγετε αρχεία DMG χρησιμοποιώντας 7zip, πρέπει να ακολουθήσετε μερικά απλά βήματα που κοινοποιούνται παρακάτω. Υπάρχουν δύο τρόποι για να εξαγάγετε τα περιεχόμενα του αρχείου DMG χρησιμοποιώντας το 7zip.
- Αρχικά, ανοίξτε το αρχείο DMG χρησιμοποιώντας 7zip.

- Επιλέξτε τα αρχεία που θέλετε να εξαγάγετε και πατήστε F5 στο πληκτρολόγιό σας. Τώρα στο πεδίο Αντιγραφή σε:, περιηγηθείτε στη διαδρομή όπου θέλετε να αποθηκεύσετε τα εξαγόμενα αρχεία .
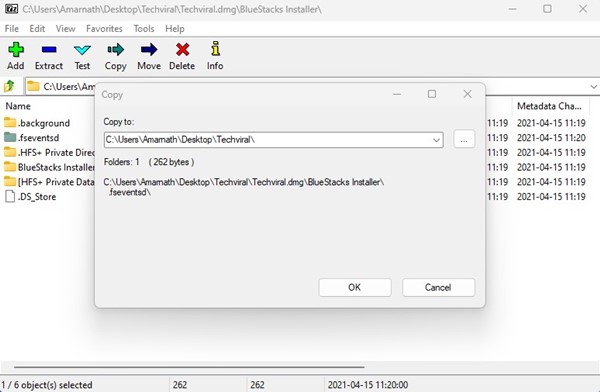
- Κάντε κλικ στο κουμπί Αποσυμπίεση στην επάνω γραμμή για να αποσυμπιέσετε όλα τα αρχεία .
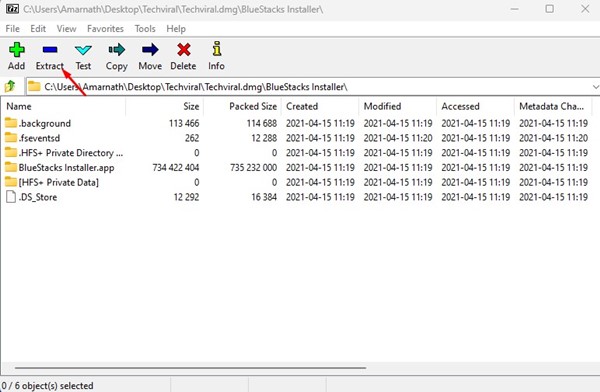
- Επιλέξτε μια τοποθεσία για να αποθηκεύσετε το αρχείο.
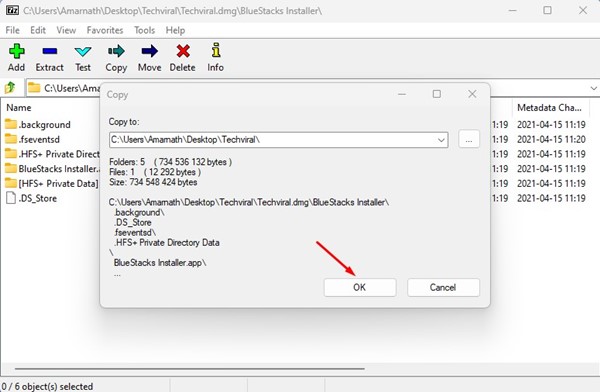
Αυτός είναι ο τρόπος ανοίγματος του αρχείου Apple DMG στα Windows χρησιμοποιώντας το 7zip.
Πώς να εξαγάγετε ένα αρχείο DMG χρησιμοποιώντας το μενού περιβάλλοντος
Εάν χρησιμοποιείτε το 7zip για να αποσυμπιέσετε το αρχείο DMG, μπορείτε επίσης να επωφεληθείτε από το μενού περιβάλλοντος του 7zip. Το μενού περιβάλλοντος σάς επιτρέπει να εξαγάγετε αρχεία DMG με απλά βήματα.
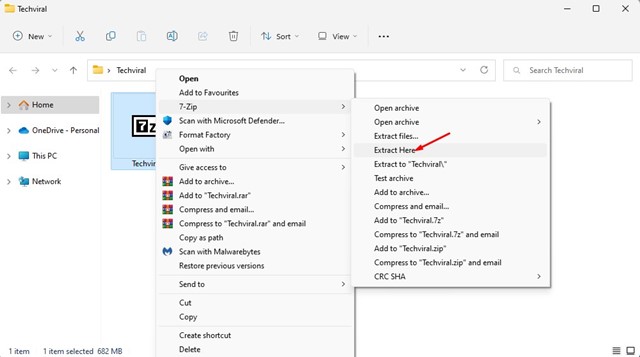
Κάντε δεξί κλικ στο αρχείο DMG που θέλετε να εξαγάγετε και επιλέξτε 7-Zip > Εξαγωγή εδώ . Για να εξαγάγετε τα αρχεία σε διαφορετική τοποθεσία, επιλέξτε 7zip > Εξαγωγή αρχείων και επιλέξτε την επιθυμητή θέση.
2. Εξαγωγή αρχείων DMG χρησιμοποιώντας το PeaZip
Το PeaZip είναι ένα άλλο καλύτερο δωρεάν βοηθητικό πρόγραμμα αρχειοθέτησης αρχείων που μπορείτε να χρησιμοποιήσετε για να ανοίξετε περιεχόμενο αρχείων DMG. Δείτε πώς μπορείτε να εξαγάγετε αρχεία DMG χρησιμοποιώντας το δωρεάν βοηθητικό πρόγραμμα αρχειοθέτησης αρχείων PeaZip.
- Πρώτα στον υπολογιστή σας με WindowsΚατεβάστε και εγκαταστήστε το PeaZip.
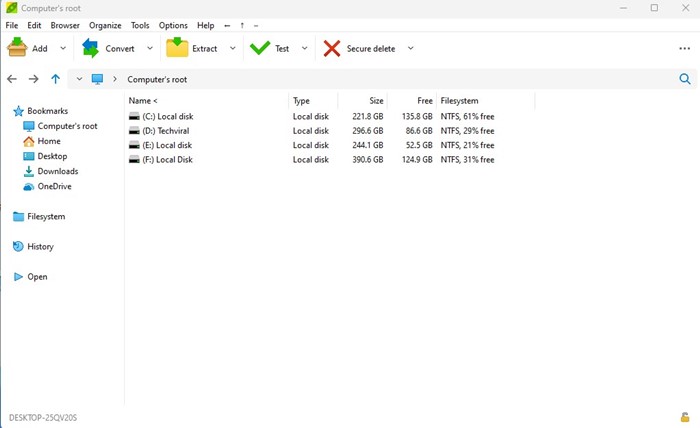
- Τώρα ανοίξτε το πρόγραμμα PeaZip και θα δείτε έναν εξερευνητή αρχείων. Εδώ πρέπει να βρείτε τον φάκελο στον οποίο αποθηκεύσατε το αρχείο DMG .
- Επιλέξτε το αρχείο DMG και κάντε κλικ στο κουμπί Εξαγωγή στην επάνω γραμμή .
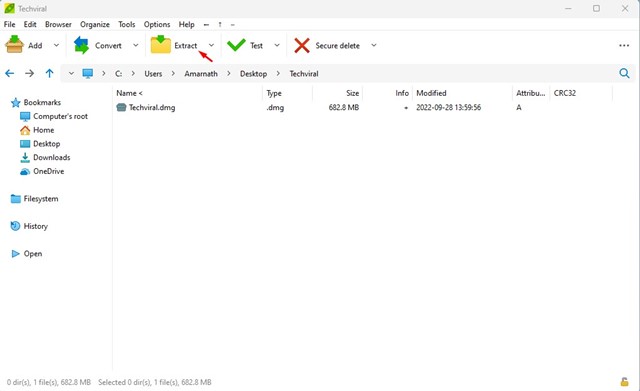
- Στην επόμενη οθόνη, επιλέξτε τη θέση εξόδου και κάντε κλικ στο OK .
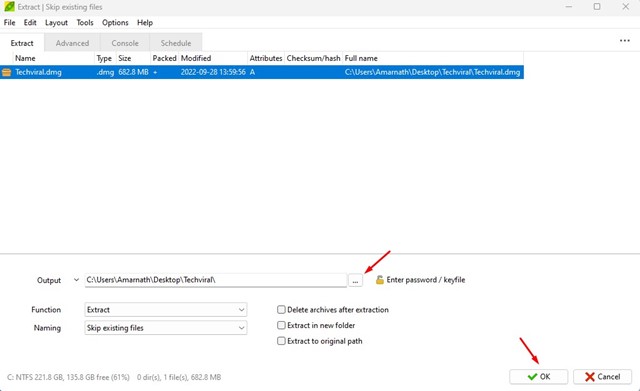
Αυτός είναι ο τρόπος με τον οποίο μπορείτε να ανοίξετε και να εξαγάγετε αρχεία DMG χρησιμοποιώντας το βοηθητικό πρόγραμμα PeaZip File Archiver.
3. Μετατρέψτε το DMG σε ISO στα Windows
Τα Windows δεν μπορούν να διαβάσουν αρχεία DMG, επομένως το καλύτερο στοίχημά σας είναι να μετατρέψετε τα αρχεία DMG σε μορφή ISO. Αφού μετατρέψετε το DMG σε ISO, μπορείτε να χρησιμοποιήσετε το προσάρτημα ISO για να προσαρτήσετε το αρχείο ISO στην εικονική μονάδα δίσκου. Υπάρχουν αρκετά λογισμικά που μπορούν να μετατρέψουν αρχεία DMG σε ISO.
Χρησιμοποιήστε το Anyburn
Το AnyBurn είναι ένα λογισμικό εγγραφής CD/DVD/Blu-Ray που μπορείτε να κατεβάσετε και να χρησιμοποιήσετε δωρεάν. Αυτή η εφαρμογή μπορεί να μετατρέψει DMG σε μορφή αρχείου ISO με απλά βήματα. Δείτε πώς να χρησιμοποιήσετε την εφαρμογή.
- Αρχικά, μεταβείτε σε αυτόν τον σύνδεσμο στον υπολογιστή σας με WindowsΚατεβάστε και εγκαταστήστε το Anyburn.
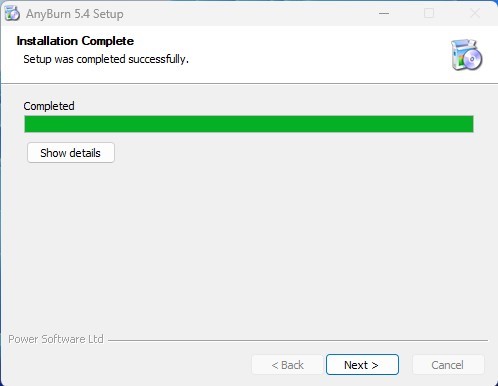
- Μόλις ολοκληρωθεί η λήψη, ανοίξτε την εφαρμογή στον υπολογιστή σας και κάντε κλικ στο κουμπί « Μετατροπή μορφής αρχείου εικόνας ».
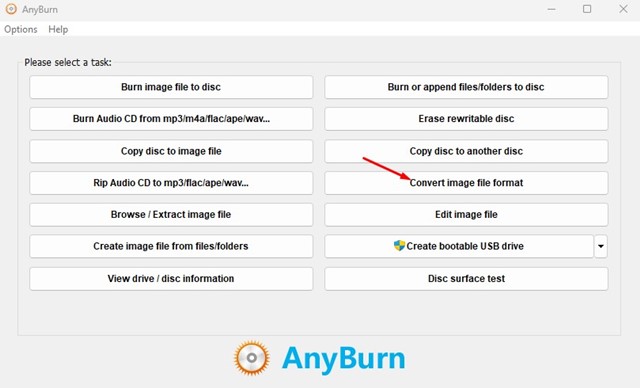
- Στη συνέχεια, στο Αρχείο μετατροπής εικόνας, επιλέξτε το αρχείο .DMG του αρχικού αρχείου εικόνας. Στο αρχείο εικόνας στόχος, περιηγηθείτε στη θέση όπου θέλετε να αποθηκεύσετε το αρχείο ISO. Επιλέξτε «Τυπική εικόνα ISO (.ISO)» στο Select Image File Format .
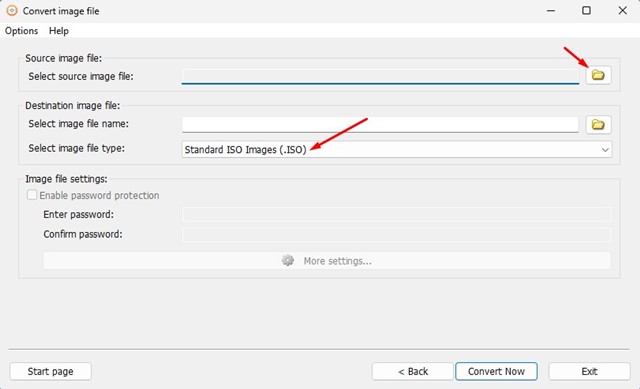
- Όταν τελειώσετε, κάντε κλικ στο κουμπί Μετατροπή τώρα στο κάτω μέρος .
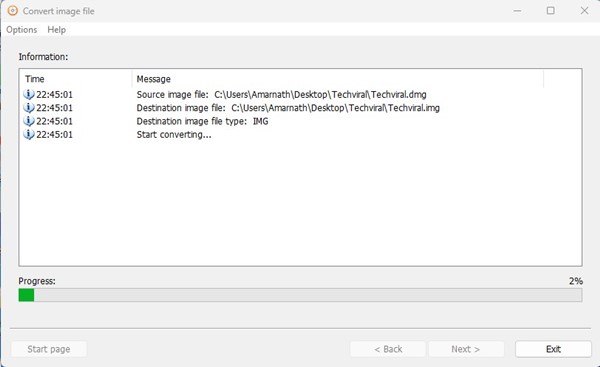
Αυτός είναι ο τρόπος με τον οποίο το Anyburn μπορεί να χρησιμοποιηθεί για τη μετατροπή αρχείων DMG σε ISO σε μια μηχανή Windows.
Χρησιμοποιήστε το PowerISO
Το PowerISO είναι παρόμοιο με την εφαρμογή Anyburn που αναφέρεται παραπάνω, αλλά πιο προηγμένη από την τελευταία. Αυτό το εργαλείο σάς επιτρέπει να ανοίγετε, να εξάγετε, να εγγράφετε, να δημιουργείτε, να επεξεργάζεστε, να συμπιέζετε, να κρυπτογραφείτε, να διαχωρίζετε και να μετατρέπετε αρχεία ISO. Μπορείτε επίσης να μετατρέψετε αρχεία DMG σε ISO στα Windows 10/11. Δείτε πώς μπορείτε να χρησιμοποιήσετε το εργαλείο για τη μετατροπή DMG σε ISO στα Windows:
- Πρώτα στον υπολογιστή σας με WindowsΚατεβάστε και εγκαταστήστε το PowerISO.
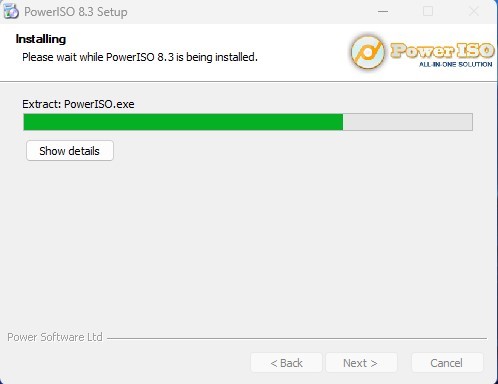
- Αφού ολοκληρωθεί η εγκατάσταση, ανοίξτε την εφαρμογή στον υπολογιστή σας και επιλέξτε Εργαλεία > Μετατροπή τύπων αρχείων .
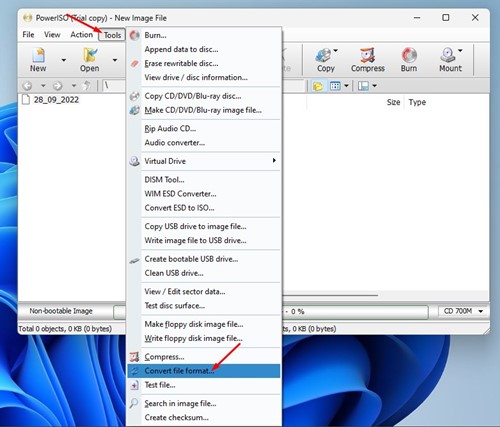
- Στη γραμμή εντολών Convert Image File, επιλέξτε Source File (Αρχείο DMG).
- Στην περιοχή Αρχείο προορισμού, επιλέξτε τη θέση αποθήκευσης και ” Τυπική εικόνα ISO (.ISO)” από το αναπτυσσόμενο μενού Μορφή αρχείου εικόνας εξόδου .
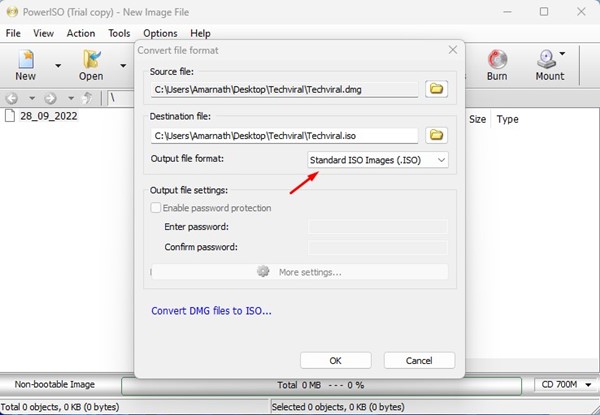
- Όταν τελειώσετε, κάντε κλικ στο κουμπί OK .
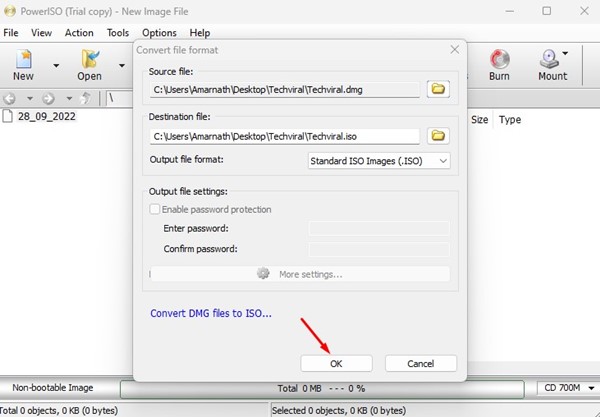
Αυτό θα μετατρέψει τη μορφή αρχείου DMG σε ISO.
Παραπάνω, εξετάσαμε πώς να ανοίξετε αρχεία επέκτασης DMG στα Windows. Ελπίζουμε ότι αυτές οι πληροφορίες σας βοήθησαν να βρείτε αυτό που χρειάζεστε.













