Αυτό το άρθρο είναι ένας οδηγός εγκατάστασης με μερικά χρήσιμα στιγμιότυπα οθόνης σχετικά με τον τρόπο απενεργοποίησης της επιτάχυνσης υλικού στον Microsoft Edge.
Το Microsoft Edge έγινε το δεύτερο πιο δημοφιλές πρόγραμμα περιήγησης ιστού στον κόσμο μετά το Google Chrome. Τα προγράμματα περιήγησης Google Chrome και Edge έχουν πολλές ομοιότητες καθώς βασίζονται στο Chromium. Η τελευταία έκδοση του προγράμματος περιήγησης Edge είναι πιο βελτιστοποιημένη από το Google Chrome και χρησιμοποιεί λιγότερους πόρους.
Τόσο ο Microsoft Edge όσο και το Google Chrome, που υποστηρίζονται από τη μηχανή Chrome, υποστηρίζουν επιτάχυνση υλικού. Η επιτάχυνση υλικού είναι μια δυνατότητα που αναγκάζει τα προγράμματα περιήγησης ιστού να χρησιμοποιούν τη GPU αντί για την CPU για την απόδοση κειμένου, εικόνων, βίντεο και άλλων στοιχείων.
Η επιτάχυνση υλικού είναι ενεργοποιημένη από προεπιλογή στην πιο πρόσφατη έκδοση του προγράμματος περιήγησης Edge, η οποία αποδίδει αυτόματα τα γραφικά μέσω της GPU αντί της CPU. Αυτή η δυνατότητα είναι χρήσιμη επειδή ελευθερώνει χώρο στη CPU, αλλά συχνά δεν συμπεριφέρεται σωστά και αποτρέπει τη σωστή εμφάνιση ορισμένων οπτικών στοιχείων.
Ακολουθεί ο τρόπος απενεργοποίησης της επιτάχυνσης υλικού στον Microsoft Edge. Συνεχίστε να κάνετε κύλιση για να το ελέγξετε.
Η διαδικασία απενεργοποίησης της επιτάχυνσης υλικού στον Microsoft Edge
Εάν αντιμετωπίζετε προβλήματα όπως η μη φόρτωση εικόνων ή η αναπαραγωγή βίντεο κατά τη χρήση του προγράμματος περιήγησης Edge, το πρώτο πράγμα που πρέπει να κάνετε είναι να απενεργοποιήσετε την επιτάχυνση υλικού.
- Πρώτα, κάντε κλικ στην Αναζήτηση στη γραμμή εργασιών και πληκτρολογήστε Microsoft Edge. Στη συνέχεια, ανοίξτε το πρόγραμμα περιήγησης Edge από τη λίστα των αποτελεσμάτων αναζήτησης.
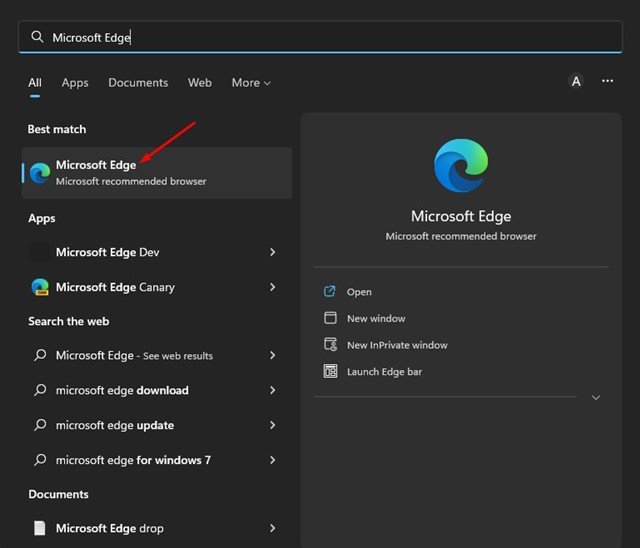
- Στις επιλογές του προγράμματος περιήγησης Edge, κάντε κλικ στις τρεις τελείες στην επάνω δεξιά γωνία .
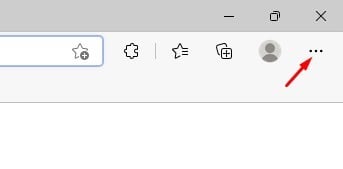
- Στη λίστα επιλογών, κάντε κλικ στην επιλογή Ρυθμίσεις Επιλογές.
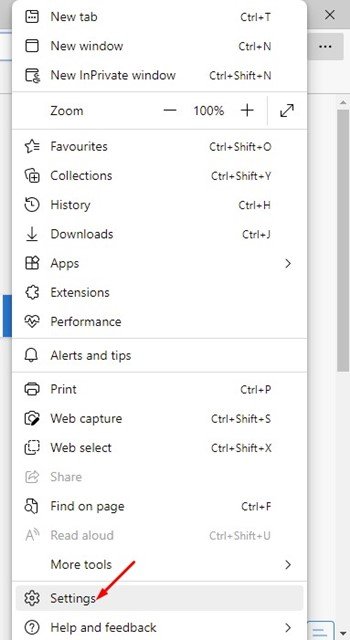
- Στο αριστερό τμήμα του παραθύρου της σελίδας Ρυθμίσεις , κάντε κλικ στην επιλογή Επιλογές συστήματος και απόδοσης.
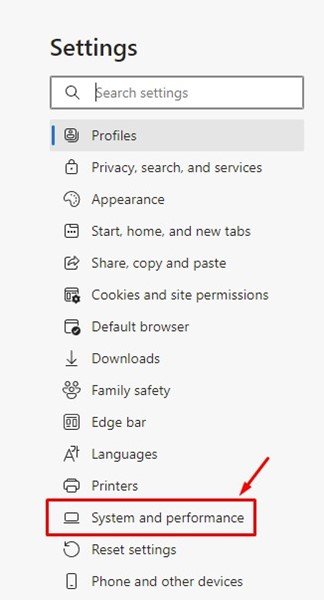
- Στα δεξιά, βρείτε την επιλογή «Χρήση επιτάχυνσης υλικού όταν είναι διαθέσιμη» .
- Απενεργοποιήστε το διακόπτη για να απενεργοποιήσετε την επιτάχυνση υλικού .
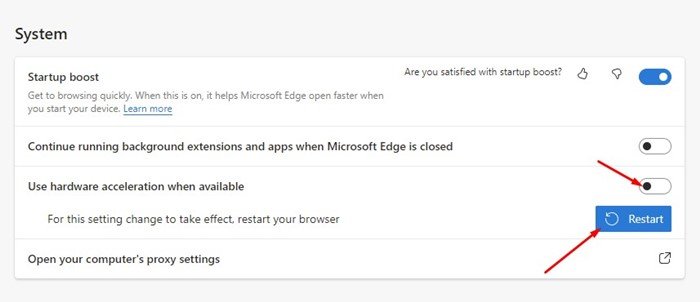
- Όταν τελειώσετε, κάντε κλικ στο κουμπί Επανεκκίνηση για να εφαρμόσετε τις αλλαγές.
Η ρύθμιση έχει ολοκληρωθεί. Πώς να απενεργοποιήσετε την επιτάχυνση υλικού στο πρόγραμμα περιήγησης Microsoft Edge. Για να ενεργοποιήσετε ξανά αυτήν τη δυνατότητα, απλώς απενεργοποιήστε την εναλλαγή «Χρήση επιτάχυνσης υλικού όταν είναι διαθέσιμη» στο βήμα 5.
Η επιτάχυνση υλικού είναι μια δυνατότητα που σας επιτρέπει να εκφορτώνετε την CPU σας ενώ χρησιμοποιείτε το πρόγραμμα περιήγησής σας. Ωστόσο, θα πρέπει να το ενεργοποιήσετε μόνο εάν ο υπολογιστής σας διαθέτει αποκλειστική GPU. Εάν ο υπολογιστής σας δεν διαθέτει αποκλειστική GPU, είναι καλύτερο να απενεργοποιήσετε εντελώς την επιτάχυνση υλικού.
Παραπάνω εξετάσαμε πώς να απενεργοποιήσετε την επιτάχυνση υλικού στο Microsoft Edge. Ελπίζουμε ότι αυτές οι πληροφορίες σας βοήθησαν να βρείτε αυτό που χρειάζεστε.













