Αυτό το άρθρο είναι ένας οδηγός με στιγμιότυπα οθόνης που μπορεί να σας βοηθήσουν να απενεργοποιήσετε την πρόσβαση στην κάμερα και στο μικρόφωνο στο Android 12.
Εάν το smartphone σας λειτουργεί με το πιο πρόσφατο Android 12, έχετε πολλές επιλογές απορρήτου, συμπεριλαμβανομένου ενός νέου πίνακα ελέγχου απορρήτου. Μία από τις πιο χρήσιμες λειτουργίες απορρήτου που προστέθηκαν στο Android 12 είναι η δυνατότητα απενεργοποίησης της κάμερας και του μικροφώνου.
Πριν από το Android 12, ο μόνος τρόπος για να απενεργοποιήσετε την κάμερα και το μικρόφωνο στο Android είναι να απενεργοποιήσετε όλους τους αισθητήρες. Και η απενεργοποίηση αισθητήρων στο Android απαιτεί πρόσβαση root και μερικές φορές προκαλεί πολλά προβλήματα ασφαλείας.
Αλλά στο Android 12, τα πράγματα έχουν αλλάξει. Στο Android 12, το κλείστρο ειδοποιήσεων διαθέτει αποκλειστική κάμερα και εναλλαγή μικροφώνου για να μπλοκάρει/ξεμπλοκάρει τον αισθητήρα. Επομένως, εάν θέλετε να απενεργοποιήσετε την πρόσβαση στην κάμερα και το μικρόφωνο στη συσκευή σας Android, έχετε επισκεφτεί τη σωστή ιστοσελίδα.
Ακολουθεί ο τρόπος απενεργοποίησης της πρόσβασης κάμερας και μικροφώνου στο Android 12. Συνεχίστε να κάνετε κύλιση για να το ελέγξετε.
Σημαντικό: Αυτή η μέθοδος λειτουργεί μόνο σε Android 12. Εάν το τηλέφωνό σας εκτελεί παλαιότερη έκδοση Android, μπορείτε να παραλείψετε αυτό το άρθρο προς το παρόν. Αυτή η μέθοδος λειτουργεί σε οποιοδήποτε smartphone με λειτουργικό σύστημα για κινητά Android 12.
Βήματα για την απενεργοποίηση της πρόσβασης κάμερας και μικροφώνου στο Android 12
Σε αυτό το άρθρο, μοιραζόμαστε έναν λεπτομερή οδηγό σχετικά με τον τρόπο απενεργοποίησης της πρόσβασης κάμερας και μικροφώνου στο Android 12. Τα βήματα είναι πολύ απλά.
- Αρχικά, τραβήξτε προς τα κάτω τον πίνακα ειδοποιήσεων στη συσκευή σας Android. Αυτό θα ανοίξει τον πίνακα “Γρήγορες ρυθμίσεις”.
- Στη συνέχεια, πατήστε το εικονίδιο Επεξεργασία γρήγορων ρυθμίσεων όπως φαίνεται στο στιγμιότυπο οθόνης παρακάτω .
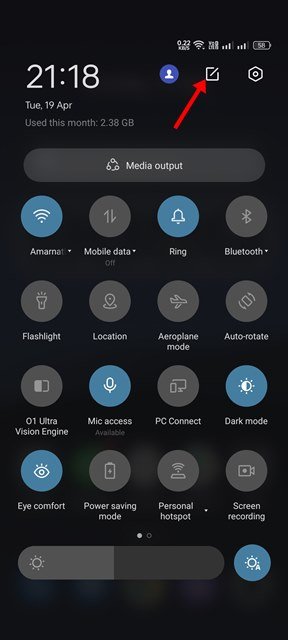
- Στο μενού Επεξεργασία, πρέπει να βρείτε τα πλακίδια ρυθμίσεων Πρόσβαση στην κάμερα και Πρόσβαση στο μικρόφωνο. Στη συνέχεια, σύρετε τα δύο πλακίδια ένα προς ένα για να τα μετακινήσετε στην ενεργή περιοχή πλακιδίων.
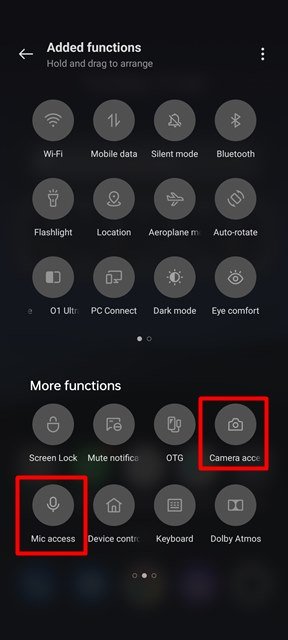
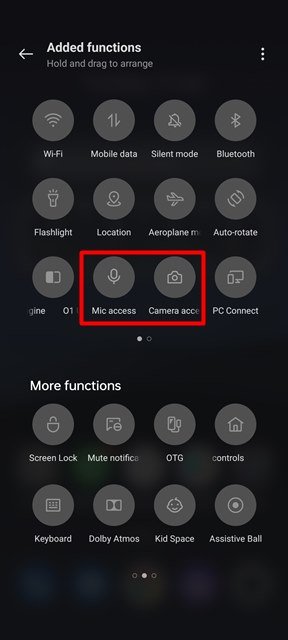
- Όταν τελειώσετε, πρέπει να κλείσετε το πλακίδιο γρήγορων ρυθμίσεων πατώντας το κουμπί πίσω βέλους .
- Τώρα τραβήξτε ξανά το κλείστρο ειδοποίησης. Θα βρείτε δύο νέες επιλογές στο μενού Γρήγορες ρυθμίσεις: Πρόσβαση μικροφώνου και Πρόσβαση κάμερας .
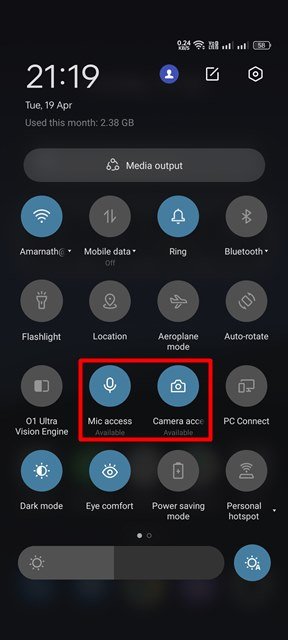
- Μπορείτε να ενεργοποιήσετε ή να απενεργοποιήσετε την πρόσβαση στην κάμερα και στο μικρόφωνο στο Android 12 απλά πατώντας το πλακίδιο.
- Όταν η πρόσβαση στην κάμερα και το μικρόφωνο είναι απενεργοποιημένη, θα εμφανιστεί μια ένδειξη «μπλοκαρισμένη» .
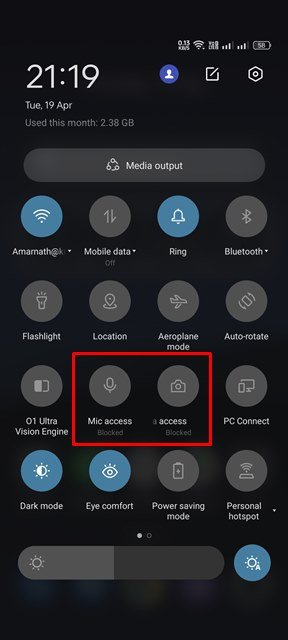
- Τώρα, όταν προσπαθείτε να ανοίξετε μια εφαρμογή που απαιτεί πρόσβαση στην κάμερα ή στο μικρόφωνο, θα σας ζητηθεί να ξεμπλοκάρετε την πρόσβαση κάμερας/μικροφώνου .
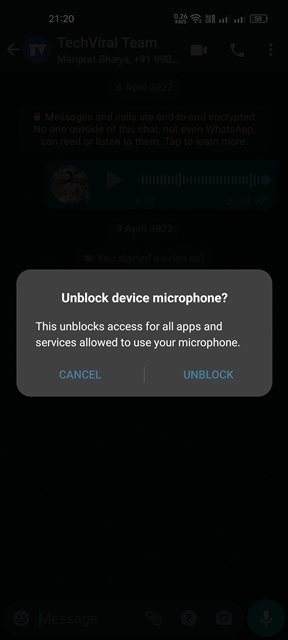
Η ρύθμιση έχει ολοκληρωθεί. Πώς να απενεργοποιήσετε την πρόσβαση στην κάμερα ή στο μικρόφωνο στο android 12.
Παραπάνω, εξετάσαμε πώς να απενεργοποιήσετε την πρόσβαση στην κάμερα και στο μικρόφωνο στο Android 12.













