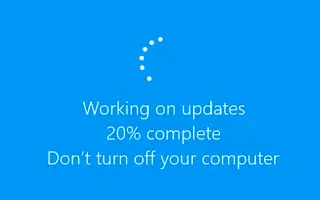Αυτό το άρθρο είναι ένας οδηγός εγκατάστασης με στιγμιότυπα οθόνης που μπορεί να σας βοηθήσουν στο πώς να απενεργοποιήσετε τις αυτόματες ενημερώσεις προγραμμάτων οδήγησης στα Windows 10.
Εάν χρησιμοποιείτε Windows 10, ίσως έχετε παρατηρήσει ότι το λειτουργικό σύστημα προσπαθεί να εγκαταστήσει προγράμματα οδήγησης μέσω του Windows Update. Κάθε φορά που συνδέετε μια νέα συσκευή στο Διαδίκτυο, τα Windows 10 αναζητούν αυτόματα ενημερώσεις προγραμμάτων οδήγησης.
Αυτή η δυνατότητα είναι πολύ χρήσιμη επειδή εξαλείφει την ανάγκη μη αυτόματης εγκατάστασης προγραμμάτων οδήγησης, αλλά μερικές φορές μπορείτε να την απενεργοποιήσετε. Μπορεί να υπάρχουν πολλοί λόγοι για την απενεργοποίηση των αυτόματων ενημερώσεων προγραμμάτων οδήγησης. Δεν συνιστάται η εγκατάσταση συγκεκριμένων προγραμμάτων οδήγησης ή η χρήση προγραμμάτων οδήγησης στοκ.
Τα Windows 10 δεν είχαν άμεση επιλογή για την απενεργοποίηση των αυτόματων ενημερώσεων προγραμμάτων οδήγησης. Αντίθετα, πρέπει να αλλάξετε το πρόγραμμα επεξεργασίας πολιτικής τοπικής ομάδας για να απενεργοποιήσετε τις ενημερώσεις μονάδας δίσκου στα Windows 10.
Ακολουθεί ένας οδηγός σχετικά με τον τρόπο απενεργοποίησης των αυτόματων ενημερώσεων προγραμμάτων οδήγησης στα Windows 10. Συνεχίστε να κάνετε κύλιση για να το ελέγξετε.
Απενεργοποιήστε τις αυτόματες ενημερώσεις προγραμμάτων οδήγησης στα Windows 10
Παρακάτω, θα μοιραστούμε έναν οδηγό βήμα προς βήμα για την απενεργοποίηση των ενημερώσεων προγραμμάτων οδήγησης στα Windows 10 χρησιμοποιώντας το πρόγραμμα επεξεργασίας πολιτικής ομάδας.
- Αρχικά , πατήστε το πλήκτρο Windows + R. Ανοίγει το πλαίσιο διαλόγου Εκτέλεση.
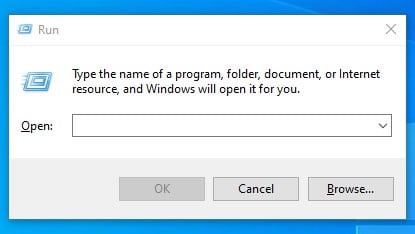
- Στο παράθυρο διαλόγου Εκτέλεση, πληκτρολογήστε ‘gpedit.msc’ και πατήστε το κουμπί Enter.
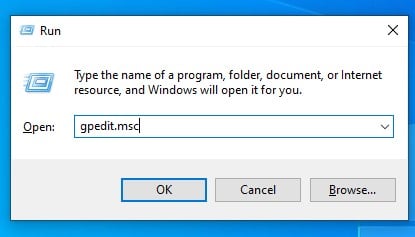
- Ανοίγει ο Επεξεργαστής πολιτικής τοπικής ομάδας.
- Πρέπει να πάτε στο
Computer Configuration/Administrative Templates/Windows Components/Windows Update - Στο δεξιό τμήμα του παραθύρου, βρείτε την πολιτική “Να μην περιλαμβάνονται προγράμματα οδήγησης στις ενημερώσεις των Windows” και κάντε διπλό κλικ σε αυτήν.
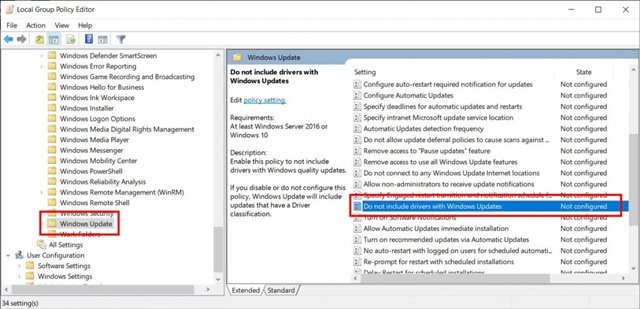
- Στο επόμενο παράθυρο, επιλέξτε « Ενεργοποιημένο » και κάντε κλικ στο κουμπί « Οκ ».
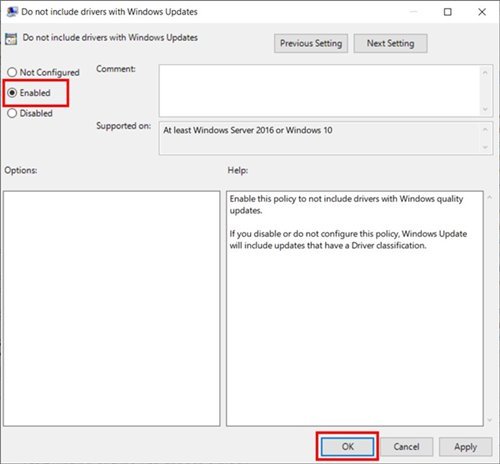
Η ρύθμιση έχει ολοκληρωθεί. Αυτός είναι ο ευκολότερος τρόπος για να απενεργοποιήσετε τις ενημερώσεις μονάδας δίσκου στην ενημέρωση των Windows 10.
Για να ενεργοποιήσετε ξανά τις ενημερώσεις προγραμμάτων οδήγησης, απλώς επιλέξτε «Not Configured» στο βήμα 6.
Παραπάνω, εξετάσαμε πώς να απενεργοποιήσετε τις αυτόματες ενημερώσεις προγραμμάτων οδήγησης στα Windows 10. Ελπίζουμε ότι αυτές οι πληροφορίες σας βοήθησαν να βρείτε αυτό που χρειάζεστε.