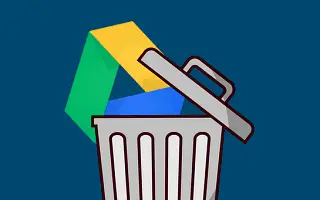Το Google Drive είναι στην πραγματικότητα ένα μεγάλο μέρος της εμπειρίας Android, αλλά είναι επίσης δημοφιλές σε iOS και Windows/macOS. Κάποιοι χρήστες το εκτιμούν και βασίζονται σε αυτό καθημερινά, κάποιοι το μισούν και επιλέγουν μια άλλη υπηρεσία cloud.
Παρακάτω μοιράζομαι τον τρόπο απενεργοποίησης του Google Drive. Συνεχίστε να κάνετε κύλιση για να το ελέγξετε.
πώς να απενεργοποιήσετε το google drive
Εκτός από τα αντίγραφα ασφαλείας, το Google Drive δεν κάνει πολλά στο παρασκήνιο. Μπορείτε πάντα να απενεργοποιήσετε τα αυτόματα αντίγραφα ασφαλείας, να απεγκαταστήσετε ή να απενεργοποιήσετε εφαρμογές τόσο στο Android όσο και στο iPhone. Μπορείτε επίσης να αποτρέψετε την εκκίνηση της μονάδας στον υπολογιστή σας, να διακόψετε το συγχρονισμό ή απλώς να απεγκαταστήσετε την εφαρμογή.
1. Απενεργοποιήστε την αυτόματη δημιουργία αντιγράφων ασφαλείας
Το Google Drive δεν συγχρονίζει αυτόματα τίποτα στη συσκευή σας, αλλά δημιουργεί αντίγραφα ασφαλείας των ρυθμίσεων του συστήματός σας στο παρασκήνιο. Εάν δεν θέλετε να το κάνετε αυτό στο Android, μπορείτε να απενεργοποιήσετε με ασφάλεια τα αυτόματα αντίγραφα ασφαλείας και να δημιουργήσετε αντίγραφα ασφαλείας της συσκευής σας με μη αυτόματο τρόπο. Εναλλακτικά, χρησιμοποιήστε μια υπηρεσία cloud που παρέχεται από τον OEM σας, όπως το Samsung Cloud ή το Mi Cloud, για να δημιουργήσετε αντίγραφα ασφαλείας της συσκευής σας.
Δείτε πώς μπορείτε να απενεργοποιήσετε τα αυτόματα αντίγραφα ασφαλείας του Google Drive στο Android.
- Ανοίξτε τις Ρυθμίσεις .
- Επιλέξτε Λογαριασμός .
- Στην ενότητα Google Drive, επιλέξτε Δημιουργία αντιγράφων ασφαλείας δεδομένων .
- Απενεργοποιήστε την επιλογή Δημιουργία αντιγράφων ασφαλείας στο Google One .
2. Απεγκαταστήστε ή απενεργοποιήστε το Google Drive στο Android
Εάν δεν θέλετε να χρησιμοποιήσετε το Google Drive στο Android, μπορείτε να το απεγκαταστήσετε ή τουλάχιστον να το απενεργοποιήσετε. Οι απενεργοποιημένες εφαρμογές καταλαμβάνουν ελάχιστο χώρο αποθήκευσης και δεν μπορούν να χρησιμοποιηθούν αν δεν τις ενεργοποιήσετε πρώτα. Μπορείτε επίσης να απενεργοποιήσετε το Google Drive σε συσκευές Pixel με Android ενσωματωμένο πάνω στις υπηρεσίες Google.
Δείτε πώς μπορείτε να απεγκαταστήσετε ή να απενεργοποιήσετε το Google Drive στο Android.
- Ανοίξτε τις Ρυθμίσεις .
- Επιλέξτε Εφαρμογές . Αναπτύξτε όλες τις εφαρμογές.
- Επιλέξτε Drive από τη λίστα των διαθέσιμων εφαρμογών .
- Πατήστε Κατάργηση ή Απενεργοποίηση στο κάτω μέρος .
3. Καταργήστε το Google Drive από το iPhone
Η διαδικασία είναι σχεδόν η ίδια στο iPhone. Αυτή τη φορά, μπορείτε να απεγκαταστήσετε το Google Drive χωρίς να διακόψετε τίποτα. Το Google Drive σε iOS είναι προαιρετικό και μπορεί να αφαιρεθεί όποτε θέλετε.
Δείτε πώς μπορείτε να αφαιρέσετε το Google Drive από το iPhone σας.
- Ανοίξτε τις Ρυθμίσεις στο iPhone ή το iPad σας.
- Επιλέξτε Γενικά .
- Επιλέξτε Αποθήκευση iPhone .
- Πατήστε Google Drive .
- Πατήστε Διαγραφή εφαρμογής .
4. Καταργήστε το Google Drive από τον υπολογιστή
Η Google αντικατέστησε το εργαλείο δημιουργίας αντιγράφων ασφαλείας και συγχρονισμού με το Google Drive για επιτραπέζιους υπολογιστές πέρυσι (2021) και αντικειμενικά μιλώντας, το νέο πρόγραμμα-πελάτη για υπολογιστές είναι πολύ καλύτερο. Ωστόσο, σε ορισμένους χρήστες δεν αρέσει να εργάζονται στο παρασκήνιο για να δημιουργούν αυτόματα αντίγραφα ασφαλείας των αρχείων τους.
Το πρώτο πράγμα που μπορείτε να κάνετε είναι να αποτρέψετε την αυτόματη εκκίνηση του Google Drive για επιτραπέζιους υπολογιστές με το σύστημά σας. Στη συνέχεια, μπορείτε να διακόψετε το συγχρονισμό και τελικά να αφαιρέσετε το Google Drive από τον υπολογιστή σας.
Πώς να αποτρέψετε την εκκίνηση του Google Drive για επιτραπέζιους υπολογιστές στα Windows 10/11
- Ανοίξτε τις ρυθμίσεις του Google Drive στην περιοχή ειδοποιήσεων .
- Κάντε κλικ στις Ρυθμίσεις (εικονίδιο με το γρανάζι) και ανοίξτε τις Προτιμήσεις .
- Κάντε κλικ στις Ρυθμίσεις (το εικονίδιο με το γρανάζι) για άλλη μια φορά .
- Καταργήστε την επιλογή του πλαισίου ελέγχου “Εκτέλεση του Google Drive κατά την εκκίνηση του συστήματος” . Το Google Drive δεν θα ξεκινήσει με το σύστημα κατά την επόμενη εκκίνηση του συστήματος.
Για παύση του συγχρονισμού, κάντε δεξί κλικ στο εικονίδιο της μονάδας δίσκου στην περιοχή ειδοποιήσεων, κάντε κλικ στο εικονίδιο με το γρανάζι και επιλέξτε Παύση συγχρονισμού από το μενού περιβάλλοντος.
Πώς να απεγκαταστήσετε το Google Drive για επιτραπέζιους υπολογιστές από υπολογιστή Windows 10/11
- Πατήστε Windows Key + I για να ανοίξετε τις Ρυθμίσεις.
- Επιλέξτε Εφαρμογές .
- Ανοίξτε τις εφαρμογές και τις δυνατότητες .
- Βρείτε το Google Drive στη λίστα εφαρμογών .
- Κάντε κλικ στο μενού με τις τρεις κουκκίδες δίπλα του και κάντε κλικ στην επιλογή Κατάργηση
Παραπάνω είδαμε πώς να απενεργοποιήσετε το Google Drive σε Android, iOS και Windows. Ελπίζουμε ότι αυτές οι πληροφορίες σας βοήθησαν να λύσετε το πρόβλημα.