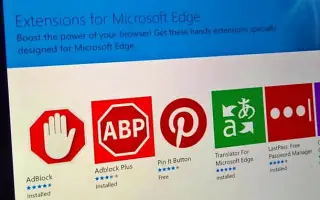Αυτό το άρθρο είναι ένας οδηγός εγκατάστασης με στιγμιότυπα οθόνης που μπορεί να σας βοηθήσουν να αποκλείσετε εγκαταστάσεις επεκτάσεων στον Microsoft Edge.
Όπως το Google Chrome, το πρόγραμμα περιήγησης Edge μπορεί να εγκαταστήσει πολλές επεκτάσεις για να βελτιώσει ή να επεκτείνει τη λειτουργικότητα του προγράμματος περιήγησής σας στον ιστό. Δεν υπάρχει όριο στον αριθμό των επεκτάσεων που μπορούν να εγκατασταθούν, αλλά μπορείτε επίσης να αποκλείσετε την πλήρη εγκατάσταση των επεκτάσεων.
Μπορεί να υπάρχουν πολλοί λόγοι για τους οποίους μπορεί να θέλετε να αποκλείσετε την εγκατάσταση επεκτάσεων στο πρόγραμμα περιήγησης Edge. Μπορεί να θέλετε να αποτρέψετε άλλους χρήστες του υπολογιστή σας από την εγκατάσταση επεκτάσεων ή μπορεί να θέλετε να αποτρέψετε την εγκατάσταση ανεπιθύμητων επεκτάσεων από κακόβουλες εφαρμογές και προγράμματα.
Ο τρόπος αποκλεισμού της εγκατάστασης επέκτασης στον Microsoft Edge παρουσιάζεται παρακάτω. Συνεχίστε να κάνετε κύλιση για να το ελέγξετε.
Η διαδικασία αποκλεισμού εγκαταστάσεων επέκτασης στον Microsoft Edge
Όποιος κι αν είναι ο λόγος, μπορείτε εύκολα να αποκλείσετε την εγκατάσταση επέκτασης στο πρόγραμμα περιήγησής σας Chrome. Δείτε παρακάτω τον αναλυτικό οδηγό μας σχετικά με τον τρόπο αποτροπής εγκατάστασης επεκτάσεων στο πρόγραμμα περιήγησης Microsoft Edge.
- Πρώτα, κάντε κλικ στη γραμμή αναζήτησης και πληκτρολογήστε τον επεξεργαστή μητρώου. Στη συνέχεια , ανοίξτε τον Επεξεργαστή Μητρώου από τη λίστα των αποτελεσμάτων που ταιριάζουν.
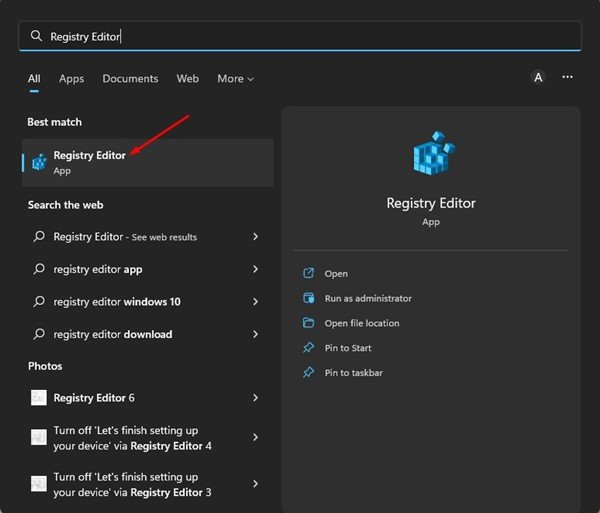
- Μεταβείτε στην καθορισμένη διαδρομή στον Επεξεργαστή Μητρώου .
HKEY_LOCAL_MACHINE\SOFTWARE\Policies\Microsoft\Edge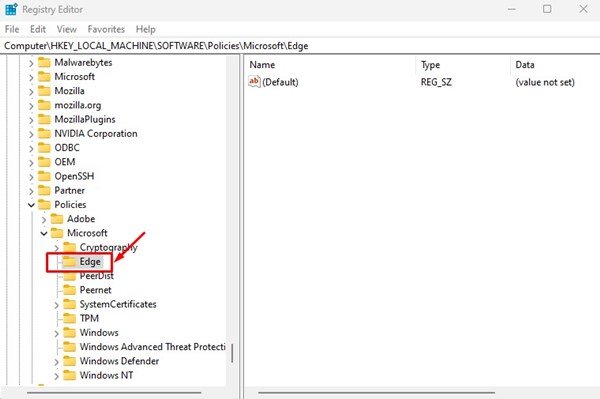
- Εάν δεν μπορείτε να βρείτε το φάκελο Edge, κάντε δεξί κλικ στη Microsoft και επιλέξτε Νέο > Κλειδί . Ονομάστε το νέο κλειδί Edge .
- Τώρα κάντε δεξί κλικ στο πλήκτρο Edge και επιλέξτε Νέο > Κλειδί .
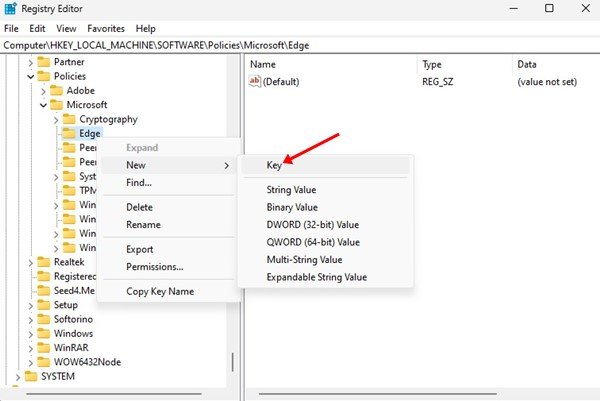
- Ονομάστε το νέο κλειδί ExtensionInstallBlocklist .
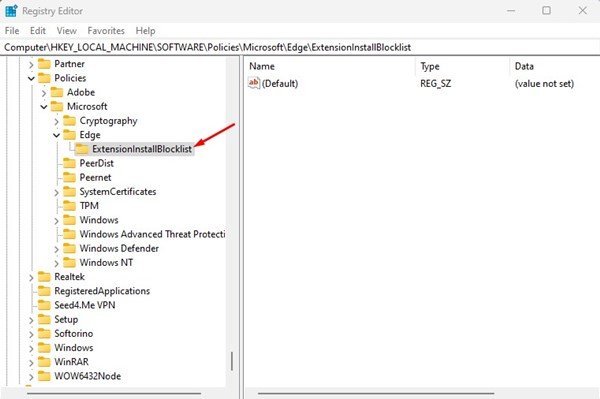
- Τώρα κάντε δεξί κλικ στο ExtensionInstallBlocklist και επιλέξτε New > String Value .
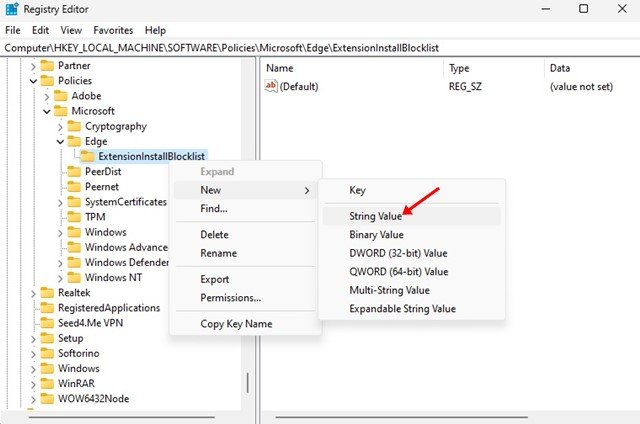
- Ονομάστε τη νέα συμβολοσειρά (REG_SZ) κλειδί 1 .
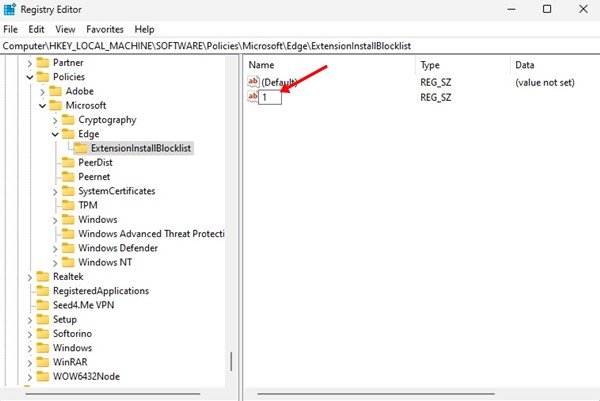
- Στο δεξιό τμήμα του παραθύρου, κάντε διπλό κλικ στο 1 String (REG_SZ) και πληκτρολογήστε * στο πεδίο Δεδομένα τιμής.
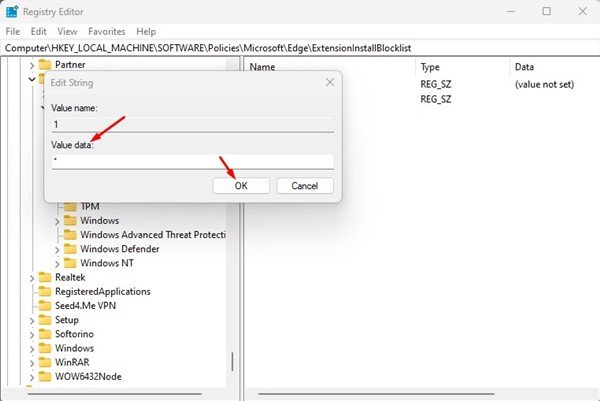
- Όταν τελειώσετε, κάντε κλικ στο κουμπί OK και κλείστε τον Επεξεργαστή Μητρώου.
- Τώρα ανοίξτε το πρόγραμμα περιήγησης Edge και προσπαθήστε να εγκαταστήσετε την επέκταση. Εμφανίζεται το μήνυμα “Ο διαχειριστής σας έχει αποκλείσει” .
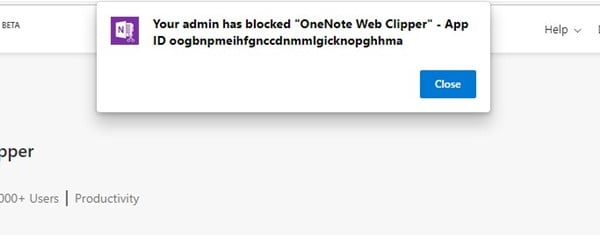
Η παραπάνω μέθοδος απενεργοποιεί την εγκατάσταση όλων των επεκτάσεων για το πρόγραμμα περιήγησης Edge.
Για να ενεργοποιήσετε ξανά την εγκατάσταση επέκτασης, διαγράψτε τη λίστα ExtensionInstallBlock που δημιουργήθηκε στο βήμα 5.
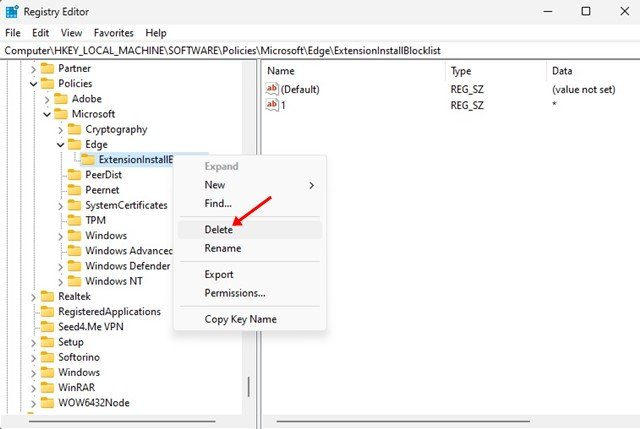
Παραπάνω, εξετάσαμε πώς να αποκλείσουμε την εγκατάσταση επέκτασης στον Microsoft Edge. Ελπίζουμε ότι αυτές οι πληροφορίες σας βοήθησαν να βρείτε αυτό που χρειάζεστε.