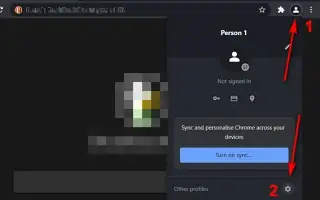Αυτό το άρθρο είναι ένας οδηγός με στιγμιότυπα οθόνης που μπορεί να σας βοηθήσουν να καταργήσετε τον Λογαριασμό σας Google από το Chrome.
Εάν χρησιμοποιείτε το Google Chrome, όταν συνδέεστε με υπηρεσίες Google όπως το Google Photos, το YouTube, το Gmail, το Google Drive κ.λπ., συνδέεστε αυτόματα στο ίδιο το πρόγραμμα περιήγησης ιστού. Αυτό μπορεί να είναι ένα καλό χαρακτηριστικό για ορισμένους χρήστες, αλλά όχι για χρήστες που έχουν επίγνωση του απορρήτου.
Το Google Chrome απαιτεί έναν Λογαριασμό Google για συγχρονισμό δεδομένων αναζήτησης, σελιδοδεικτών, κωδικών πρόσβασης και επεκτάσεων σε όλες τις συσκευές. Ωστόσο, εάν χρησιμοποιείτε το Google Chrome σε άλλον υπολογιστή, ενδέχεται να μην χρησιμοποιείτε τον Λογαριασμό σας Google με το πρόγραμμα περιήγησης Chrome.
Ακολουθεί ο τρόπος κατάργησης του Λογαριασμού σας Google από το Chrome. Συνεχίστε να κάνετε κύλιση για να το ελέγξετε.
Βήματα για την κατάργηση του Λογαριασμού Google από το Chrome (Η/Υ, Κινητό)
Ευτυχώς, το Chrome σάς δίνει την επιλογή να αφαιρέσετε ή να αποσυνδέσετε τον Λογαριασμό σας Google από το Chrome. Μπορείτε να απενεργοποιήσετε τη διαδικασία αυτόματης σύνδεσης απενεργοποιώντας την επιλογή αυτόματης σύνδεσης στον λογαριασμό Google του Chrome. Δείτε τι πρέπει να κάνετε για κάθε λειτουργικό σύστημα:
1. Απενεργοποιήστε την αυτόματη σύνδεση στην επιφάνεια εργασίας
- Αρχικά, ανοίξτε το Chrome και κάντε κλικ στις τρεις τελείες στην επάνω δεξιά γωνία .
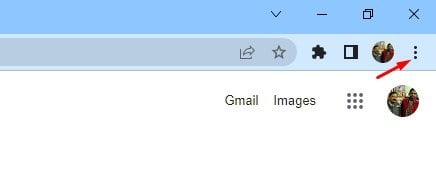
- Κάντε κλικ στην επιλογή Ρυθμίσεις στη λίστα επιλογών .
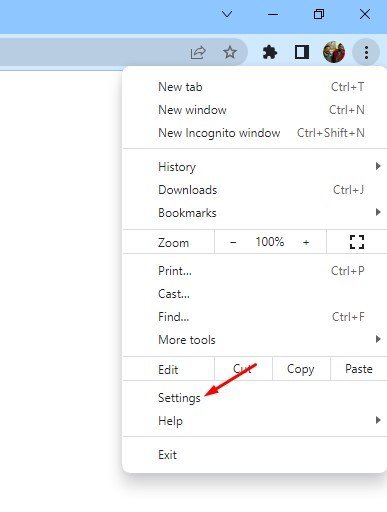
- Στις ρυθμίσεις του Chrome, κάντε κύλιση προς τα κάτω και κάντε κλικ στην επιλογή Συγχρονισμός και Υπηρεσίες Google .
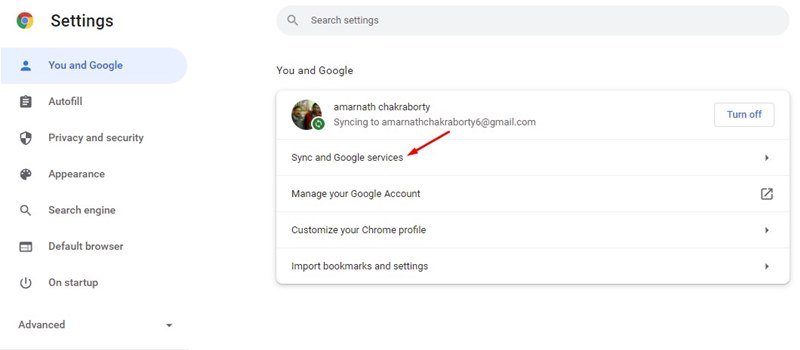
- Απενεργοποιήστε την εναλλαγή “Να επιτρέπεται η σύνδεση στο Chrome” στις σελίδες Συγχρονισμός και Υπηρεσίες Google .
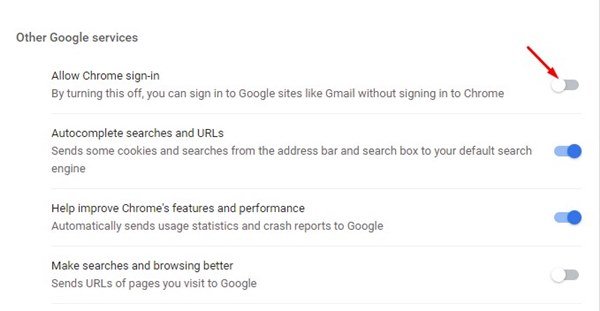
Αυτό θα περιορίσει το Chrome από την αυτόματη σύνδεση στον Λογαριασμό σας Google όταν συνδέεστε σε άλλες υπηρεσίες Google όπως το Gmail, το YouTube, το Google Drive κ.λπ.
2. Απενεργοποιήστε τη λειτουργία αυτόματης σύνδεσης στο Android
Η έκδοση Android του Chrome έχει επίσης αυτή τη δυνατότητα. Δείτε πώς μπορείτε να απενεργοποιήσετε τη δυνατότητα αυτόματης σύνδεσης του Chrome για Android.
- Αρχικά, εκκινήστε το πρόγραμμα περιήγησης Google Chrome στο Android.
- Στη συνέχεια, πατήστε τις τρεις τελείες στην επάνω δεξιά γωνία της οθόνης.
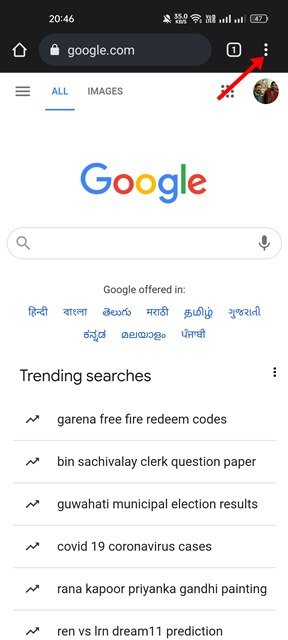
- Κάντε κλικ στην επιλογή Ρυθμίσεις στη λίστα επιλογών στο μενού .
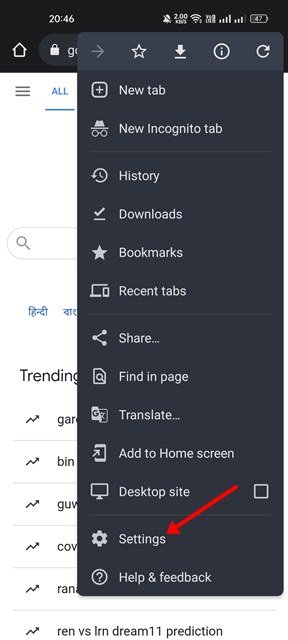
- Στη σελίδα Ρυθμίσεις, πατήστε Υπηρεσίες Google .
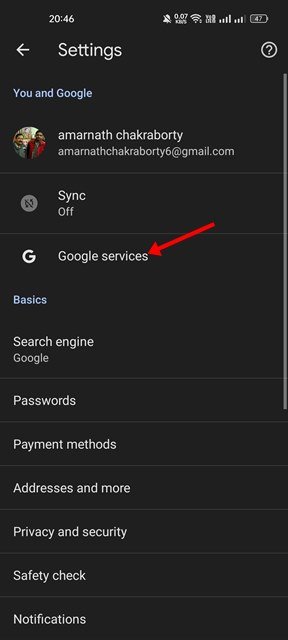
- Απενεργοποιήστε την εναλλαγή “Να επιτρέπεται η σύνδεση στο Chrome” στην οθόνη Υπηρεσιών Google .
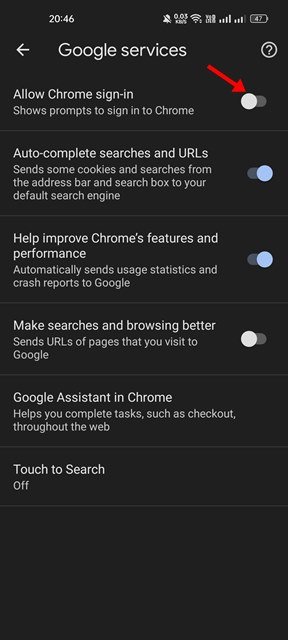
Αυτό θα απενεργοποιήσει τη δυνατότητα αυτόματης σύνδεσης στο Chrome για Android.
3. Απενεργοποιήστε την αυτόματη σύνδεση στο iOS
Εάν χρησιμοποιείτε το Chrome στη συσκευή σας Apple, θα πρέπει να απενεργοποιήσετε τη δυνατότητα αυτόματης σύνδεσης ακολουθώντας αυτά τα βήματα:
- Αρχικά, ανοίξτε το Chrome στη συσκευή σας iOS. Στη συνέχεια, πατήστε τις τρεις τελείες που εμφανίζονται στην κάτω δεξιά γωνία της οθόνης και, στη συνέχεια, επιλέξτε Ρυθμίσεις .
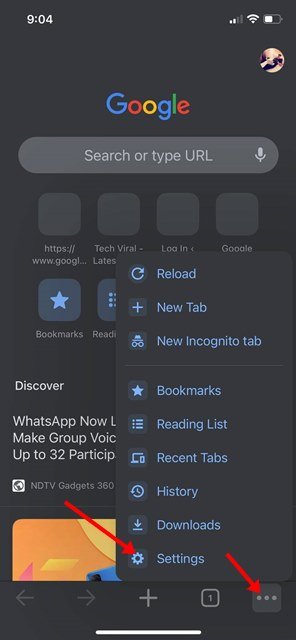
- Στην οθόνη Ρυθμίσεις, πατήστε Υπηρεσίες Google .
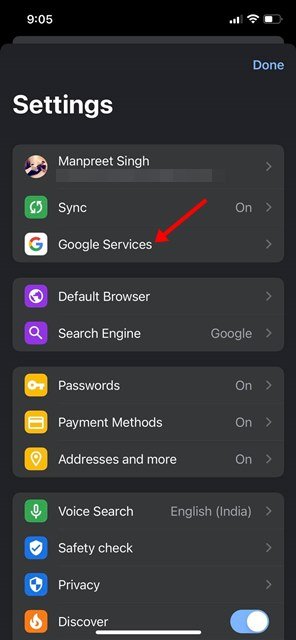
- Στη συνέχεια, απενεργοποιήστε την επιλογή να επιτρέπεται η σύνδεση στο Chrome στις υπηρεσίες Google.
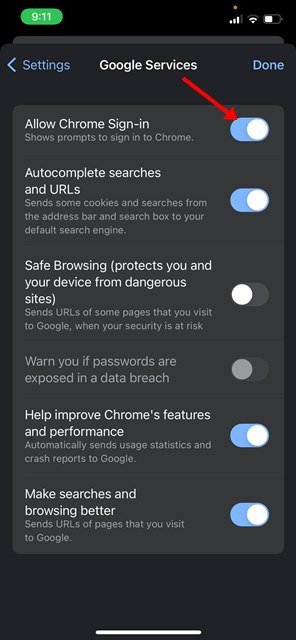
Εάν απενεργοποιήσετε αυτήν τη λειτουργία, το Chrome δεν θα χρησιμοποιεί πλέον τον Λογαριασμό σας Google για συγχρονισμό δεδομένων.
Πώς να αφαιρέσετε πλήρως τον Λογαριασμό Google από το Chrome
Για να καταργήσετε πλήρως τον λογαριασμό σας Google από το Chrome, πρέπει να ακολουθήσετε τα παρακάτω βήματα. Εδώ είναι ο καλύτερος τρόπος για να καταργήσετε τον λογαριασμό σας Google από το πρόγραμμα περιήγησής σας Chrome.
1. Καταργήστε τον Λογαριασμό Google από το Chrome στην επιφάνεια εργασίας
Για να καταργήσετε τον λογαριασμό σας Google από το πρόγραμμα περιήγησης Chrome στην επιφάνεια εργασίας σας, πρέπει να ακολουθήσετε μερικά από τα απλά βήματα που κοινοποιούνται παρακάτω.
- Αρχικά, εκκινήστε το πρόγραμμα περιήγησης Google Chrome στην επιφάνεια εργασίας σας.
- Στη συνέχεια, πατήστε την εικόνα του προφίλ σας.
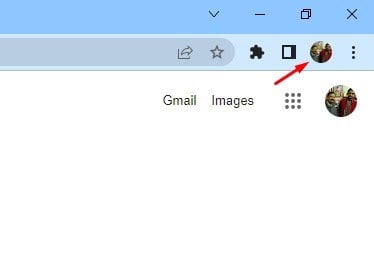
- Στο μενού που εμφανίζεται , πατήστε το εικονίδιο με το γρανάζι Ρυθμίσεις δίπλα στην επιλογή Άλλα προφίλ .
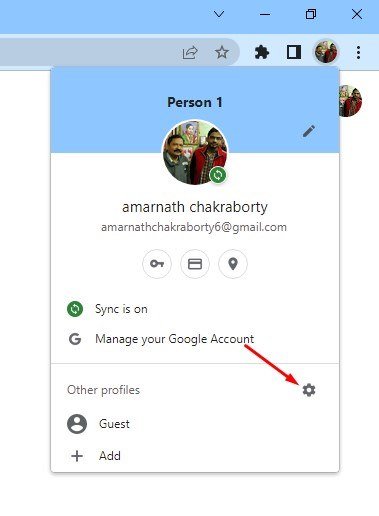
- Στην επόμενη οθόνη, πατήστε τις 3 κουκκίδες στο προφίλ σας στο Chrome .
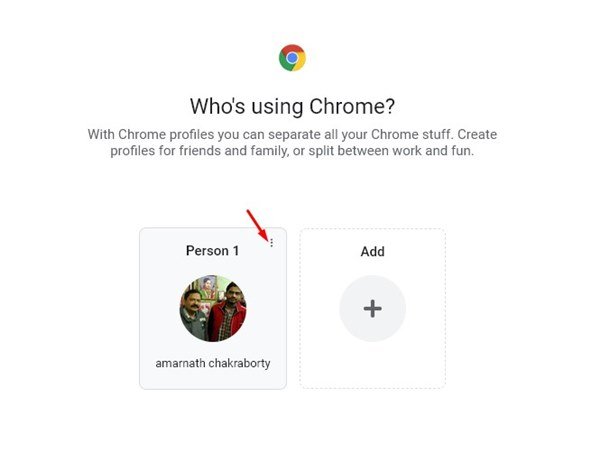
- Κάντε κλικ στο κουμπί Διαγραφή στη λίστα επιλογών που εμφανίζεται .
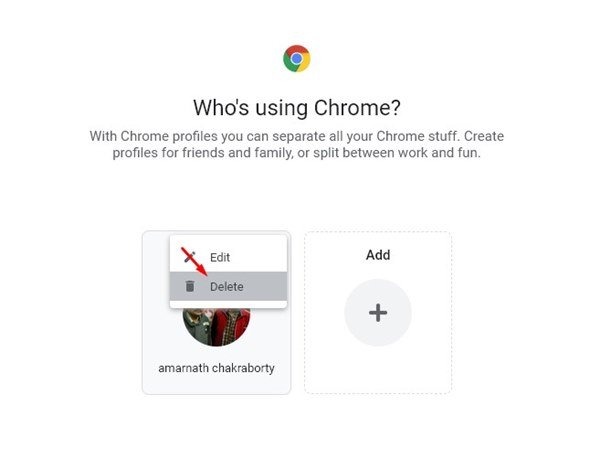
- Στο μήνυμα επιβεβαίωσης, πατήστε ξανά το κουμπί Διαγραφή.
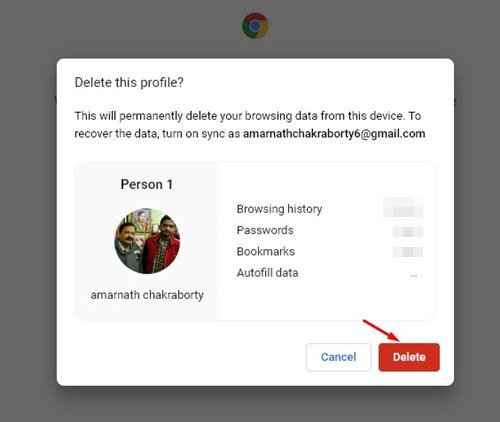
Η ρύθμιση έχει πλέον ολοκληρωθεί. Ο Λογαριασμός σας Google θα καταργηθεί από το Chrome for Desktop.
2. Καταργήστε τον Λογαριασμό Google από το Chrome στο Android
Εάν χρησιμοποιείτε το πρόγραμμα περιήγησης Chrome σε Android, πρέπει να ακολουθήσετε αυτά τα βήματα: Δείτε πώς μπορείτε να αποσυνδέσετε τον λογαριασμό σας Google στο Chrome για Android.
- Αρχικά, εκκινήστε το πρόγραμμα περιήγησης Google Chrome στο Android. Στη συνέχεια, πατήστε την εικόνα του προφίλ σας όπως φαίνεται παρακάτω.
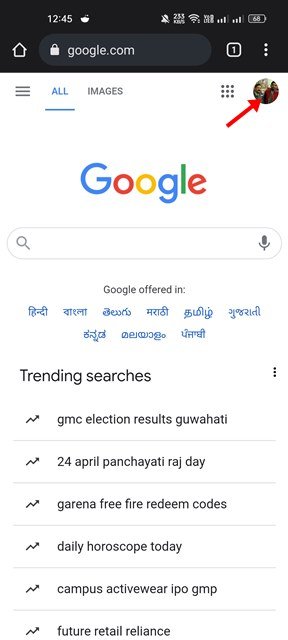
- Στο μενού που ανοίγει , πατήστε Διαχείριση λογαριασμού.
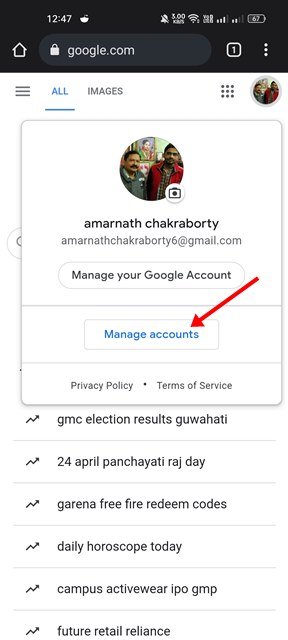
- Στην επόμενη οθόνη , πατήστε την επιλογή Διαχείριση λογαριασμού για αυτήν τη συσκευή .
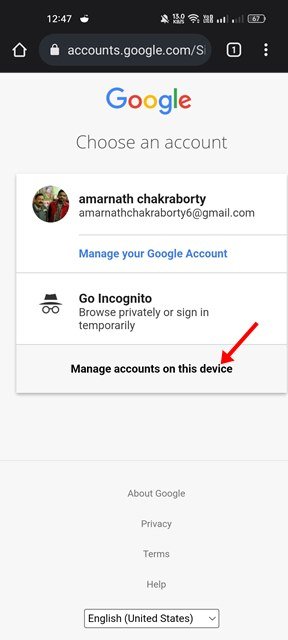
- Στη σελίδα λογαριασμού, πατήστε την επιλογή αποσύνδεσης .
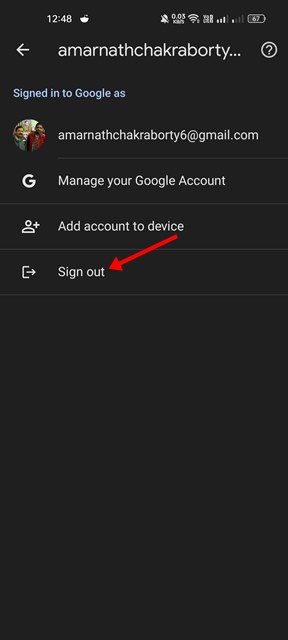
Η ρύθμιση έχει πλέον ολοκληρωθεί. Ο λογαριασμός Google καταργήθηκε από το Chrome για Android. Ολοκληρώθηκε.
3. Καταργήστε τον Λογαριασμό Google από το Chrome σε iOS
Εάν χρησιμοποιείτε το πρόγραμμα περιήγησης Chrome στη συσκευή σας Apple, θα πρέπει να καταργήσετε τον Λογαριασμό σας Google ακολουθώντας αυτά τα βήματα:
- Αρχικά, ανοίξτε το πρόγραμμα περιήγησης Google Chrome στο iOS.
- 2. Πατήστε τις τρεις τελείες στην κάτω γραμμή εργαλείων του Chrome . Πατήστε Ρυθμίσεις στο μενού που εμφανίζεται στη συνέχεια .
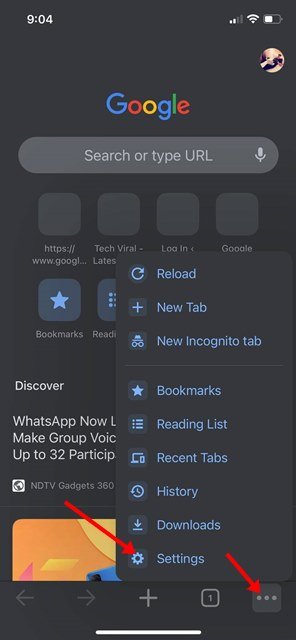
- Στη σελίδα Ρυθμίσεις, πατήστε Προφίλ Chrome .
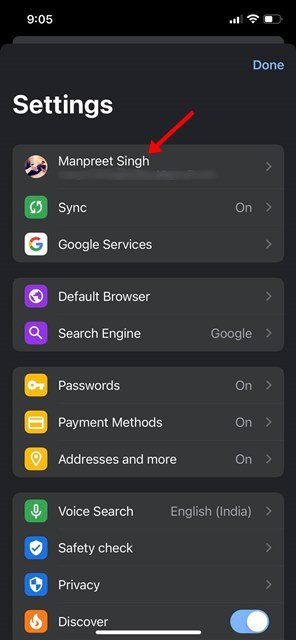
- Στην επόμενη οθόνη πατήστε το κουμπί Κατάργηση από αυτήν τη συσκευή για να αποσυνδέσετε τον Λογαριασμό σας Google από το Chrome.
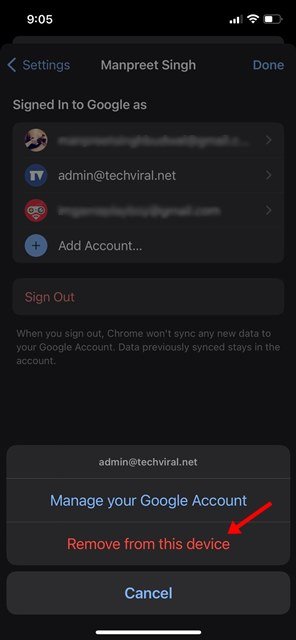
Αυτό μπορεί να καταργήσει τον Λογαριασμό σας Google από το πρόγραμμα περιήγησης Chrome στο iOS.
Είναι πολύ εύκολο να αφαιρέσετε τον λογαριασμό σας Google από το πρόγραμμα περιήγησης Chrome, αλλά απαιτεί κάποια τεχνογνωσία. Ωστόσο, η κατάργηση του λογαριασμού σας Google μπορεί να προκαλέσει ορισμένα προβλήματα, ειδικά όταν χρησιμοποιείτε Android. Εάν κάτι πάει στραβά, σας συνιστούμε να κάνετε ανάκτηση προσθέτοντας ξανά τον λογαριασμό σας Google στο πρόγραμμα περιήγησης Chrome.
Παραπάνω, εξετάσαμε τον τρόπο κατάργησης του Λογαριασμού Google από το Chrome. Ελπίζουμε ότι αυτές οι πληροφορίες σας βοήθησαν να βρείτε αυτό που χρειάζεστε.