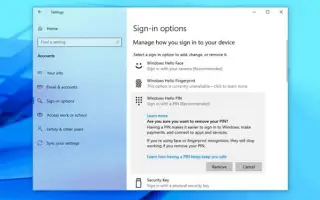Αυτό το άρθρο είναι ένας οδηγός εγκατάστασης με στιγμιότυπα οθόνης που μπορεί να σας βοηθήσουν στο πώς να αφαιρέσετε το τρέχον PIN από τον λογαριασμό σας στα Windows 10 για να συνδεθείτε με κωδικό πρόσβασης.
Για να συνδεθείτε με κωδικό πρόσβασης, χρησιμοποιήστε αυτόν τον οδηγό για να αφαιρέσετε το τρέχον PIN από τον λογαριασμό σας στα Windows 10.
Όταν ρυθμίζετε μια νέα συσκευή ή δημιουργείτε έναν νέο λογαριασμό χρήστη στα Windows 10, πρέπει τώρα να διαμορφώσετε ένα PIN μαζί με έναν κωδικό πρόσβασης. Η χρήση ενός PIN έχει πλεονεκτήματα όπως η απλότητα και η καλύτερη ασφάλεια, επειδή είναι σχετική μόνο σε τοπικό επίπεδο, αλλά δεν είναι μια δυνατότητα που όλοι θέλουν.
Εάν αυτή τη στιγμή συνδέεστε με PIN, αλλά θέλετε να χρησιμοποιήσετε έναν κωδικό πρόσβασης ή άλλο μηχανισμό ελέγχου ταυτότητας (όπως ένα δακτυλικό αποτύπωμα ), μπορείτε να χρησιμοποιήσετε την εφαρμογή Ρυθμίσεις για να αφαιρέσετε το PIN σας.
Ακολουθεί ο τρόπος κατάργησης του κωδικού πρόσβασης PIN από τον λογαριασμό Windows 10. Συνεχίστε να κάνετε κύλιση για να το ελέγξετε.
Καταργήστε το PIN από τα Windows 10
Για να αφαιρέσετε το PIN του λογαριασμού σας στα Windows 10, ακολουθήστε τα εξής βήματα:
- Ανοίξτε τις Ρυθμίσεις στα Windows 10 .
- Κάντε κλικ στο Λογαριασμός .
- Κάντε κλικ στην επιλογή Επιλογές σύνδεσης .
- Στην ενότητα “Διαχείριση του τρόπου σύνδεσης στη συσκευή σας”, επιλέξτε την επιλογή PIN του Windows Hello .
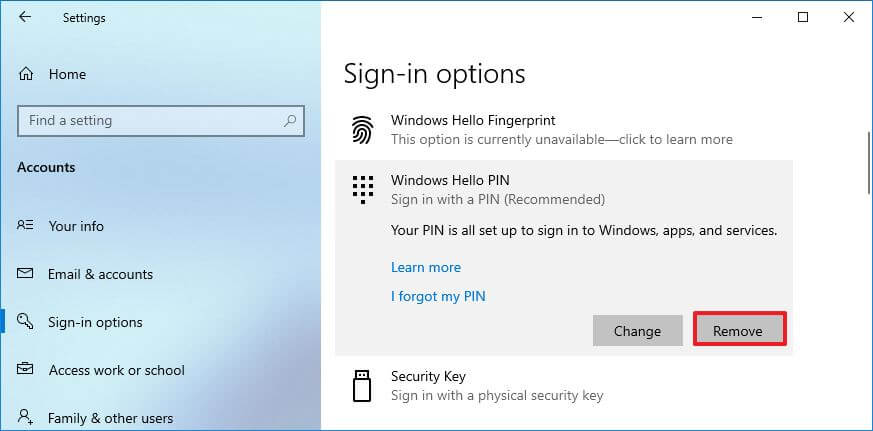
- Κάντε κλικ στο κουμπί Κατάργηση για να αφαιρέσετε το PIN από τα Windows 10.
- Κάντε ξανά κλικ στο κουμπί Κατάργηση .
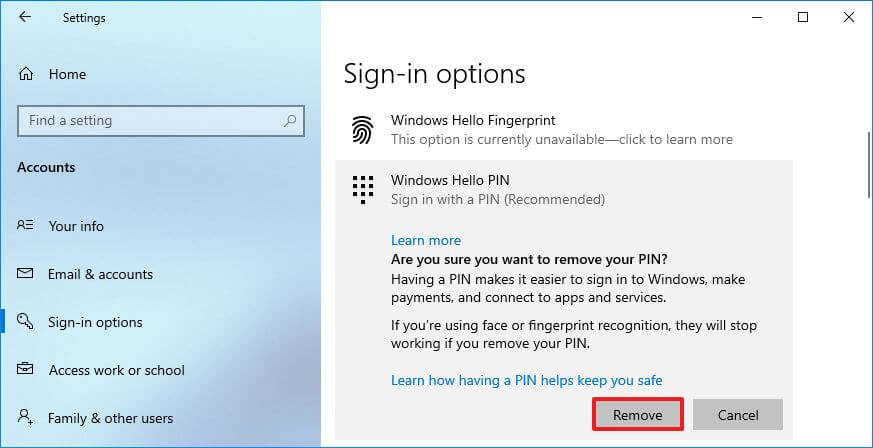
- Ελέγξτε τον τρέχοντα κωδικό πρόσβασής σας.
- Κάντε κλικ στο κουμπί OK .
Αφού ολοκληρώσετε τη διαδικασία, δεν θα μπορείτε πλέον να συνδεθείτε με το PIN σας και θα πρέπει να χρησιμοποιήσετε τον κωδικό πρόσβασης του λογαριασμού σας για να αποκτήσετε πρόσβαση στην επιφάνεια εργασίας σας. Αν θέλετε να παραλείψετε την οθόνη σύνδεσης, μπορείτε να χρησιμοποιήσετε την παρακάτω διαδικασία για να καταργήσετε τον κωδικό πρόσβασης του λογαριασμού σας στα Windows 10.
Παραπάνω, είδαμε πώς να αφαιρέσετε το Windows Hello PIN από τα Windows 10. Ελπίζουμε ότι αυτές οι πληροφορίες σας βοήθησαν να βρείτε αυτό που χρειάζεστε.