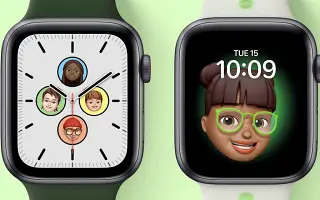Αυτό το άρθρο είναι ένας οδηγός με στιγμιότυπα οθόνης που θα σας βοηθήσουν να δημιουργήσετε Memoji με το Apple Watch Face. Αν σας αρέσει το Memoji, κάντε το Apple Watch Face και φορέστε το στον καρπό σας.
Τα Memoji, όπως υποδηλώνει το όνομα, είναι emoji που σας αντιπροσωπεύουν και είναι ένας εξαιρετικός τρόπος να εκφραστείτε με εξατομικευμένο τρόπο. Μπορείτε να χρησιμοποιήσετε συσκευές Apple για να δημιουργήσετε Memoji που να σας θυμίζουν όσο το δυνατόν περισσότερο ή, αντίθετα, να είναι όσο το δυνατόν πιο ξεχωριστό.
Εάν διαθέτετε επίσης ένα Apple Watch, μπορείτε να ορίσετε αυτό το memoji ως Watch Face για να τραβήξετε την προσοχή όλων. Επίσης, εάν δεν έχετε ήδη δημιουργήσει ένα Memoji, μπορείτε να δημιουργήσετε ένα απευθείας στο ρολόι ή στο iPhone σας, αν προτιμάτε.
Από τη μνήμη μου, ας δημιουργήσουμε πρώτα ένα Memoji και μετά ας το ορίσουμε ως πρόσωπο Apple Watch.
Δείτε πώς μπορείτε να δημιουργήσετε ένα Memoji με το Apple Watch Face. Συνεχίστε να κάνετε κύλιση για να το ελέγξετε.
Δημιουργήστε Memoji
Για να ρυθμίσετε ένα Memoji ως πρόσωπο Apple Watch, πρέπει πρώτα να δημιουργήσετε ένα Memoji (αν δεν το έχετε κάνει ήδη). Μπορείτε επίσης να δημιουργήσετε Memoji σε συσκευές Apple που βασίζονται σε οθόνη, όπως iPhone, συσκευές macOS και συσκευές WatchOS. Λοιπόν, ας ξεκινήσουμε φτιάχνοντας τα πιο βολικά Memoji στο iPhone σας.
στο iPhone
Η δημιουργία Memoji στο iPhone είναι μια πολύ απλή διαδικασία. Μπορείτε να δημιουργήσετε γρήγορα Memoji απευθείας από την εφαρμογή Μηνύματα.
Για να δημιουργήσετε ένα Memoji στο iPhone σας, μεταβείτε πρώτα στην εφαρμογή Μηνύματα στην αρχική οθόνη σας ή στη βιβλιοθήκη εφαρμογών της συσκευής σας iOS.
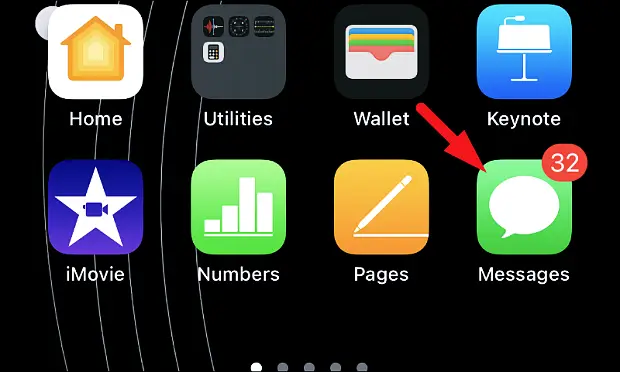
Στη συνέχεια, πατήστε το νήμα συνομιλίας στην οθόνη μηνυμάτων για να συνεχίσετε.
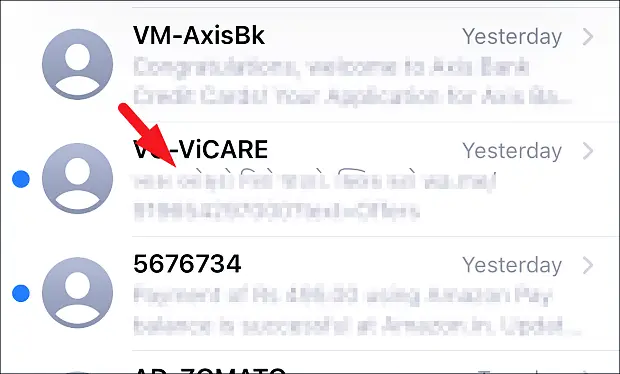
Στη συνέχεια, πατήστε το γκριζαρισμένο εικονίδιο “App Store” στο κάτω τμήμα του νήματος συνομιλίας για να εμφανιστεί η γραμμή εφαρμογών. Στη συνέχεια, βρείτε το εικονίδιο «Memoji» στη γραμμή εφαρμογών και πατήστε το για να συνεχίσετε. Η ενότητα Memoji επεκτείνεται.
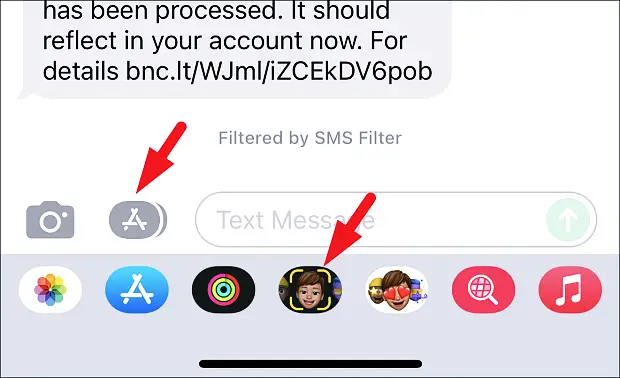
Τώρα πατήστε το κουμπί ‘+’ στην αναπτυγμένη ενότητα για να προχωρήσετε. Αυτό θα ανοίξει ένα ξεχωριστό παράθυρο επικάλυψης στην οθόνη σας.
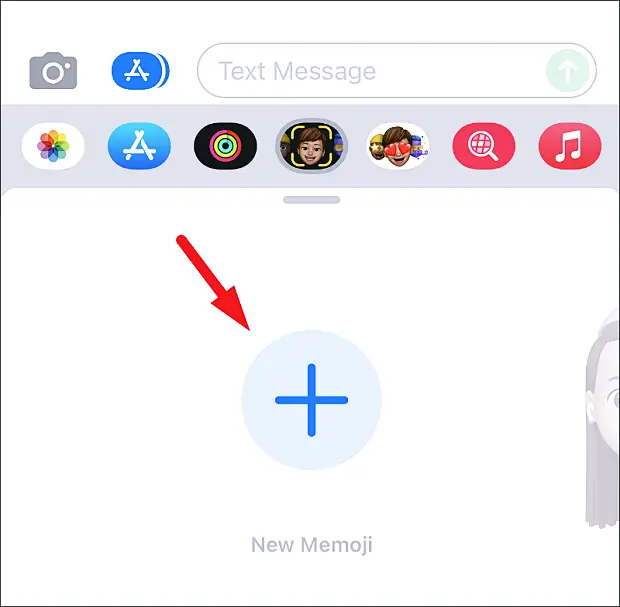
Τώρα μετακινηθείτε από τα δεξιά προς τα αριστερά στην οθόνη Memoji για να δείτε όλες τις διαθέσιμες προσαρμοσμένες κατηγορίες. Πατήστε για να εισαγάγετε μια κατηγορία.
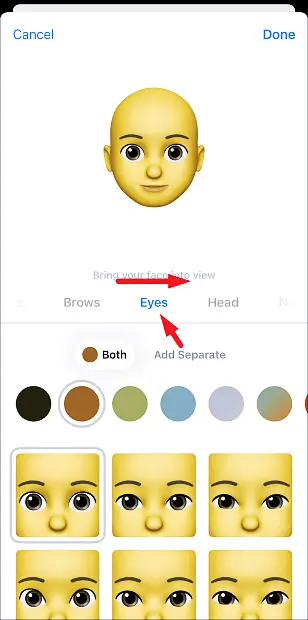
Ομοίως, κάτω από κάθε κατηγορία υπάρχουν πολλές διαφορετικές επιλογές που ταιριάζουν στην προσωπικότητα και τις προτιμήσεις σας. Επιλέξτε μία από τις επιλογές κάνοντας κλικ σε αυτήν. Οι αλλαγές αντικατοπτρίζονται αμέσως στο Memoji.
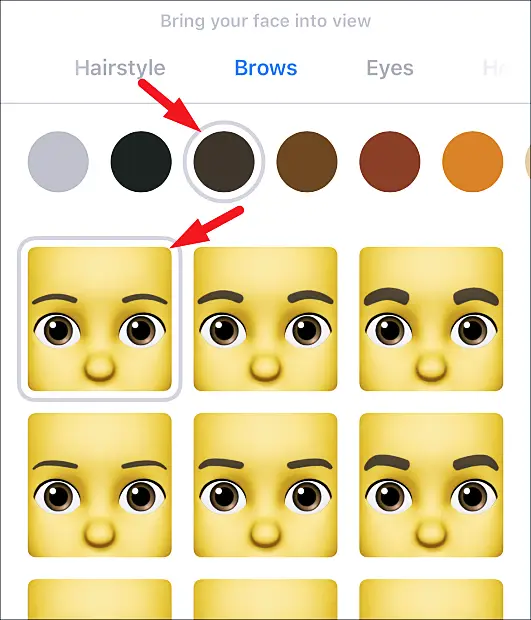
Αφού δημιουργήσετε το Memoji όπως θέλετε, πατήστε το κουμπί «Τέλος» στην επάνω δεξιά γωνία της οθόνης για να αποθηκεύσετε το Memoji.
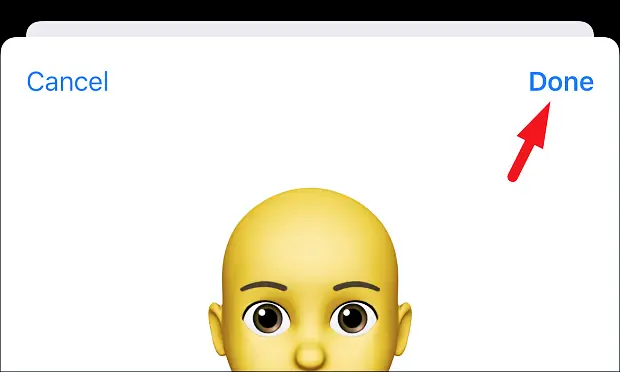
στο Apple Watch
Ακριβώς όπως το iPhone, η δημιουργία Memoji στο Apple Watch είναι μια απλή και εύκολη διαδικασία. Και επειδή δημιουργεί Memoji απευθείας στο Apple Watch σας, μπορείτε να το ρυθμίσετε αμέσως ως Watch Face.
Για να δημιουργήσετε ένα Memoji στο Apple Watch σας, πρώτα. Πατήστε το κουμπί Crown/Home για να μεταβείτε στην οθόνη εφαρμογών στο Apple Watch σας, εάν δεν είναι ήδη ορατό.

Στη συνέχεια, βρείτε και πατήστε το πλακίδιο της εφαρμογής “Memoji” στο πλέγμα εφαρμογών ή στη λίστα των εφαρμογών στο Apple Watch σας.

Στη συνέχεια, πατήστε το εικονίδιο ‘+’ για να δημιουργήσετε ένα νέο Memoji στο Apple Watch σας. Αυτό θα εμφανίσει ένα παράθυρο επικάλυψης στην οθόνη.

Στη συνέχεια, πατήστε την κατηγορία που θέλετε να προσαρμόσετε για το avatar σας. Μπορείτε να περιηγηθείτε σε όλες τις κατηγορίες κάνοντας κύλιση στο στέμμα του Apple Watch σας.
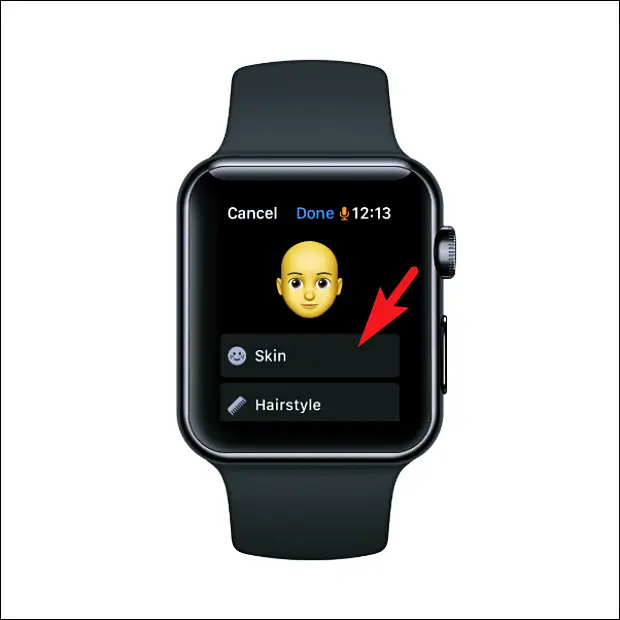
Αφού επιλέξετε μια κατηγορία για προσαρμογή, μπορείτε να μετακινηθείτε από τη μια επιλογή στην άλλη περιστρέφοντας το στέμμα στο Apple Watch σας. Μπορείτε να δείτε αμέσως μια προεπισκόπηση της επιλεγμένης επιλογής στο avatar σας.

Όλες οι κατηγορίες έχουν υποκατηγορίες που μπορείτε να προσαρμόσετε. Για να περιηγηθείτε σε όλες τις υποκατηγορίες, σύρετε το μενού στο κάτω μέρος της οθόνης από τα δεξιά προς τα αριστερά. Στη συνέχεια, περιστρέψτε το στέμμα του Apple Watch σας για να εξερευνήσετε τις επιλογές προσαρμογής σε κάθε υποκατηγορία.
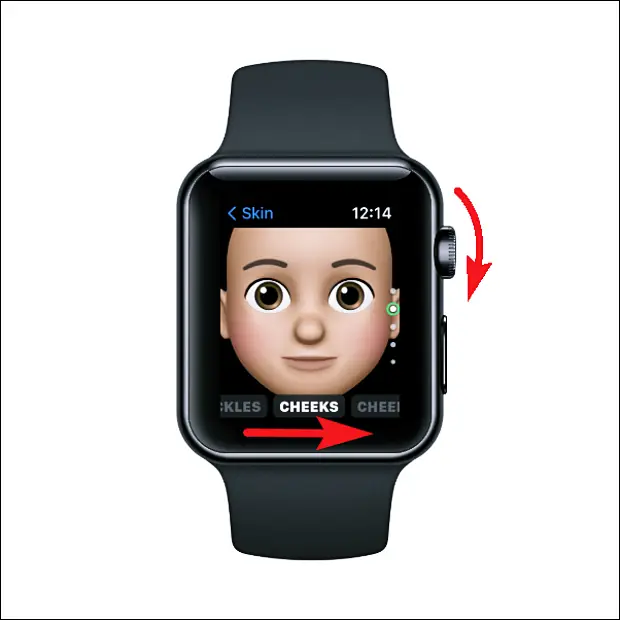
Αφού προσαρμόσετε το Memoji σύμφωνα με τις προτιμήσεις σας, πατήστε το κουμπί «Πίσω» επάνω αριστερά για να μεταβείτε στην κύρια οθόνη της εφαρμογής. Εάν δεν εμφανίζεται ήδη στην κύρια οθόνη.

Στη συνέχεια, κάντε κλικ στο κουμπί «Τέλος» στην κύρια οθόνη της εφαρμογής Memoji για να αποθηκεύσετε το Memoji.
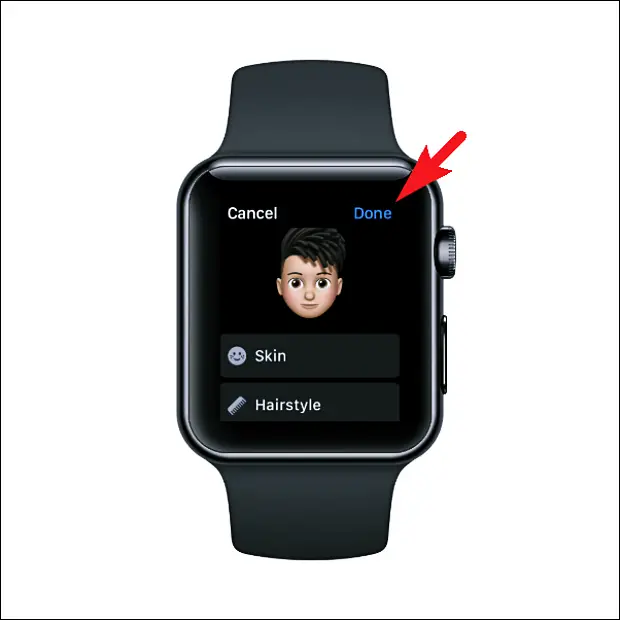
Τώρα που δημιουργήσατε ένα Memoji, μπορείτε να το ορίσετε ως πρόσοψη ρολογιού.
Ρυθμίστε το Memoji σε Apple Watch Face
Η ρύθμιση του Memoji ως οθόνης Apple Watch είναι πολύ εύκολη και γίνεται με την ίδια διαδικασία που θα ρυθμίζατε κανονικά οποιοδήποτε άλλο ρολόι στο Apple Watch σας.
Για να το κάνετε αυτό, πατήστε και κρατήστε πατημένο το τρέχον πρόσωπο Apple Watch για να εμφανιστεί η οθόνη επιλογέα προσώπου.

Στη συνέχεια, κάντε κύλιση από τα δεξιά προς τα αριστερά μέχρι να φτάσετε στο κουμπί ‘+’ και πατήστε για να συνεχίσετε.

Στη συνέχεια, μετακινηθείτε προς τα κάτω μέχρι να βρείτε την πρόσοψη ρολογιού «Memoji» και πατήστε το κουμπί «Προσθήκη» για να συνεχίσετε.

Στην επόμενη οθόνη, περιστρέψτε το στέμμα του Apple Watch σας για να επιλέξετε Όλα τα Animoji (αυτή η επιλογή περνά μέσα από το προεπιλεγμένο Memoji κάθε φορά που ξυπνάτε το ρολόι) ή περιστρέψτε το στέμμα για να επιλέξετε ένα Memoji που δημιουργήθηκε πρόσφατα. Αφού επιλέξετε, σύρετε από δεξιά προς τα αριστερά για να προχωρήσετε.
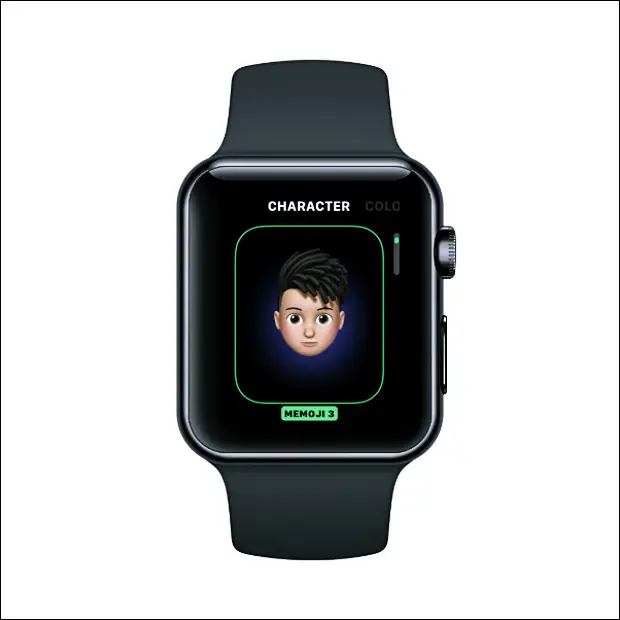
Στη συνέχεια, περιστρέψτε το στέμμα του Apple Watch σας για να επιλέξετε ένα χρώμα φόντου για το Memoji. Αφού κάνετε τις επιλογές σας, σύρετε ξανά από δεξιά προς τα αριστερά για να συνεχίσετε.

Στη συνέχεια, στην επόμενη οθόνη πρέπει να επιλέξετε Επιπλοκές. Η πρόσοψη ρολογιού Memoji υποστηρίζει μόνο δύο επιπλοκές: ημερολόγιο και θερμοκρασία. Από προεπιλογή, και τα δύο είναι ενεργοποιημένα από προεπιλογή. Για να απενεργοποιήσετε, πατήστε τις επιπλοκές ξεχωριστά για να συνεχίσετε.

Στη συνέχεια, στην επόμενη οθόνη, βρείτε το πλακίδιο “Απενεργοποίηση” και πατήστε για να απενεργοποιήσετε την επιπλοκή.
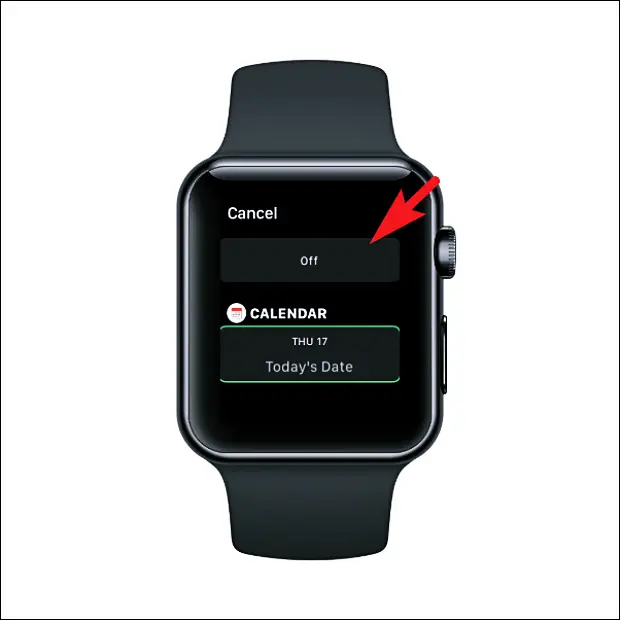
Εάν δεν θέλετε να εμφανίζεται η οθόνη πληροφοριών στην πρόσοψη του ρολογιού, επαναλάβετε το ίδιο για την υπόλοιπη οθόνη πληροφοριών.

Αφού προσαρμόσετε την πρόσοψη του ρολογιού σύμφωνα με τις προτιμήσεις σας, πατήστε το κουμπί Crown/Home στο Apple Watch για επιβεβαίωση.
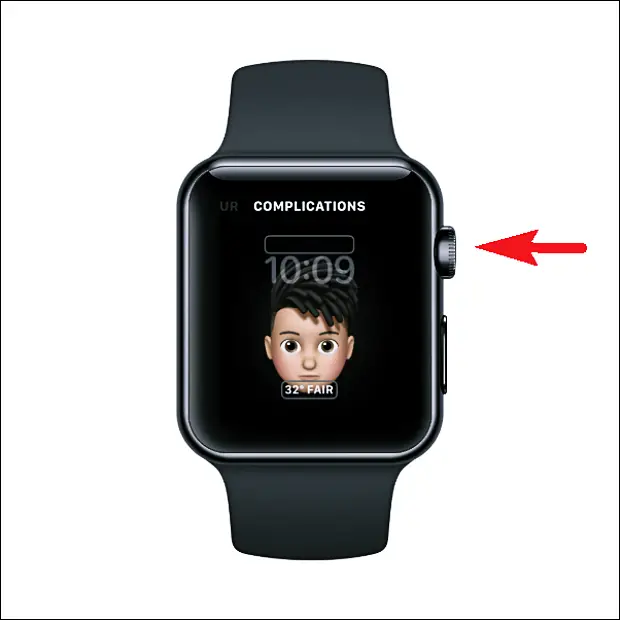
Στη συνέχεια, πατήστε την πρόσοψη ρολογιού Memoji για να την ορίσετε ως μόνιμη πρόσοψη ρολογιού.

Έχετε πλέον ρυθμίσει με επιτυχία το Memoji στο Apple Watch Face.

Μπορείτε επίσης να πατήσετε Memoji για να εκφράσετε διαφορετικές εκφράσεις.
Παραπάνω, είδαμε πώς να δημιουργήσετε Memoji με το Apple Watch Face. Ελπίζουμε ότι αυτές οι πληροφορίες σας βοήθησαν να βρείτε αυτό που χρειάζεστε.