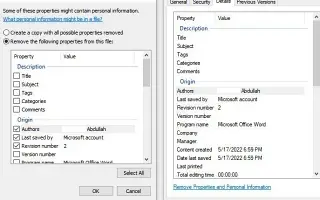Αυτό το άρθρο είναι ένας οδηγός εγκατάστασης με μερικά χρήσιμα στιγμιότυπα οθόνης για τον τρόπο διαγραφής μεταδεδομένων από αρχεία στα Windows 11.
Κάθε φορά που δημιουργείτε ένα αρχείο στον υπολογιστή ή το κινητό σας, ορισμένες προσωπικές πληροφορίες αποθηκεύονται στις ιδιότητες του αρχείου. Για παράδειγμα, ένα έγγραφο του Word που δημιουργήθηκε σε υπολογιστή διατηρεί το όνομά σας ως δεδομένα συντάκτη στις ιδιότητές του. Ομοίως, οι ιδιότητες των φωτογραφιών που τραβήχτηκαν από smartphone έχουν δεδομένα τοποθεσίας. Αυτά τα δεδομένα ονομάζονται μεταδεδομένα.
Όταν αυτά τα μικρά κομμάτια δεδομένων συλλέγονται και αναλύονται, γίνονται πληροφορίες. Κάθε φορά που ανεβάζετε ένα αρχείο από τον υπολογιστή σας στον ιστό, τα μεταδεδομένα μετακινούνται μαζί του και μπορούν να δώσουν σε κάποιον περισσότερες πληροφορίες από ό,τι θα είχατε υποθέσει. Και αν αυτές οι πληροφορίες μεταβιβαστούν σε λάθος άτομο, μπορεί να προκαλέσει πολλά προβλήματα και ζητήματα απορρήτου.
Εάν ανησυχείτε ότι τα μεταδεδομένα ενός αρχείου ενδέχεται να παραβιάζουν το απόρρητό σας, είναι καλύτερο να αφαιρέσετε τα μεταδεδομένα από το αρχείο που σκοπεύετε να ανεβάσετε στο Διαδίκτυο.
Ο τρόπος διαγραφής μεταδεδομένων από αρχεία στα Windows 11 παρουσιάζεται παρακάτω. Συνεχίστε να κάνετε κύλιση για να το ελέγξετε.
Πώς να διαγράψετε μεταδεδομένα από αρχεία στα Windows 11
Χρησιμοποίησα ένα έγγραφο word για να εξηγήσω πώς. Πρέπει να ακολουθήσετε την ίδια διαδικασία για την κατάργηση μεταδεδομένων από άλλους τύπους αρχείων. Δείτε πώς μπορείτε να διαγράψετε μεταδεδομένα από αρχεία στο λειτουργικό σύστημα Windows 11:
Σημαντικό: Ο τύπος των πληροφοριών που αποθηκεύονται στις ιδιότητες αρχείου εξαρτάται από τον τύπο του αρχείου. Για παράδειγμα, τα μεταδεδομένα για ένα αρχείο εικόνας περιλαμβάνουν πληροφορίες όπως η ημερομηνία λήψης, το μοντέλο της κάμερας, το πρόγραμμα που χρησιμοποιήθηκε για την επεξεργασία του, πληροφορίες πνευματικών δικαιωμάτων και άλλα.
- Αρχικά, βρείτε το αρχείο από το οποίο θέλετε να αφαιρέσετε τα μεταδεδομένα. Στη συνέχεια, κάντε δεξί κλικ στο αρχείο και επιλέξτε Ιδιότητες.
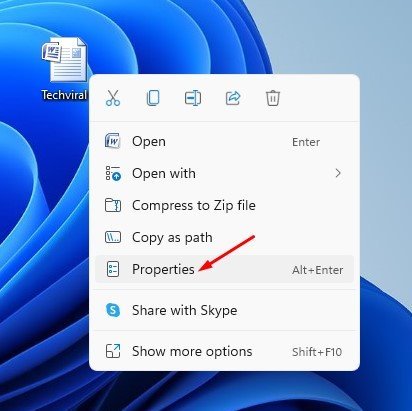
- Στο παράθυρο ιδιοτήτων αρχείου, μεταβείτε στην καρτέλα Λεπτομέρειες όπως φαίνεται παρακάτω.
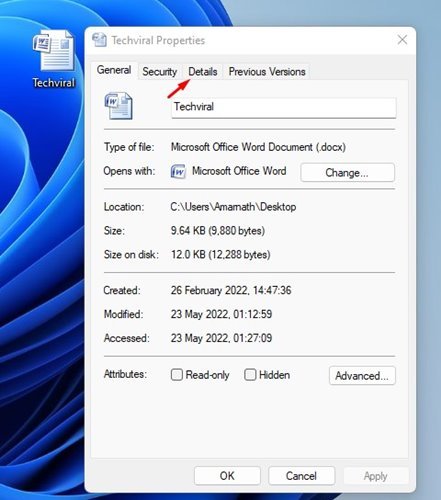
- Στην περιοχή Λεπτομέρειες , κάντε κλικ στο σύνδεσμο Κατάργηση ιδιοτήτων και προσωπικών στοιχείων .
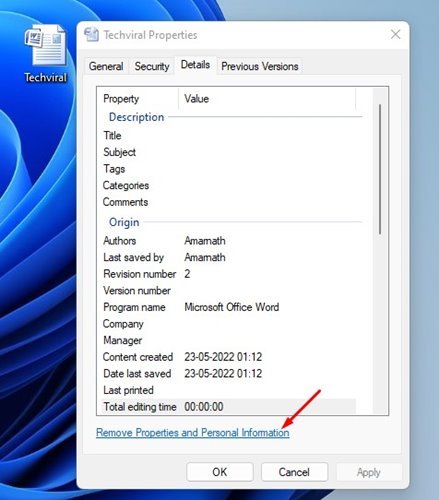
- Θα βρείτε δύο επιλογές στο παράθυρο Κατάργηση χαρακτηριστικών. Η πρώτη επιλογή δημιουργεί ένα αντίγραφο με όλα τα πιθανά χαρακτηριστικά αφαιρεμένα και η δεύτερη επιλογή αφαιρεί τα επιλεγμένα χαρακτηριστικά από το αρχείο.
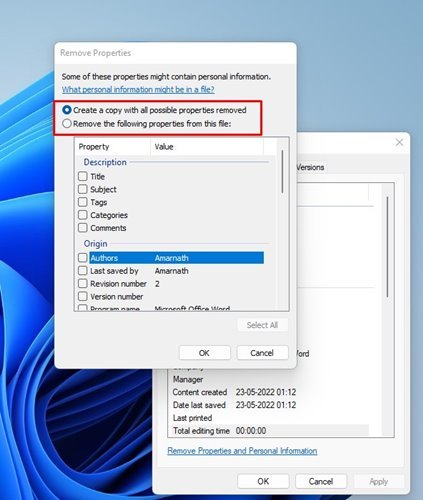
- Για να αφαιρέσετε τις επιλεγμένες πληροφορίες, επιλέξτε τη δεύτερη επιλογή, Κατάργηση των ακόλουθων χαρακτηριστικών από αυτό το αρχείο .
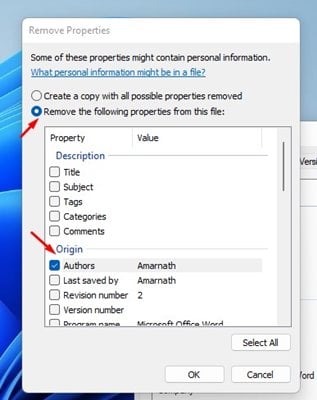
- Τώρα πρέπει να προσδιορίσουμε ποια ιδιότητα θέλουμε να αφαιρέσουμε .
- Όταν τελειώσετε, κάντε κλικ στο κουμπί ΟΚ και κλείστε το παράθυρο Ιδιότητες.
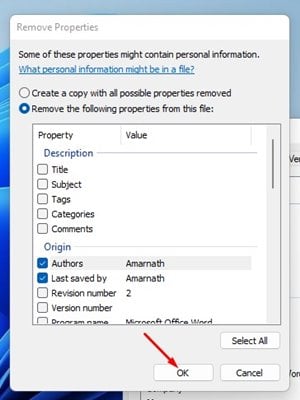
Η ρύθμιση έχει ολοκληρωθεί. Αυτό θα αφαιρέσει τις προσωπικές σας πληροφορίες από τα μεταδεδομένα αρχείων στα Windows 11. Επαναλάβετε την ίδια διαδικασία για να αφαιρέσετε τα μεταδεδομένα για όλους τους τύπους αρχείων.
Θα πρέπει πάντα να αφαιρείτε ευαίσθητες λεπτομέρειες από τα αρχεία σας προτού τα ανεβάσετε στο διαδίκτυο, καθώς μπορεί να αποτελέσουν σοβαρή απειλή για το απόρρητό σας.
Παραπάνω, εξετάσαμε τον τρόπο διαγραφής μεταδεδομένων από αρχεία στα Windows 11. Ελπίζουμε ότι αυτές οι πληροφορίες σας βοήθησαν να βρείτε αυτό που χρειάζεστε.