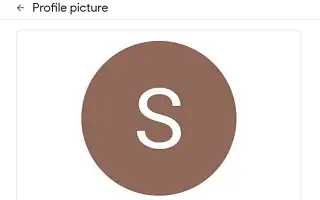Όλες οι υπηρεσίες της Google μοιράζονται μία φωτογραφία προφίλ. Περιλαμβάνει μια δημόσια εικόνα προφίλ, όπως το YouTube (μπορείτε να ορίσετε μια ξεχωριστή εικόνα προφίλ στις ρυθμίσεις του YouTube). Έτσι, ανάλογα με τον τρόπο που χρησιμοποιείτε τον λογαριασμό σας, μπορείτε να επιλέξετε κατάλληλα την εικόνα του προφίλ σας. Τι γίνεται όμως αν θέλετε να επιστρέψετε στην κανονική σας εικόνα και να αφαιρέσετε την τρέχουσα εικόνα προφίλ σας;
Παρακάτω μοιραζόμαστε πώς να διαγράψετε την εικόνα του προφίλ σας από τον λογαριασμό σας στο Google. Συνεχίστε να κάνετε κύλιση για να το ελέγξετε.
Πώς να αφαιρέσετε την εικόνα του προφίλ σας από τον λογαριασμό σας στο Google
Ο Λογαριασμός Google είναι ένας λογαριασμός που ενοποιεί όλες τις υπηρεσίες Google και τις ομαδοποιεί σε μία εικόνα προφίλ. Η αλλαγή της εικόνας του προφίλ σας έγινε πρόσφατα πιο εύκολη καθώς δεν χρειάζεται πλέον να μεταβείτε στις ρυθμίσεις του Λογαριασμού σας Google. Μπορείτε επίσης να το αλλάξετε στην εφαρμογή/πελάτη ιστού Gmail.
Θα σας δείξουμε πώς να αφαιρέσετε την εικόνα προφίλ σας από τον λογαριασμό σας Google με διαφορετικούς τρόπους.
1. Διαγράψτε την εικόνα του προφίλ σας από τις ρυθμίσεις του Λογαριασμού σας Google
Ο απλούστερος τρόπος για να διαγράψετε την εικόνα προφίλ του Λογαριασμού σας Google είναι να τη διαγράψετε από την εφαρμογή Gmail. Τι γίνεται όμως αν δεν χρησιμοποιείτε το Gmail; Στη συνέχεια, οι ρυθμίσεις του λογαριασμού σας Google θα λειτουργήσουν.
Υπάρχουν διάφοροι τρόποι πρόσβασης σε αυτό το μενού στο Android. Ο απλούστερος τρόπος είναι το Play Store. Ή στο Google Discover (-1 αρχική οθόνη) ή στις Ρυθμίσεις συστήματος > Google. Εναλλακτικά, μπορείτε να ζητήσετε από τον Βοηθό Google να ανοίξει τη Διαχείριση Λογαριασμού Google. Η Google το έχει καταστήσει όσο το δυνατόν πιο προσβάσιμο.
Δείτε πώς μπορείτε να διαγράψετε τη φωτογραφία του προφίλ σας στις ρυθμίσεις του Λογαριασμού σας Google.
- Ανοίξτε το Play Store στο Android .
- Πατήστε το εικονίδιο του προφίλ σας στην επάνω δεξιά γωνία και επιλέξτε Διαχείριση Λογαριασμού Google .
- Κάντε κλικ στην καρτέλα Απόρρητο .
- Στην ενότητα “Επιλέξτε αυτό που βλέπουν οι άλλοι “, επιλέξτε Μετάβαση στις πληροφορίες μου .
- Πατήστε Διαχείριση εικόνας προφίλ .
- Τώρα , εκτός από την επιλογή κατάργησης της τρέχουσας εικόνας προφίλ, μπορείτε επίσης να διαγράψετε παλιές φωτογραφίες από τη βιβλιοθήκη άλμπουμ σας .
2. Καταργήστε την εικόνα προφίλ από το Gmail
Μια απλούστερη προσέγγιση. Η Google πρόσθεσε πρόσφατα μια επιλογή αλλαγής ή κατάργησης της εικόνας προφίλ του Λογαριασμού σας Google απευθείας από την εφαρμογή Gmail. Τόσο ως εφαρμογή που χρησιμοποιείται σε φορητές συσκευές όσο και ως πελάτης που βασίζεται στο web σε υπολογιστή.
Παρόμοια με τις ρυθμίσεις σε πολλές εφαρμογές κοινωνικών μέσων, διευκολύνει τους χρήστες να αλλάξουν την εικόνα προφίλ τους χωρίς να χρειάζεται να μπουν βαθιά στις ρυθμίσεις του Λογαριασμού τους Google.
Δείτε πώς μπορείτε να αφαιρέσετε τη φωτογραφία προφίλ του λογαριασμού σας Google από την εφαρμογή Gmail σε Android/iPhone.
- Ανοίξτε το Gmail στο τηλέφωνό σας .
- Πατήστε την εικόνα του λογαριασμού σας στο επάνω μέρος και, στη συνέχεια, πατήστε την εικόνα του προφίλ σας .
- Πατήστε Κατάργηση για να διαγράψετε την τρέχουσα εικόνα προφίλ σας .
- Πατήστε το μενού με τις τρεις κουκκίδες και επιλέξτε την προηγούμενη φωτογραφία προφίλ σας για να ανοίξετε μια ιστοσελίδα και να μεταφερθείτε στη βιβλιοθήκη άλμπουμ σας .
- Επιλέξτε το άλμπουμ φωτογραφιών του προφίλ σας . Ανοίξτε τη φωτογραφία που θέλετε να διαγράψετε, πατήστε το μενού με τις τρεις κουκκίδες και , στη συνέχεια, πατήστε Διαγραφή φωτογραφίας .
Το άλμπουμ φωτογραφιών του προφίλ σας είναι ιδιωτικό και ορατό μόνο σε εσάς.
3. Πώς να διαγράψετε την εικόνα προφίλ του Λογαριασμού Google από τον υπολογιστή
Τέλος, εάν θέλετε να διαγράψετε τη φωτογραφία προφίλ του λογαριασμού σας Google ή την παλιά εικόνα από τον υπολογιστή σας, μπορείτε να το κάνετε με παρόμοιο τρόπο.Μπορείτε να μεταβείτε στις Ρυθμίσεις του Λογαριασμού σας Google ή να χρησιμοποιήσετε το πρόγραμμα-πελάτη Gmail. Είμαστε μεγάλοι θαυμαστές της ενσωμάτωσης του Gmail επειδή είναι πιο γρήγορη και δεν χρειάζεται να περιπλανηθείτε για να ολοκληρώσετε τα πράγματα.
Δείτε πώς μπορείτε να διαγράψετε την εικόνα προφίλ του Λογαριασμού σας Google από τον υπολογιστή σας.
- Ανοίξτε το Gmail στον Ιστό εδώ . Συνδεθείτε με τον Λογαριασμό σας Google εάν δεν είστε ήδη συνδεδεμένοι.
- Κάντε κλικ στην εικόνα του λογαριασμού σας στην κορυφή .
- Κάντε κλικ στο εικονίδιο της κάμερας στην εικόνα του προφίλ σας .
- Αφαιρέστε την εικόνα για να την επαναφέρετε στην κανονική εικόνα προφίλ σας.
- Μπορείτε επίσης να κάνετε κλικ στο μενού με τις τρεις κουκκίδες και να επιλέξετε την παλιά εικόνα προφίλ σας . Εδώ μπορείτε να επιλέξετε, να διαγράψετε ή να κατεβάσετε μία από τις προηγούμενες φωτογραφίες σας.
Παραπάνω, εξετάσαμε πώς να διαγράψετε μια εικόνα προφίλ από έναν λογαριασμό Google. Ελπίζουμε ότι αυτές οι πληροφορίες σας βοήθησαν να λύσετε το πρόβλημα.