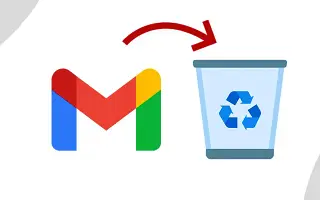Αυτό το άρθρο είναι ένας οδηγός με στιγμιότυπα οθόνης που θα σας βοηθήσουν να διαγράψετε τον λογαριασμό σας στο Gmail.
Αν και το Gmail είναι η πιο προτιμώμενη υπηρεσία email, οι χρήστες εξακολουθούν να έχουν πολλές επιλογές. Πολλοί χρήστες γνωρίζουν άλλες υπηρεσίες email καλύτερα από το Gmail, και αν είστε ένας από αυτούς, θα βρείτε αυτή την ανάρτηση πολύ χρήσιμη.
Εάν θέλετε να μεταβείτε σε μια εναλλακτική λύση Gmail ή να καταργήσετε το παλιό σας αναγνωριστικό Gmail και να χρησιμοποιήσετε έναν νέο λογαριασμό Gmail, μπορείτε να διαγράψετε τον λογαριασμό σας στο Gmail. Η διαγραφή του λογαριασμού σας στο Gmail και όλων των δεδομένων σας είναι πολύ εύκολη.
Όταν διαγράφετε τον λογαριασμό σας στο Gmail, όλα τα μηνύματα email διαγράφονται οριστικά και δεν μπορείτε πλέον να έχετε πρόσβαση στο λογαριασμό σας στο Gmail. Επομένως, εάν έχετε σημαντικά δεδομένα αποθηκευμένα στο Gmail, δημιουργήστε ένα αντίγραφο ασφαλείας όλων των email σας στο Gmail.
Ακολουθεί ο τρόπος διαγραφής του λογαριασμού σας στο Gmail. Συνεχίστε να κάνετε κύλιση για να το ελέγξετε.
Εύκολα βήματα για τη διαγραφή λογαριασμού Gmail
Η διαγραφή του λογαριασμού σας στο Gmail δεν επηρεάζει άλλες υπηρεσίες Google όπως οι Χάρτες, το Drive, οι Φωτογραφίες κ.λπ. Αφού διαγράψετε τον λογαριασμό σας στο Gmail, μπορείτε να χρησιμοποιήσετε άλλες υπηρεσίες Google. Έτσι, εάν ενδιαφέρεστε να διαγράψετε τον λογαριασμό σας στο Gmail, ακολουθούν τα βήματα.
- Πρώτα ανοίξτε το πρόγραμμα περιήγησής σαςΜεταβείτε στη σελίδα Ρυθμίσεις Λογαριασμού Google .
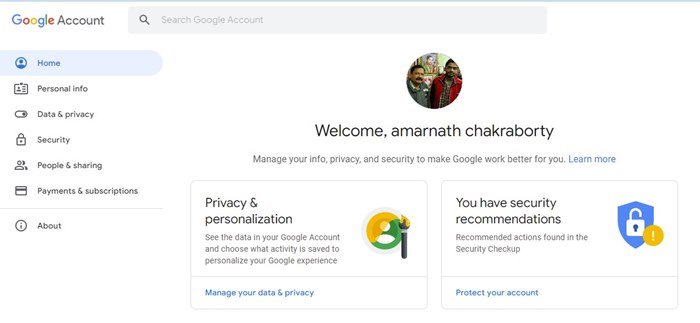
- Στη σελίδα Ρυθμίσεις Λογαριασμού Google, στο αριστερό παράθυρο, κάντε κλικ στις Επιλογές δεδομένων και απορρήτου.
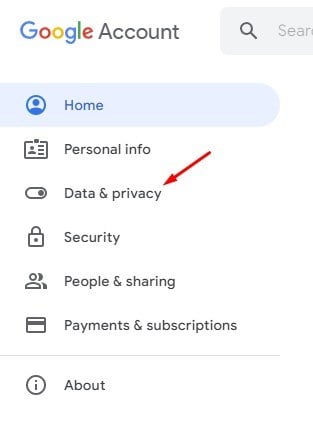
- Κάντε κύλιση προς τα κάτω στα δεξιά και κάντε κλικ στην επιλογή Διαγραφή Υπηρεσιών Google όπως φαίνεται παρακάτω.
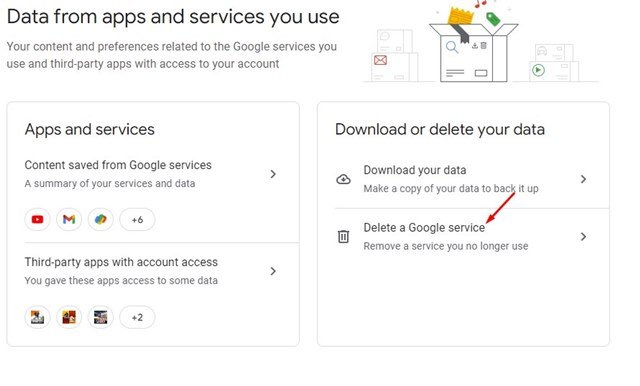
- Θα σας ζητηθεί τώρα να εισαγάγετε τον κωδικό πρόσβασης του λογαριασμού σας . Παρακαλώ εισάγετε τον κωδικό σας για να συνεχίσετε.
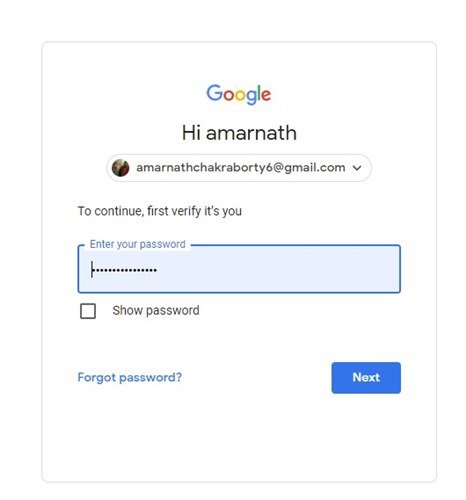
- Στην επόμενη σελίδα, πρέπει να επιλέξετε την υπηρεσία που θέλετε να διαγράψετε. Από εδώ πρέπει να κάνετε κλικ στο εικονίδιο του κάδου απορριμμάτων δίπλα στο Gmail .
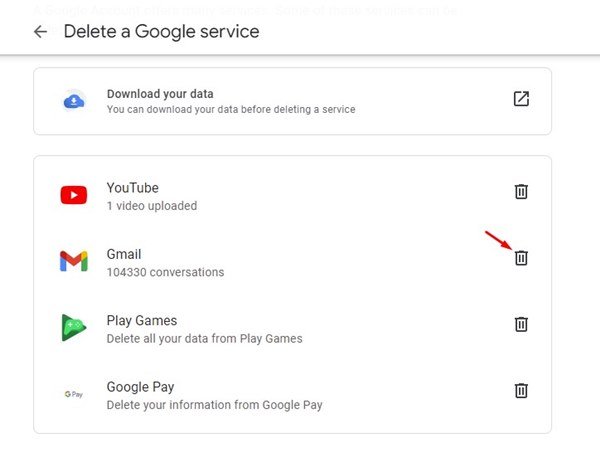
- Η Google θα σας ζητήσει τώρα να εισαγάγετε μια νέα διεύθυνση ηλεκτρονικού ταχυδρομείου για να συνεχίσετε να χρησιμοποιείτε άλλες υπηρεσίες Google . Η νέα σας διεύθυνση ηλεκτρονικού ταχυδρομείου θα είναι το νέο όνομα χρήστη του Λογαριασμού σας Google.
- Όταν τελειώσετε, κάντε κλικ στην επιλογή Αποστολή email επιβεβαίωσης παρακάτω .
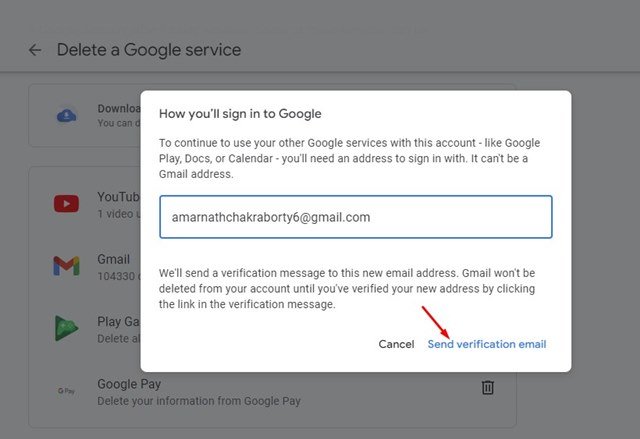
- Τώρα ανοίξτε τα εισερχόμενα του email που καταχωρίσατε. Μπορείτε να βρείτε τον σύνδεσμο για να διαγράψετε το Gmail. Κάντε κλικ στο σύνδεσμο Διαγραφή στο μήνυμα.
- Στο μήνυμα επιβεβαίωσης, «Ναι, θα διαγράψω (διεύθυνση email). Στη συνέχεια, κάντε ξανά κλικ στην επιλογή Διαγραφή Gmail.
Αυτό είναι. Αυτός είναι ο τρόπος διαγραφής λογαριασμού gmail με απλά βήματα.
Παραπάνω, εξετάσαμε πώς να διαγράψετε έναν λογαριασμό Gmail (2022). Ελπίζουμε ότι αυτές οι πληροφορίες σας βοήθησαν να βρείτε αυτό που χρειάζεστε.