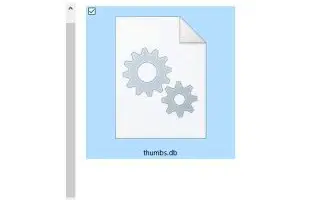Αυτός είναι ένας οδηγός εγκατάστασης με στιγμιότυπα οθόνης που μπορεί να σας βοηθήσει εάν αντιμετωπίζετε προβλήματα με τη διαγραφή φακέλων δικτύου λόγω σφαλμάτων thumbs.db.
Στα Windows 10, το thumbs.db είναι ένα κρυφό αρχείο που δημιουργείται όταν χρησιμοποιείτε την προεπισκόπηση μικρογραφιών ενός φακέλου στην Εξερεύνηση αρχείων.
Αν και αυτά τα αρχεία είναι αβλαβή, μερικές φορές μπορεί να προκαλέσουν προβλήματα. Για παράδειγμα, εάν μετακινήσετε περιεχόμενο από τη συσκευή σας Windows 10 σε κοινόχρηστο στοιχείο δικτύου και στη συνέχεια προσπαθήσετε να διαγράψετε το φάκελο, ενδέχεται να λάβετε το μήνυμα “Η λειτουργία δεν ήταν δυνατό να ολοκληρωθεί επειδή το αρχείο είναι ανοιχτό στην Εξερεύνηση των Windows”. Δείτε το αρχείο “thumbs.db” που αποτρέπει την αφαίρεση φακέλου.
Παρακάτω είναι ο τρόπος διαγραφής του αρχείου thumbs.db για την κατάργηση του φακέλου δικτύου χρησιμοποιώντας την εξερεύνηση αρχείων στα Windows 10. Συνεχίστε να κάνετε κύλιση για να το ελέγξετε.
Διαγράψτε το φάκελο δικτύου με το thumbs.db χρησιμοποιώντας την εξερεύνηση αρχείων
Για να διαγράψετε έναν φάκελο με τον αντίχειρά σας. Για να χρησιμοποιήσετε το αρχείο db, ακολουθήστε τα παρακάτω βήματα.
- Ανοίξτε την Εξερεύνηση αρχείων στα Windows 10 .
- Μεταβείτε στο φάκελο που θέλετε να διαγράψετε.
- Κάντε κλικ στην καρτέλα Προβολή .
- Ρίξτε μια ματιά στην επιλογή Hidden Items .
- Στην ενότητα “Διάταξη”, επιλέξτε την επιλογή Προβολή λεπτομερειών .
- Επιλέξτε το αρχείο thumbs.db .
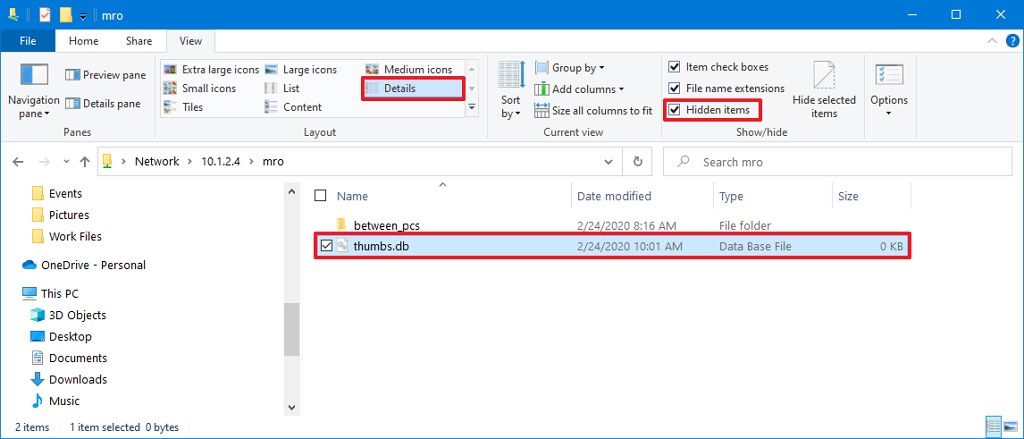
- Κάντε κλικ στο κουμπί Διαγραφή στην καρτέλα “Προβολή” .
- Κάντε κλικ στο κουμπί Ναι .
Μετά την ολοκλήρωση της διαδικασίας, το αρχείο thumbs.db θα διαγραφεί χωρίς κανένα πρόβλημα. Ωστόσο, εάν τα βήματα δεν λειτουργούν, μπορείτε να μεταβείτε σε άλλη προβολή και να επιλέξετε ξανά την προβολή λεπτομερειών .
Διαγράψτε το φάκελο δικτύου με το thumbs.db για να απενεργοποιήσετε την προσωρινή αποθήκευση προεπισκόπησης
Εάν το thumbs.db αρνηθεί να διαγράψει. Μπορείτε να απενεργοποιήσετε την προεπισκόπηση μικρογραφιών στα Windows 10.
Απενεργοποιήστε το thumbs.db με την πολιτική ομάδας
Χρησιμοποιήστε την παρακάτω διαδικασία για να απενεργοποιήσετε την προσωρινή αποθήκευση thumbs.db για φακέλους δικτύου.
- Ανοίξτε την Έναρξη .
- Αναζητήστε το gpedit και κάντε κλικ στο επάνω αποτέλεσμα για να ανοίξετε το πρόγραμμα επεξεργασίας πολιτικής ομάδας.
- Κάντε κλικ στο User Configuration στο αριστερό παράθυρο .
- Πλοηγηθείτε στην επόμενη διαδρομή.
Administrative Templates > Windows Components > File Explorer - Κάντε διπλό κλικ στην πολιτική Απενεργοποίηση προσωρινής αποθήκευσης μικρογραφιών κρυφών αρχείων thumbs.db .
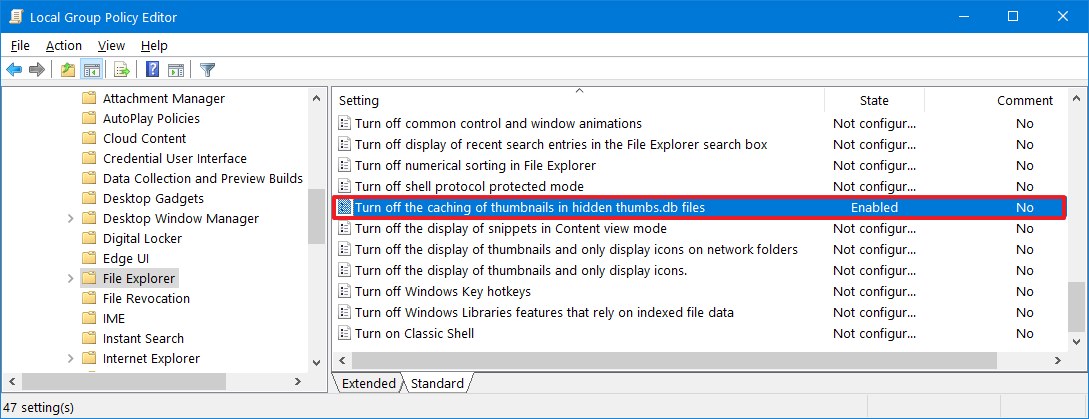
- Επιλέξτε Ενεργοποιημένη για να απενεργοποιήσετε τη δυνατότητα .
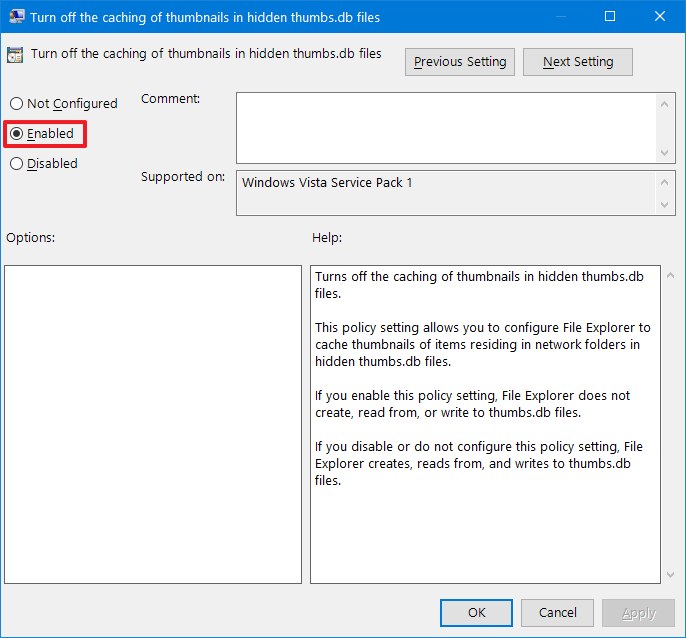
- Κάντε κλικ στο κουμπί Εφαρμογή .
- Κάντε κλικ στο κουμπί OK .
- Κάντε επανεκκίνηση του υπολογιστή σας.
Αφού ολοκληρώσετε τη διαδικασία, μπορείτε τώρα να διαγράψετε το φάκελο δικτύου όπου βρίσκεται το αρχείο thumbs.db.
Απενεργοποιήστε το thumbs.db με το μητρώο
Χρησιμοποιήστε την παρακάτω διαδικασία για να διαγράψετε το κοινόχρηστο στοιχείο δικτύου με thumbs.db μαζί με το μητρώο.
- Ανοίξτε την Έναρξη .
- Αναζητήστε το regedit , κάντε δεξί κλικ στο επάνω αποτέλεσμα και επιλέξτε Εκτέλεση ως διαχειριστής .
- Βρείτε την παρακάτω διαδρομή.
HKEY_CURRENT_USER\Software\Policies\Microsoft\Windows - Κάντε δεξί κλικ στο φάκελο των Windows , επιλέξτε το υπομενού Νέο και, στη συνέχεια, κάντε κλικ στο Κλειδί .
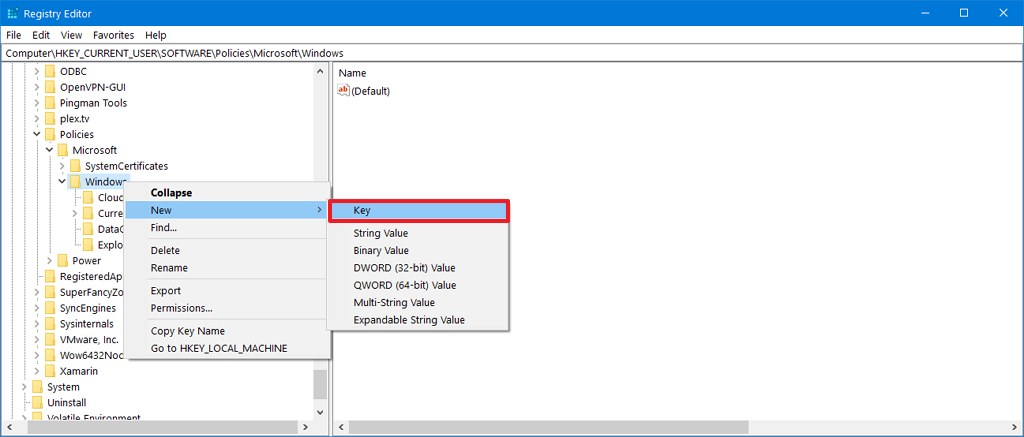
- Ονομάστε το κλειδί Explorer και πατήστε Enter .
- Κάντε δεξί κλικ στο κλειδί που δημιουργήθηκε πρόσφατα, επιλέξτε το υπομενού Νέο και, στη συνέχεια, κάντε κλικ στην επιλογή τιμής DWORD (32 bit) .
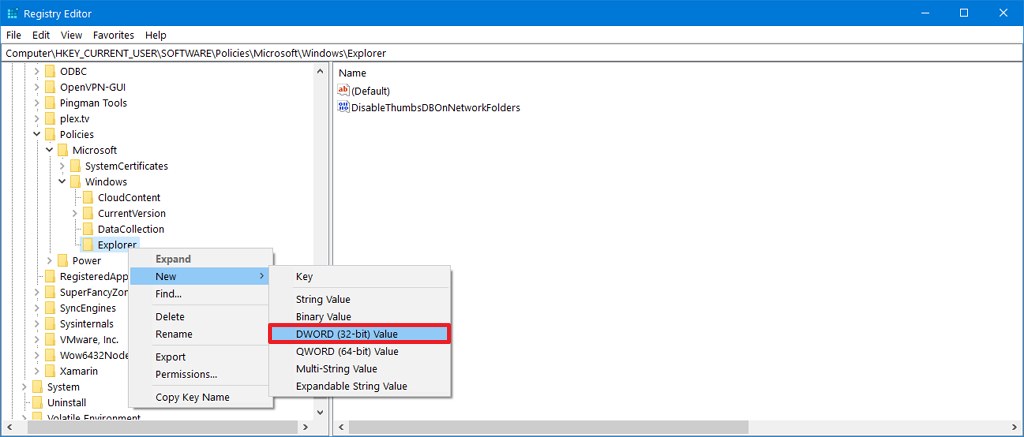
- Ονομάστε τους φακέλους DWORD DisableThumbsDBOnNetwork και πατήστε Enter .
- Κάντε διπλό κλικ στο DWORD που δημιουργήθηκε πρόσφατα και αλλάξτε την τιμή από 0 σε 1 .
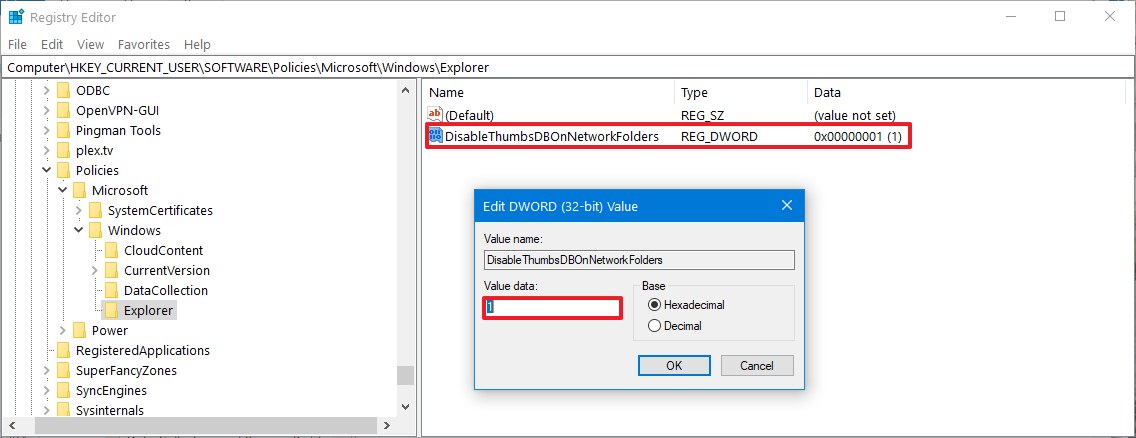
- Κάντε κλικ στο κουμπί OK .
- Κάντε επανεκκίνηση του υπολογιστή σας.
Μετά την ολοκλήρωση της διαδικασίας, οι νέες ρυθμίσεις θα τεθούν σε ισχύ και μπορείτε τώρα να διαγράψετε το αρχείο thumbs.db χωρίς το μήνυμα “Η λειτουργία δεν μπορούσε να ολοκληρωθεί επειδή το αρχείο είναι ανοιχτό στην Εξερεύνηση των Windows”.
Παραπάνω, εξετάσαμε τον τρόπο διαγραφής του φακέλου δικτύου με το αρχείο thumbs.db στα Windows 10. Ελπίζουμε ότι αυτές οι πληροφορίες σας βοήθησαν να βρείτε αυτό που χρειάζεστε.