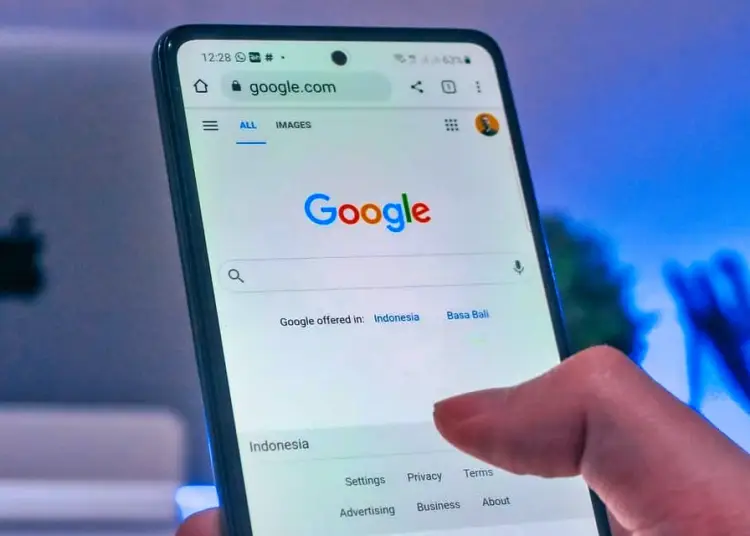Με την αναζήτηση Google και τα γραφικά στοιχεία αρχικής οθόνης, πολλοί χρήστες Android χρησιμοποιούν εφαρμογές Google για να περιηγηθούν στον ιστό αντί για ένα αποκλειστικό πρόγραμμα περιήγησης για κινητά. Και η εμπειρία είναι παρόμοια με αυτή που θα βρείτε στο Chrome. Ωστόσο, ορισμένοι χρήστες έχουν διαπιστώσει ότι οι πρόσφατες αναζητήσεις τους δεν εμφανίζονται στην εφαρμογή Google.
Παρακάτω, κοινοποιούμε μια λύση εάν οι πρόσφατοι όροι αναζήτησης δεν εμφανίζονται στο ιστορικό αναζήτησης της εφαρμογής Google. Συνεχίστε να κάνετε κύλιση για να μάθετε.
Πώς να δείτε πρόσφατες αναζητήσεις στην εφαρμογή Google
Τη στιγμή που επιλέγετε το πλαίσιο αναζήτησης, εμφανίζονται πρόσφατοι όροι αναζήτησης από την εφαρμογή Google. Για να εμφανιστεί αυτό, πρέπει να ενεργοποιήσετε τη Δραστηριότητα ιστού και εφαρμογών στις ρυθμίσεις Δεδομένων και απορρήτου του Λογαριασμού σας Google.
Εάν αυτό δεν λειτουργήσει, δοκιμάστε να αντιμετωπίσετε προβλήματα με την ίδια την εφαρμογή ακολουθώντας τις οδηγίες που παρέχονται παρακάτω, όπως εκκαθάριση τοπικών δεδομένων από την εφαρμογή ή απεγκατάσταση ενημερώσεων.
1. Ελέγξτε τη Δραστηριότητα ιστού και εφαρμογών στις Ρυθμίσεις Λογαριασμού Google
Το πρώτο πράγμα που πρέπει να κοιτάξετε είναι η Δραστηριότητα ιστού και εφαρμογών στις Ρυθμίσεις Λογαριασμού Google. Πρέπει να ενεργοποιήσετε αυτήν την επιλογή για να εμφανίζονται οι πρόσφατες αναζητήσεις όταν πατάτε τη γραμμή αναζήτησης στην εφαρμογή Google. Υπάρχει επίσης μια επιλογή αυτόματης διαγραφής του ιστορικού περιήγησής σας, επομένως θα πρέπει να το απενεργοποιήσετε.
Δείτε πώς μπορείτε να ενεργοποιήσετε (κατάργηση παύσης) τη δραστηριότητα ιστού και εφαρμογών του Λογαριασμού σας Google.
- Μεταβείτε στις ρυθμίσεις του Λογαριασμού σας Google ή ανοίξτε την εφαρμογή Google > Λογαριασμοί (στην κορυφή) > Λογαριασμός Google.
- Επιλέξτε την καρτέλα Δεδομένα & Απόρρητο .
- Στη συνέχεια, επιλέξτε Δραστηριότητα ιστού και εφαρμογών στην περιοχή Ρυθμίσεις εγγραφής και βεβαιωθείτε ότι είναι ενεργοποιημένη .
- Επίσης, πατήστε το εικονίδιο Google στην ενότητα Επιλογή και διαγραφή δραστηριότητας .
- Πατήστε Αυτόματη Διαγραφή εδώ και απενεργοποιήστε αυτήν τη ρύθμιση εάν είναι ενεργοποιημένη.
2. Χρήση προσωπικών αποτελεσμάτων αναζήτησης στην εφαρμογή
Μια άλλη δυνατότητα που πρέπει να ενεργοποιηθεί είναι τα Προσωπικά Αποτελέσματα Αναζήτησης στις ρυθμίσεις της εφαρμογής Google. Από προεπιλογή, ακόμα κι αν απενεργοποιήσετε τα προσωπικά αποτελέσματα αναζήτησης, θα πρέπει να βλέπετε όλους τους όρους και τις λέξεις-κλειδιά που αναζητήσατε πρόσφατα. Ωστόσο, ορισμένες προβλέψεις αυτόματης συμπλήρωσης και προσωπικές προτάσεις δεν θα λειτουργήσουν εάν δεν επιτρέπονται προσωπικά αποτελέσματα.
Δείτε πώς μπορείτε να ενεργοποιήσετε τα προσωπικά αποτελέσματα αναζήτησης στην εφαρμογή Google.
- Ανοίξτε την εφαρμογή Google και πατήστε Λογαριασμός στην επάνω δεξιά γωνία .
- Επιλέξτε Ρυθμίσεις
- Ανοίξτε τα προσωπικά αποτελέσματα αναζήτησης .
- Χρησιμοποιήστε προσωπικά αποτελέσματα .
3. Διαγράψτε τα δεδομένα εφαρμογής από την εφαρμογή Google
Εάν έχετε ακολουθήσει τα δύο προηγούμενα βήματα και εξακολουθείτε να μην μπορείτε να δείτε τις πρόσφατες αναζητήσεις σας στην εφαρμογή Google, μπορείτε να διαγράψετε τα τοπικά σας δεδομένα. Αυτό δεν διαγράφει το ιστορικό περιήγησής σας (όλα βασίζονται σε σύννεφο) και μπορεί να διορθώσει προβλήματα με την ίδια την εφαρμογή.
Για να διαγράψετε δεδομένα από την εφαρμογή Google, ακολουθήστε τα εξής βήματα:
- Ανοίξτε τις Ρυθμίσεις .
- Επιλέξτε Εφαρμογές
- Επιλέξτε Google από τη λίστα των διαθέσιμων εφαρμογών .
- Πατήστε Αποθήκευση
- Επιλέξτε Διαχείριση αποθηκευτικού χώρου .
- Κάντε κλικ στην επιλογή Διαγραφή όλων των δεδομένων και επιβεβαιώστε όταν σας ζητηθεί .
4. Απεγκαταστήστε τις ενημερώσεις από τις εφαρμογές Google
Τέλος, μπορώ μόνο να προτείνω την απεγκατάσταση της ενημέρωσης από την εφαρμογή Google. Δεδομένου ότι αυτή είναι μια εφαρμογή συστήματος, δεν μπορείτε να την απεγκαταστήσετε εντελώς. Μπορείτε να επαναφέρετε τις εργοστασιακές τιμές (η παλαιότερη διαθέσιμη έκδοση για την έκδοση Android σας). Στη συνέχεια, ενημερώστε ξανά την εφαρμογή και ελέγξτε εάν το πρόβλημα παραμένει.
Δείτε πώς μπορείτε να απεγκαταστήσετε τις ενημερώσεις από την εφαρμογή Google.
- Ανοίξτε το Play Store .
- Αναζητήστε στο Google και επεκτείνετε τις Εφαρμογές Google από τα αποτελέσματα .
- Πατήστε Απεγκατάσταση και επιβεβαιώστε.
- Εάν είχατε εγγραφεί προηγουμένως για το πρόγραμμα beta, μπορείτε να πραγματοποιήσετε έξοδο από το πρόγραμμα beta από αυτήν τη θέση. Η σταθερή έκδοση είναι ένα σχέδιο έκτακτης ανάγκης σε περίπτωση που κάτι πάει στραβά.
Δείτε πώς μπορείτε να το διορθώσετε εάν οι πρόσφατοι όροι αναζήτησης δεν εμφανίζονται στο ιστορικό αναζήτησης της εφαρμογής Google. Ελπίζουμε ότι αυτές οι πληροφορίες σας βοήθησαν να λύσετε το πρόβλημά σας.