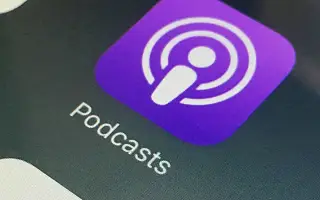Η ακρόαση podcast στην εγγενή εφαρμογή Podcasts του iPhone είναι γενικά εξαιρετική και, όπως πολλές άλλες πλατφόρμες podcast, μπορείτε να κατεβάσετε επεισόδια στο τηλέφωνό σας για ακρόαση εκτός σύνδεσης. Ωστόσο, ορισμένοι χρήστες αναφέρουν από το Apple Podcasts ότι τα podcast δεν πραγματοποιούνται λήψη στο iPhone ή το iPad τους.
Παρακάτω, μοιραζόμαστε πώς να διορθώσετε το podcast που δεν γίνεται λήψη στο iPhone. Συνεχίστε να κάνετε κύλιση για να το ελέγξετε.
Γιατί δεν γίνεται λήψη των Podcast της Apple
Εάν δεν γίνει λήψη του Apple Podcast, ελέγξτε το δίκτυό σας, προσαρμόστε τις ρυθμίσεις της εφαρμογής ή εγκαταστήστε ξανά την εφαρμογή Podcasts. Εάν αυτό δεν έχει αποτέλεσμα, ελέγξτε τους περιορισμούς περιεχομένου και απορρήτου ή επαναφέρετε όλες τις ρυθμίσεις.
Ελέγξτε μερικές οδηγίες που παρέχονται παρακάτω.
1. Επανεκκινήστε το iPhone/iPad
Ξεκινήστε επανεκκινώντας το iPhone ή το iPad σας. Υπάρχουν πολλά ζητήματα που επιλύονται μετά από μια επανεκκίνηση. Αυτό θα πρέπει να λύσει το πρόβλημα.
Φυσικά, τα Apple Podcast απαιτούν σύνδεση δικτύου για ροή ή λήψη μεμονωμένων επεισοδίων.
2. Ελέγξτε τις ρυθμίσεις δικτύου
Οποιαδήποτε αντιμετώπιση προβλημάτων που σχετίζεται με το δίκτυο θα πρέπει να ξεκινά με την επαλήθευση ότι το δίκτυο λειτουργεί με άλλες εφαρμογές. Δοκιμάστε άλλες εφαρμογές που εξαρτώνται από τη σύνδεσή σας στο διαδίκτυο και βεβαιωθείτε ότι το περιεχόμενο φορτώνεται όπως προβλέπεται.
Εάν έχετε εντοπίσει ένα ευρύ πρόβλημα, δοκιμάστε αυτά τα βήματα για να το διορθώσετε.
- Απενεργοποιήστε το Wi-Fi και ενεργοποιήστε το ξανά.
- Ξεχάστε το δίκτυο και επανασυνδεθείτε.
- Ενεργοποιήστε τη λειτουργία πτήσης και απενεργοποιήστε την μετά από περίπου ένα λεπτό.
- Επαναφέρετε τις ρυθμίσεις δικτύου. Ανοίξτε τις Ρυθμίσεις > Γενικά > Μεταφορά iPhone ή Επαναφορά > Επαναφορά > Επαναφορά ρυθμίσεων δικτύου. Στη συνέχεια, μπορείτε να επαναφέρετε τις ρυθμίσεις του δικτύου σας και να προσπαθήσετε να συνδεθείτε ξανά.
Από την άλλη πλευρά, εάν όλα λειτουργούν, αλλά τα Apple Podcast σας εξακολουθούν να μην πραγματοποιούνται λήψη στο iPhone σας, δοκιμάστε αυτά τα βήματα για να διορθώσετε το πρόβλημα.
- Ενεργοποίηση δεδομένων κινητής τηλεφωνίας στις Ρυθμίσεις Podcast. Ανοίξτε τις Ρυθμίσεις > Podcast. Ενεργοποίηση δεδομένων κινητής τηλεφωνίας. Φυσικά, αυτό ισχύει εάν χρησιμοποιείτε δεδομένα κινητής τηλεφωνίας για να ακούτε και να κατεβάζετε podcast.
- Στο ίδιο μενού ρυθμίσεων, ανοίξτε τις λήψεις Cellular. Μπορείτε να ρυθμίσετε το Ask Always να ελέγχει ξανά εάν τα podcast θα σας ζητήσουν ή όχι.
- Ενεργοποιήστε το Library Sync για να συνεχίσετε να ακούτε podcast που έχουν ξεκινήσει σε άλλες συσκευές με τον λογαριασμό σας Apple.
3. Ελέγξτε τους περιορισμούς περιεχομένου και απορρήτου
Δεν υπάρχουν πολλοί χρήστες που παρεμβαίνουν στους περιορισμούς περιεχομένου και απορρήτου. Αυτό σημαίνει ότι αυτές οι επιλογές ενδέχεται να μην είναι η αιτία αυτού του προβλήματος του Apple Podcast. Ωστόσο, αξίζει να ελέγξετε εάν αυτή η επιλογή είναι ενεργοποιημένη. Υπάρχουν πολλοί περιορισμοί και πολιτικές που μπορείτε να αλλάξετε, αλλά συνιστούμε να απενεργοποιήσετε εντελώς τους περιορισμούς περιεχομένου και απορρήτου ως λύση.
Δείτε πώς μπορείτε να απενεργοποιήσετε τους περιορισμούς περιεχομένου και απορρήτου στο iPhone σας.
- Ανοίξτε τις Ρυθμίσεις .
- Επιλέξτε Χρόνος οθόνης .
- Πατήστε Περιορισμοί περιεχομένου και απορρήτου .
- Στην επόμενη οθόνη, απενεργοποιήστε την επιλογή Περιορισμοί περιεχομένου και απορρήτου .
Εάν δεν θέλετε να το κάνετε αυτό και βασίζεστε πραγματικά σε αυτήν τη δυνατότητα, θα πρέπει να ανοίξετε μια επιτρεπόμενη εφαρμογή και να επιτρέψετε τα podcast. Ανοίξτε επίσης Περιορισμοί περιεχομένου > Μουσική, Podcast, Ειδήσεις & Προπονήσεις και επιλέξτε την επιλογή Ασαφής για να επιτρέψετε την αναπαραγωγή podcast με ακατάλληλες ετικέτες.
4. Επανεγκαταστήστε τα podcast
Το καλό με πολλές από τις εφαρμογές που είναι ενσωματωμένες στο iOS είναι ότι μπορείτε να τις εγκαταστήσετε ξανά με ασφάλεια και να διορθώσετε σφάλματα και προβλήματα με αυτόν τον τρόπο. Σύμφωνα με πολλές αναφορές, οι χρήστες μπορούσαν να κάνουν λήψη podcast κανονικά μετά την απεγκατάσταση και την εκ νέου προσθήκη της εφαρμογής από το App Store.
Έχοντας αυτό κατά νου, δείτε πώς μπορείτε να επανεγκαταστήσετε τα podcast στο iPhone ή το iPad σας.
- Πατήστε παρατεταμένα το εικονίδιο Podcasts στην αρχική οθόνη ή στη βιβλιοθήκη εφαρμογών .
- Πατήστε Απεγκατάσταση εφαρμογής .
- Επιλέξτε Διαγραφή εφαρμογής και, στη συνέχεια, επιβεβαιώστε .
- Ανοίξτε το App Store και βρείτε τα Podcast και εγκαταστήστε ξανά την εφαρμογή.
5. Επαναφέρετε όλες τις ρυθμίσεις
Στο τέλος μπορείτε να επαναφέρετε όλες τις ρυθμίσεις, αλλά στα προηγούμενα βήματα έχω επεξεργαστεί όλες τις πιθανές γωνίες σε κάποιο βαθμό.Μπορείτε επίσης να αναφέρετε το πρόβλημα στην Apple . Η Apple ελπίζει να διορθώσει το πρόβλημα στην επόμενη ενημέρωση.
Παραπάνω, εξετάσαμε πώς να διορθώσετε το podcast που δεν γίνεται λήψη στο iPhone. Ελπίζουμε ότι αυτές οι πληροφορίες σας βοήθησαν να λύσετε το πρόβλημα.