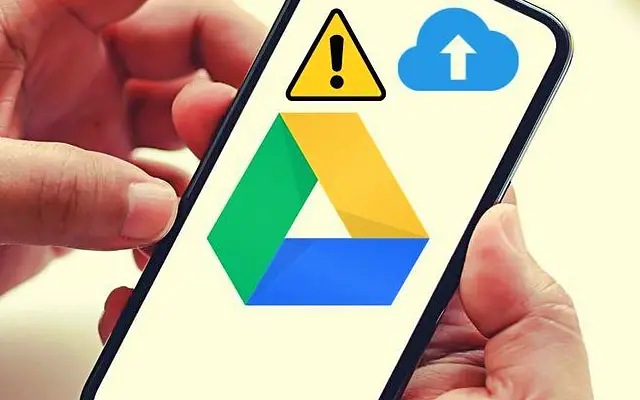Οι περισσότερες μεταφορτώσεις στο Google Drive γίνονται από το πρόγραμμα-πελάτη για υπολογιστές και το Drive για τον ιστό. Ωστόσο, μερικές φορές προκύπτει η ανάγκη να ανεβάσετε κάτι σε μια φορητή συσκευή και προφανώς κάποιοι χρήστες δεν έχουν καταφέρει να το κάνουν. Οι χρήστες αναφέρουν ότι δεν φαίνεται να μπορούν να ανεβάσουν στο Google Drive στο Android.
Παρακάτω, κοινοποιούμε πώς να διορθώσετε τη μεταφόρτωση του Google Drive που δεν λειτουργεί σε Android. Συνεχίστε να κάνετε κύλιση για να μάθετε.
Γιατί δεν μπορώ να ανεβάσω στο Google Drive;
Υπάρχουν διάφοροι λόγοι για τους οποίους αποτυγχάνουν οι μεταφορτώσεις του Google Drive.
- Προσωρινό πρόβλημα από την πλευρά του διακομιστή από την πλευρά της Google
- Ανεπαρκής χώρος αποθήκευσης για νέα αρχεία
- Προβλήματα δικτύου ή έλλειψη άδειας χρήσης δεδομένων κινητής τηλεφωνίας
- Κατεστραμμένα δεδομένα εφαρμογής
- Σφάλματα συστήματος που μπορούν να διορθωθούν με μια απλή επανεκκίνηση
Για να επιλύσετε αυτά τα ζητήματα, επανεκκινήστε το Android και διακόψτε αναγκαστικά το Google Drive, ελευθερώστε χώρο για νέα αρχεία, ελέγξτε το δίκτυό σας ή επανεγκαταστήστε την εφαρμογή.
1. Κάντε επανεκκίνηση του Android και αναγκαστική έξοδο από το Google Drive
Τα περισσότερα σφάλματα συστήματος μπορούν να επιλυθούν με μια απλή επανεκκίνηση. Εάν αυτό δεν λειτουργήσει, κλείστε αναγκαστικά το Google Drive και δοκιμάστε να ανεβάσετε ξανά το αρχείο. Μπορείτε επίσης να διαγράψετε την προσωρινή μνήμη από τις ρυθμίσεις της εφαρμογής ή του συστήματος.
Δείτε πώς μπορείτε να διακόψετε αναγκαστικά το Google Drive στο Android.
- Ανοίξτε τις Ρυθμίσεις .
- Πατήστε Εφαρμογές
- Ανοίξτε το Drive .
- Πατήστε Αποθήκευση και διαγράψτε την προσωρινή μνήμη .
- Πατήστε Αναγκαστική έξοδος
- Ανοίξτε το Google Drive και δοκιμάστε να ανεβάσετε ξανά το αρχείο απευθείας από την εφαρμογή. Πατήστε το εικονίδιο + και επιλέξτε ένα αρχείο από τον τοπικό σας χώρο αποθήκευσης.
2. Βεβαιωθείτε ότι έχετε αρκετό αποθηκευτικό χώρο
Αυτό είναι αυτονόητο, αλλά ο αποθηκευτικός χώρος τείνει να γεμίσει σύντομα. Επομένως, ελευθερώστε λίγο χώρο αποθήκευσης πριν ανεβάσετε οποιοδήποτε αρχείο. Εάν δεν θέλετε να ξοδεύετε λίγα δολάρια το μήνα και να λαμβάνετε αναβάθμιση αποθηκευτικού χώρου, μπορείτε να διαγράψετε ορισμένα αρχεία. Ο χώρος αποθήκευσης του Google Drive είναι κοινόχρηστος μεταξύ των Φωτογραφιών Google, του Gmail και του Drive και μπορεί να γεμίσει πολύ γρήγορα.
Μπορείτε να διαγράψετε ορισμένα δεδομένα από το Google Drive αδειάζοντας τον Κάδο απορριμμάτων ή διαγράφοντας μεγάλα αρχεία βίντεο από τις Φωτογραφίες Google. Εάν έχετε πολλά αρχεία πολυμέσων, τα 15 GB δεν είναι πραγματικά πολλά. Μπορείτε επίσης να δημιουργήσετε και να προσθέσετε έναν άλλο λογαριασμό Google και να αποκτήσετε επιπλέον 15 GB δωρεάν αποθηκευτικού χώρου.
3. Ελέγξτε το δίκτυό σας
Ένας άλλος προφανής λόγος για τον οποίο δεν μπορείτε να ανεβάσετε στο Google Drive. Βεβαιωθείτε ότι είστε συνδεδεμένοι σε ένα αξιόπιστο δίκτυο Wi-Fi και εάν χρησιμοποιείτε δεδομένα κινητής τηλεφωνίας, βεβαιωθείτε ότι οι ρυθμίσεις χρήσης δεδομένων που περιορίζουν τις μεταφορτώσεις και τις λήψεις στο Wi-Fi είναι απενεργοποιημένες. Εάν χαθεί η σύνδεσή σας στο Διαδίκτυο, μπορείτε συνήθως να το διορθώσετε αποσυνδέοντας, επανεκκινώντας το δρομολογητή και το Android και, στη συνέχεια, επανασυνδέοντας.
Δείτε πώς μπορείτε να απενεργοποιήσετε την επιλογή χρήσης δεδομένων στις ρυθμίσεις του Google Drive.
- Ανοίξτε το Google Drive .
- Πατήστε το μενού χάμπουργκερ στην επάνω αριστερή γωνία και ανοίξτε τις Ρυθμίσεις .
- Κάντε κύλιση μέχρι το κάτω μέρος και απενεργοποιήστε την επιλογή “Μεταφορά αρχείων μόνο μέσω Wi-Fi ” .
- Επιβεβαιώστε όταν σας ζητηθεί .
4. Διαγράψτε αποθηκευμένα δεδομένα ή καταργήστε ενημερώσεις από το Google Drive
Εάν τα προηγούμενα βήματα αποτύχουν και μπορείτε να επιβεβαιώσετε ότι οι χώροι δικτύου και αποθήκευσης δεν είναι η αιτία αυτού του ζητήματος, μπορείτε να προχωρήσετε. Συνιστούμε τη διαγραφή όλων των τοπικά αποθηκευμένων δεδομένων από το Google Drive ή την επανεγκατάσταση της εφαρμογής (απεγκαταστήστε τις ενημερώσεις εάν το Drive είναι εφαρμογή συστήματος).
Δείτε πώς μπορείτε να διαγράψετε αποθηκευμένα δεδομένα στο Google Drive στο Android.
- Ανοίξτε τις Ρυθμίσεις .
- Πατήστε Εφαρμογές
- Ανοίξτε το Drive .
- Πατήστε Αποθήκευση
- Διαγράψτε τα δεδομένα και επανεκκινήστε τη συσκευή σας .
- Ανοίξτε το Google Drive και δοκιμάστε να ανεβάσετε ξανά το αρχείο.
Εάν εξακολουθείτε να μην μπορείτε να ανεβάσετε αρχεία στο Google Drive, δοκιμάστε να εγκαταστήσετε ξανά το Google Drive από το Play Store. Ανοίξτε το Play Store, βρείτε και αναπτύξτε το Google Drive και, στη συνέχεια, πατήστε Κατάργηση εγκατάστασης. Στη συνέχεια, απλώς εγκαταστήστε ή ενημερώστε την εφαρμογή.
5. Χρησιμοποιήστε το Google Drive στον ιστό
Το μόνο τελευταίο πράγμα που μου έρχεται στο μυαλό είναι να χρησιμοποιήσω τη δυνατότητα ιστότοπου για υπολογιστές στο Chrome (ή σε οποιοδήποτε άλλο πρόγραμμα περιήγησης) και να προσπαθήσω να ανεβάσω αρχεία στο Drive στον ιστό. Δεν υπάρχει καμία εγγύηση ότι αυτό θα λειτουργήσει, αλλά είναι μια βιώσιμη επιλογή. Για να το χρησιμοποιήσετε, ανοίξτε το Chrome και πατήστε το μενού με τις 3 κουκκίδες. Στη συνέχεια, επιλέξτε το πλαίσιο τοποθεσίας επιφάνειας εργασίαςΜεταβείτε στο Google Drive .
Επίσης, αυτό θα μπορούσε να είναι ένα προσωρινό ζήτημα από την πλευρά του διακομιστή, οπότε ίσως θέλετε να περιμένετε λίγο.
Εξετάσαμε πώς να διορθώσετε τη μεταφόρτωση του Google Drive που δεν λειτουργεί σε Android με αυτόν τον τρόπο. Ελπίζουμε ότι αυτές οι πληροφορίες σας βοήθησαν να λύσετε το πρόβλημά σας.