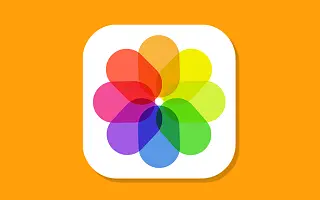Από προεπιλογή, τα iPhone (iOS 16 και νεότερα) θα πρέπει να αναγνωρίζουν αυτόματα τις διπλότυπες φωτογραφίες και να τις τοποθετούν σε έναν διπλότυπο φάκελο στην εφαρμογή Φωτογραφίες.
Αυτό σας επιτρέπει να διαγράψετε με μη αυτόματο τρόπο διπλότυπες φωτογραφίες ή να χρησιμοποιήσετε την επιλογή Συγχώνευση διπλότυπων φωτογραφιών που είναι διαθέσιμη στην εφαρμογή Φωτογραφίες στο iPhone για να ελευθερώσετε χώρο αποθήκευσης στη συσκευή σας.
Εάν το iPhone σας δεν εμφανίζει διπλότυπες φωτογραφίες ή το ίδιο το διπλό άλμπουμ φωτογραφιών δεν εμφανίζεται στην εφαρμογή Φωτογραφίες, το πρόβλημα μπορεί να είναι ότι η βιβλιοθήκη φωτογραφιών σας δεν έχει καταχωρηθεί ακόμη στο iPhone σας και για άλλους λόγους.
Παρακάτω μοιραζόμαστε πώς να διορθώσετε όταν οι διπλότυπες φωτογραφίες δεν εμφανίζονται στο iPhone. Συνεχίστε να κάνετε κύλιση για να το ελέγξετε.
Διπλότυπες φωτογραφίες ή διπλότυπα άλμπουμ δεν εμφανίζονται στο iPhone
Οι χρήστες έχουν αναφέρει προβλήματα με το iPhone που δεν εμφανίζει διπλότυπες φωτογραφίες ή διπλότυπα άλμπουμ φωτογραφιών στην εφαρμογή Φωτογραφίες. Τα βήματα για να το διορθώσετε μπορείτε να βρείτε παρακάτω.
1. Το iPhone δεν μπορεί να αναγνωρίσει όλες τις διπλότυπες φωτογραφίες
Το iPhone είναι καλό στον εντοπισμό διπλότυπων φωτογραφιών που εμφανίζονται στη συσκευή σε λογαριασμούς μέσων κοινωνικής δικτύωσης, αλλά δεν μπορεί ακόμη να αναγνωρίσει διπλές φωτογραφίες που μοιάζουν με το ίδιο.
Για παράδειγμα, εάν τραβήξετε πολλές φωτογραφίες από την ίδια τοποθεσία, το ίδιο άτομο ή το ίδιο αντικείμενο, αυτές οι φωτογραφίες αποθηκεύονται στη συσκευή σας με διαφορετικά ονόματα αρχείων και δεν αναγνωρίζονται ως διπλότυπες στο iPhone.
Ο μόνος τρόπος για να αφαιρέσετε αυτές τις διπλότυπες φωτογραφίες από το iPhone σας είναι να τις αναγνωρίσετε και να τις διαγράψετε με μη αυτόματο τρόπο από τη συσκευή σας.
2. Επανεκκινήστε το iPhone
Το πρόβλημα μπορεί απλώς να οφείλεται σε μια μικρή τεχνική βλάβη, η οποία μπορεί συχνά να διορθωθεί με επανεκκίνηση του iPhone.
Μεταβείτε στις Ρυθμίσεις > Γενικά, κάντε κύλιση προς τα κάτω και πατήστε Έξοδος. Στην επόμενη οθόνη, χρησιμοποιήστε το ρυθμιστικό για να απενεργοποιήσετε το iPhone σας.
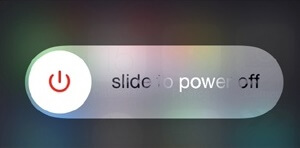
Περιμένετε 30 δευτερόλεπτα και, στη συνέχεια, πατήστε το κουμπί λειτουργίας για επανεκκίνηση του iPhone.
3. Εμφάνιση φωτογραφιών και βίντεο σε διπλότυπο φάκελο
Βεβαιωθείτε ότι το φίλτρο για διπλότυπα άλμπουμ δεν έχει ρυθμιστεί για απόκρυψη φωτογραφιών.
- Ανοίξτε την εφαρμογή Φωτογραφίες στο iPhone σας και πατήστε την καρτέλα Άλμπουμ στο κάτω μενού.

- Στην οθόνη Άλμπουμ, κάντε κύλιση προς τα κάτω στην ενότητα “Βοηθητικά προγράμματα” και πατήστε Διπλότυπος φάκελος.
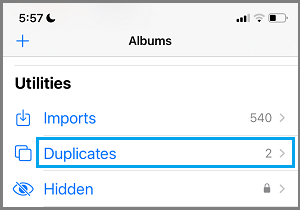
- Στον φάκελο Διπλότυπα, πατήστε το εικονίδιο με τις τρεις κουκκίδες στην επάνω δεξιά γωνία και επιλέξτε μια επιλογή φίλτρου από το αναπτυσσόμενο μενού.
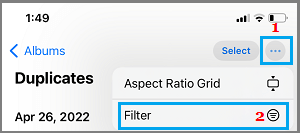
- Στην επόμενη οθόνη, επιλέξτε τα πάντα και πατήστε Τέλος.
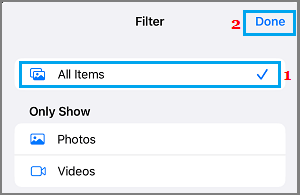
Αυτό θα διασφαλίσει ότι τόσο οι φωτογραφίες όσο και τα βίντεό σας εμφανίζονται στο διπλότυπο άλμπουμ φωτογραφιών σας.
4. Δημιουργήστε διπλότυπες φωτογραφίες στο iPhone
Το πρόβλημα μπορεί να προκύψει επειδή οι διπλότυπες φωτογραφίες δεν είναι διαθέσιμες στο iPhone. Για έλεγχο, δημιουργήστε με μη αυτόματο τρόπο διπλότυπες φωτογραφίες στη συσκευή σας και ελέγξτε εάν εμφανίζεται το “Διπλότυπο άλμπουμ” στην εφαρμογή Φωτογραφίες.
- Ανοίξτε την εφαρμογή Φωτογραφίες στο iPhone σας και επιλέξτε τη φωτογραφία που θέλετε να αντιγράψετε.
- Μόλις επιλεγεί η φωτογραφία, πατήστε το εικονίδιο με τις τρεις κουκκίδες στην επάνω δεξιά γωνία και επιλέξτε την επιλογή Clone από το αναπτυσσόμενο μενού.
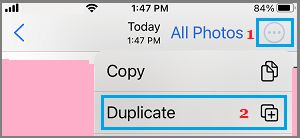
- Μπορείτε να επαναλάβετε τα παραπάνω βήματα για να δημιουργήσετε περισσότερες διπλότυπες φωτογραφίες στη συσκευή σας.
Μετά από αυτό, εντός 12 έως 24 ωρών, εμφανίζονται διπλά άλμπουμ φωτογραφιών με φωτογραφίες στην εφαρμογή Φωτογραφίες.
5. Εγκαταστήστε ενημερώσεις
Βεβαιωθείτε ότι η συσκευή σας είναι ενημερωμένη με τις πιο πρόσφατες ενημερώσεις iOS και εφαρμογών.
Μεταβείτε στις Ρυθμίσεις > Γενικά > Ενημέρωση λογισμικού.
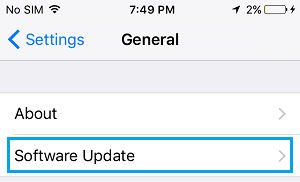
Στην οθόνη Ενημέρωση λογισμικού, πατήστε Λήψη και εγκατάσταση (εάν υπάρχει διαθέσιμη ενημέρωση λογισμικού).
6. Βιβλιοθήκη φωτογραφιών ευρετηρίου
Για να βρει διπλότυπες φωτογραφίες, το iPhone περνάει από μια διαδικασία περιοδικής ευρετηρίασης της βιβλιοθήκης φωτογραφιών της συσκευής.
Η διαδικασία δημιουργίας ευρετηρίου φωτογραφιών πραγματοποιείται όταν το iPhone είναι κλειδωμένο και συνδεδεμένο σε μια πηγή τροφοδοσίας για φόρτιση και πραγματοποιείται κάθε λίγες ώρες ή ημέρες, ανάλογα με το μέγεθος της βιβλιοθήκης φωτογραφιών σας. Έτσι, αφού συνδέσετε και φορτίσετε τη συσκευή σας μερικές φορές, η εφαρμογή Φωτογραφίες μπορεί να εμφανίσει διπλότυπα άλμπουμ.
Παραπάνω, εξετάσαμε πώς να διορθώσετε τις διπλότυπες φωτογραφίες που δεν εμφανίζονται στο iPhone. Ελπίζουμε ότι αυτές οι πληροφορίες σας βοήθησαν να βρείτε αυτό που χρειάζεστε.