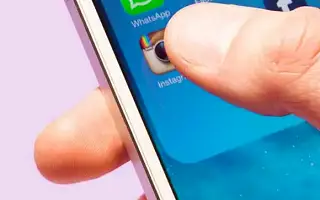Σας συνιστούμε να διαγράψετε τις περιττές εφαρμογές από το iPhone σας. Διατηρεί το iPhone σας τακτοποιημένο και ελευθερώνει πολύτιμο αποθηκευτικό χώρο. Τι γίνεται όμως αν η εφαρμογή iPhone δεν διαγραφεί;
Ακολουθεί ο τρόπος με τον οποίο μπορείτε να διορθώσετε πότε οι εφαρμογές δεν θα διαγραφούν στο iPhone. Συνεχίστε να κάνετε κύλιση για να το ελέγξετε.
Γιατί δεν μπορώ να διαγράψω εφαρμογές από το iPhone μου;
Οι περιορισμοί περιεχομένου είναι πιθανώς ο νούμερο ένα λόγος που δεν μπορείτε να διαγράψετε εφαρμογές από το iPhone σας. Εάν απενεργοποιήσετε αυτούς τους περιορισμούς, μπορείτε να διαγράψετε ξανά την εφαρμογή χωρίς προβλήματα.
Εάν θέλετε να διαγράψετε μια συγκεκριμένη εφαρμογή από το iPhone σας, αλλά δεν μπορείτε να το κάνετε, συνεχίστε να διαβάζετε αυτό το άρθρο για μια περιγραφή της κατάστασης και πιθανά βήματα αντιμετώπισης προβλημάτων.
1. Ελέγξτε τους περιορισμούς
Οι περιορισμοί περιεχομένου μπορεί να περιορίσουν σημαντικά τη συνολική εμπειρία χρήσης του iOS. Αυτές οι ρυθμίσεις καθορίζουν τους τύπους περιεχομένου στο οποίο μπορείτε να έχετε πρόσβαση και περιορίζουν τον χρόνο σε μια συγκεκριμένη εφαρμογή, καθώς και ελέγχουν τι μπορείτε να κάνετε με αυτήν την εφαρμογή. Μία από τις επιλογές στις ρυθμίσεις περιορισμών περιεχομένου μπορεί να είναι η απεγκατάσταση της εφαρμογής και η αποτροπή ολοκλήρωσης αγορών εντός εφαρμογής.
Σύμφωνα με φόρουμ, η ενεργοποίηση αυτής της επιλογής είναι ο νούμερο ένα λόγος που οι χρήστες δεν μπορούν να διαγράψουν εφαρμογές από τα iPhone τους. Και πιστεύω ακράδαντα κι εσύ. Έτσι, απενεργοποιώντας αυτόν τον περιορισμό, μπορείτε να διαγράψετε ξανά την εφαρμογή. Εδώ είναι τι πρέπει να κάνετε:
- Μεταβείτε στις Ρυθμίσεις .
- Μεταβείτε στο Screen Time > Περιορισμοί περιεχομένου και απορρήτου .
- Πατήστε Αγορές iTunes & App Store > Διαγραφή εφαρμογής
- Επιλέξτε Να επιτρέπεται .
Εάν το iPhone σας επιτρέπει να διαγράψετε την εφαρμογή, διαγράψτε την εφαρμογή που θέλετε. Αυτή τη φορά μάλλον θα έχει μεγαλύτερη επιτυχία.
2. Επανεκκινήστε το iPhone
Μερικές φορές μια απλή επανεκκίνηση μπορεί να λύσει πολλά προβλήματα. Αυτή φαίνεται να ήταν η πιο κοινή μέθοδος αντιμετώπισης προβλημάτων για όλα σχεδόν τα προβλήματα που σχετίζονται με την τεχνολογία εδώ και δεκαετίες. Άρα μπορεί να είναι χρήσιμο και σε αυτή την περίπτωση.
Για να επανεκκινήσετε το iPhone σας, πατήστε ταυτόχρονα και κρατήστε πατημένο το πλευρικό κουμπί + το κουμπί μείωσης της έντασης ήχου μέχρι να εμφανιστεί το ρυθμιστικό απενεργοποίησης . Σύρετε το ρυθμιστικό προς τα δεξιά για να απενεργοποιήσετε το iPhone σας. Ενεργοποιήστε ξανά το iPhone σας και δείτε αν μπορείτε τώρα να διαγράψετε την εφαρμογή.
3. Ενημέρωση iOS
Οι ενημερώσεις iOS είναι συνήθως καλές για iPhone. Παρέχει νέα χαρακτηριστικά και βελτιώνει τη συνολική σταθερότητα και ασφάλεια του συστήματος. Ωστόσο, ορισμένες ενημερώσεις iOS τείνουν επίσης να προκαλούν ένα ή δύο προβλήματα. Γι’ αυτό είναι πάντα καλή ιδέα να διατηρείτε το iPhone σας ενημερωμένο. Αυτό οφείλεται στο γεγονός ότι εάν προέκυψε ένα συγκεκριμένο πρόβλημα σε παλαιότερη έκδοση iOS, είναι πιθανό ο προγραμματιστής να το διορθώσει στην επόμενη έκδοση.
Για να είμαι δίκαιος, δεν έχω ακούσει ποτέ για σφάλμα μέσα σε μια ενημέρωση iOS που την εμποδίζει να απεγκαταστήσει μια εφαρμογή iOS, αλλά ποτέ δεν θα μάθω. Οι μελλοντικές ενημερώσεις ενδέχεται να προκαλέσουν αυτό το ζήτημα, επομένως είναι πάντα καλό να το γνωρίζετε.
Για να ελέγξετε για ενημερώσεις, μεταβείτε στις Ρυθμίσεις > Γενικά > Ενημέρωση λογισμικού . Εάν είναι διαθέσιμη μια νέα ενημέρωση, εγκαταστήστε την και δείτε εάν το πρόβλημα παραμένει.
4. Είσοδος και έξοδος στο iCloud
Και το τελευταίο πράγμα που πρέπει να δοκιμάσετε είναι να αποσυνδεθείτε από τον λογαριασμό σας στο iCloud και να συνδεθείτε ξανά. Να πώς.
- Μεταβείτε στις Ρυθμίσεις .
- Πατήστε το όνομά σας και μεταβείτε στην επιλογή Έξοδος .
- Εισαγάγετε τον κωδικό πρόσβασης Apple ID και πατήστε Απενεργοποίηση.
- Ένα παράθυρο που σας ζητά να αντιγράψετε δεδομένα από τον λογαριασμό σας iCloud στο τηλέφωνό σας. Σας συνιστούμε να διαβάσετε προσεκτικά τις οδηγίες σε αυτήν τη σελίδα, καθώς αυτό μπορεί να διαγράψει ορισμένα δεδομένα από το τηλέφωνό σας.
- Όταν αποφασίσετε τι θα κρατήσετε, πατήστε Έξοδος.
- Τώρα που έχετε αποσυνδεθεί, επιστρέψτε στις Ρυθμίσεις και μεταβείτε στην επιλογή Είσοδος στο iPhone.
- Εισαγάγετε τα διαπιστευτήριά σας, πατήστε Επόμενο, πληκτρολογήστε τον κωδικό πρόσβασής σας και θα συνδεθείτε ξανά.
Παραπάνω, εξετάσαμε πώς να διορθώσετε εφαρμογές που δεν διαγράφονται από το iPhone. Ελπίζουμε ότι αυτές οι πληροφορίες σας βοήθησαν να απεγκαταστήσετε ανεπιθύμητες εφαρμογές και να ελευθερώσετε χώρο αποθήκευσης στο iPhone σας.