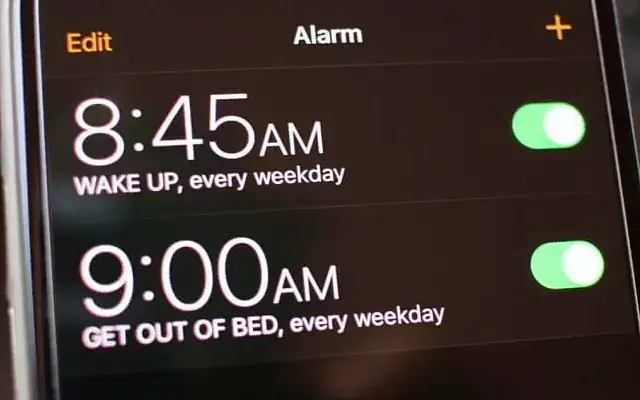Είναι δύσκολο να φανταστεί κανείς ότι κάτι τόσο ουσιαστικό και απλό όσο ένας συναγερμός δεν λειτουργεί, αλλά αυτό ακριβώς ενοχλεί ορισμένους χρήστες iPhone. Δηλαδή, κάποιοι από αυτούς αναφέρουν ότι δεν υπάρχει καθόλου συναγερμός, ενώ άλλοι αναφέρουν ότι έχει αλλά είναι ήσυχο.
Παρακάτω, κοινοποιούμε μια λύση για το iPhone που δεν ηχεί συναγερμοί. Συνεχίστε να κάνετε κύλιση για να μάθετε.
Γιατί το iPhone μου χτυπάει ξυπνητήρι αλλά δεν κάνει ήχο;
Πρώτα πρέπει να ελέγξουμε μερικά πράγματα. Η λειτουργία Μην ενοχλείτε και ο αθόρυβος διακόπτης δεν επηρεάζουν τους συναγερμούς. Μπορείτε να ενεργοποιήσετε ή να απενεργοποιήσετε το ξυπνητήρι. Δεν έχει σημασία πότε χτυπάει ο συναγερμός. Επίσης, βεβαιωθείτε ότι η συσκευή σας είναι ενημερωμένη, καθώς υπήρξαν αναφορές για προβλήματα συναγερμού σε προηγούμενες επαναλήψεις iOS.
Στη συνέχεια, είναι καλή ιδέα να ελέγξετε την ένταση του ήχου, να αλλάξετε τον ήχο κλήσης του ξυπνητηριού ή να διαγράψετε το παλιό ξυπνητήρι και να προσθέσετε ένα νέο. Η εφαρμογή και οι ενέργειές της είναι μάλλον απλές, επομένως η λύση σε αυτό το πρόβλημα δεν είναι ακριβώς περίπλοκη.
Εάν το ξυπνητήρι του iPhone σας δεν ηχήσει, ελέγξτε τις οδηγίες που παρέχονται παρακάτω και διορθώστε το αμέσως.
1. Ελέγξτε τη ρύθμιση έντασης
Το πρώτο πράγμα που πρέπει να ελέγξετε είναι το προεπιλεγμένο ρυθμιστικό έντασης στις ρυθμίσεις συστήματος. Από προεπιλογή, αυτό το ρυθμιστικό δεν επηρεάζεται από τα κουμπιά έντασης ήχου, καθώς μειώνει ή αυξάνει μόνο την ένταση του μέσου. Μπορεί να έχετε χαμηλώσει κατά λάθος την ένταση του ήχου, εάν είναι ενεργοποιημένη η λειτουργία κουμπιού για αλλαγή.
Επομένως, ρυθμίστε την ένταση του κουδουνίσματος σε μη σίγαση. Εδώ είναι τι πρέπει να κάνετε:
- Ανοίξτε τις Ρυθμίσεις .
- Πατήστε Ήχοι και απτικά .
- Χρησιμοποιήστε το ρυθμιστικό κάτω από Ήχοι κλήσης και ειδοποιήσεις για να αυξήσετε την ένταση.
2. Αλλάξτε τον ήχο συναγερμού
Εάν το ξυπνητήρι του iPhone σας εξακολουθεί να μην ηχεί, πρέπει να ελέγξετε τον ήχο του συναγερμού. Υπάρχει η επιλογή να το ρυθμίσετε σε κανένα και να ξυπνάτε μόνο με δόνηση. Προφανώς δεν το θέλουμε σε αυτό το σενάριο, γι’ αυτό συνιστούμε να επιλέξετε έναν από τους διαθέσιμους ήχους κλήσης.
Δείτε πώς μπορείτε να αλλάξετε τον ήχο του ξυπνητηριού στο iPhone.
- Ανοίξτε την εφαρμογή Ρολόι .
- Πατήστε ένα ξυπνητήρι για να το επεξεργαστείτε.
- Επιλέξτε Ήχος .
- Επιλέξτε τον ήχο που θέλετε στην ενότητα Ήχος κλήσης .
- Πατήστε Αποθήκευση στην επάνω δεξιά γωνία .
3. Διαγράψτε το ξυπνητήρι και προσθέστε το ξανά
Τέλος, εάν εξακολουθείτε να αντιμετωπίζετε προβλήματα, θα πρέπει να διαγράψετε το τρέχον ξυπνητήρι και να ρυθμίσετε ένα νέο. Λαμβάνοντας υπόψη τις προηγούμενες οδηγίες, θα πρέπει να ηχήσουν νέοι συναγερμοί.
Για να δημιουργήσετε ένα νέο ξυπνητήρι Ανοίξτε την εφαρμογή Ρολόι. Καταργήστε όλους τους άλλους συναγερμούς και απενεργοποιήστε τον συναγερμό ύπνου/αφύπνισης. Στη συνέχεια, πατήστε το σύμβολο συν στην επάνω δεξιά γωνία για να προσθέσετε ένα νέο ξυπνητήρι.
Εναλλακτικά, μπορείτε να κάνετε λήψη και να χρησιμοποιήσετε άλλες εφαρμογές ρολογιού που σας δίνουν την επιλογή να ρυθμίσετε ένα ξυπνητήρι. Υπάρχουν πολλά στο App Store.
Δείτε πώς μπορείτε να διορθώσετε τους συναγερμούς iPhone που δεν κουδουνίζουν. Ελπίζουμε ότι αυτές οι πληροφορίες σας βοήθησαν να λύσετε το πρόβλημά σας.