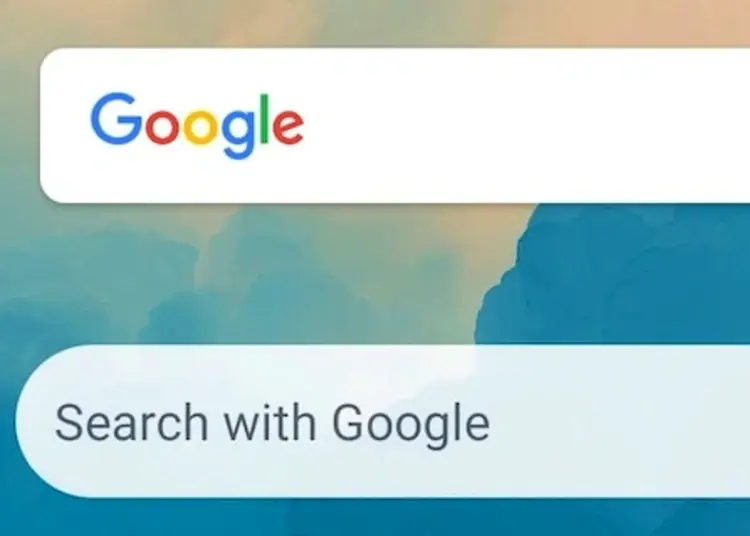Το γραφικό στοιχείο αρχικής οθόνης της Αναζήτησης Google είναι ίσως ο πιο γρήγορος τρόπος για να βρείτε κάτι χωρίς να ανοίξετε το πρόγραμμα περιήγησής σας. Ωστόσο, ορισμένοι χρήστες Android αναφέρουν προβλήματα με τα γραφικά στοιχεία. Το γραφικό στοιχείο αναζήτησης Google φαίνεται να συνεχίζει να κολλάει κάθε φορά που προσπαθώ να αναζητήσω κάτι. Αυτό περιλαμβάνει και φωνητική αναζήτηση.
Παρακάτω μοιραζόμαστε πώς να διορθώσετε το γραφικό στοιχείο αναζήτησης Google που συνεχίζει να κολλάει. Συνεχίστε να κάνετε κύλιση για να μάθετε.
Το γραφικό στοιχείο της γραμμής αναζήτησης Google δεν λειτουργεί
Εάν το γραφικό στοιχείο της γραμμής αναζήτησης Google δεν λειτουργεί (κολλάει ή καθυστερεί), συνήθως οφείλεται σε πρόβλημα με την εφαρμογή Google. Επανεκκινήστε τη συσκευή σας, διαγράψτε τα τοπικά δεδομένα ή απεγκαταστήστε ενημερώσεις από την εφαρμογή Google. Εάν αυτή είναι μια επιλογή, μπορείτε επίσης να δοκιμάσετε να αφαιρέσετε και να προσθέσετε ξανά το γραφικό στοιχείο.
Τέλος, δοκιμάστε να απεγκαταστήσετε και να ενημερώσετε το Android WebView, να σκουπίσετε το διαμέρισμα της προσωρινής μνήμης ή τελικά να κάνετε επαναφορά εργοστασιακών ρυθμίσεων.
1. Διαγράψτε τα τοπικά δεδομένα στην εφαρμογή Google
Το πρώτο πράγμα που πρέπει να κάνετε είναι να επανεκκινήσετε το τηλέφωνό σας. Εάν αυτό αποτύχει, το δεύτερο βήμα είναι να διαγράψετε τα τοπικά δεδομένα από την εφαρμογή Google. Η εκκαθάριση όλων των τοπικών δεδομένων θα ξεκινήσει την εφαρμογή, ελπίζουμε ότι αυτό θα διορθώσει το σφάλμα που οδήγησε στη συντριβή του γραφικού στοιχείου αναζήτησης.
Δείτε πώς μπορείτε να διαγράψετε τοπικά δεδομένα στην εφαρμογή Google.
- Ανοίξτε τις Ρυθμίσεις .
- Επιλέξτε Εφαρμογές
- Ανοίξτε το Google από τη λίστα των διαθέσιμων εφαρμογών .
- Επιλέξτε Αποθήκευση
- Επιλέξτε Διαχείριση αποθηκευτικού χώρου .
- Διαγράψτε όλα τα δεδομένα .
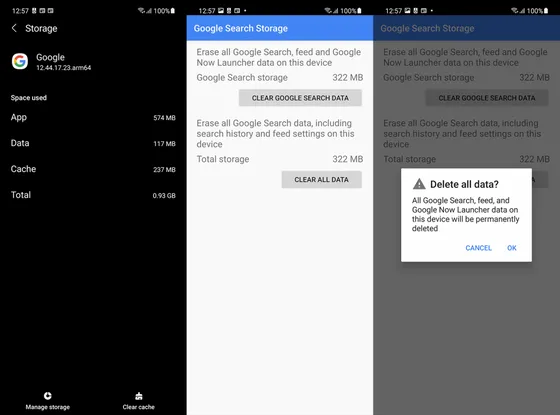
2. Απεγκαταστήστε τις ενημερώσεις και τερματίστε το πρόγραμμα beta
Εάν το πρώτο βήμα αποτύχει, μπορείτε να απεγκαταστήσετε την ενημέρωση από την εφαρμογή Google και να ενημερώσετε ξανά. Οι εφαρμογές Google είναι προεγκατεστημένες ως εφαρμογές συστήματος και δεν μπορούν να απεγκατασταθούν πλήρως. Αυτό που μπορείτε να κάνετε είναι να απεγκαταστήσετε την ενημέρωση και να επαναφέρετε την έκδοση της εφαρμογής σε αυτήν που συνοδεύει τη συσκευή σας.
Επίσης, εάν εγγραφήκατε κατά λάθος στο Πρόγραμμα Beta των Εφαρμογών Google, πρέπει να εξαιρεθείτε. Συνιστούμε να το αποεπιλέξετε σε περίπτωση που αντιμετωπίσετε προβλήματα με την τρέχουσα έκδοση. Προβλήματα όπως αυτό ευτυχώς δεν είναι συνηθισμένα και το Google Beta δεν είναι ακριβώς ασταθές. Ωστόσο, η δημόσια έκδοση είναι ο σωστός τρόπος κάθε φορά που προκύπτει κάποιο πρόβλημα.
Δείτε πώς μπορείτε να απεγκαταστήσετε τις ενημερώσεις και να βγείτε από το πρόγραμμα beta για τις εφαρμογές Google.
- Ανοίξτε το Play Store και βρείτε το Google .
- Αναπτύξτε τις Εφαρμογές από τα Αποτελέσματα και σύρετε προς τα κάτω. Βγείτε από το πρόγραμμα beta και περιμένετε να ολοκληρωθεί η διαδικασία. Παραλείψτε αυτό το βήμα εάν δεν είστε πρώιμος υιοθέτης.
- Στη συνέχεια, πατήστε Κατάργηση εγκατάστασης και επιβεβαιώστε όταν σας ζητηθεί.
- Επανεκκινήστε τη συσκευή σας και ενημερώστε ξανά την εφαρμογή Google από το Play Store στην ενότητα Λογαριασμός > Διαχείριση εφαρμογών και συσκευών > Διαθέσιμες ενημερώσεις .
3. Αφαιρέστε και προσθέστε ξανά το γραφικό στοιχείο
Εάν έχετε την επιλογή να αφαιρέσετε το γραφικό στοιχείο και να το προσθέσετε ξανά στη συσκευή σας, θα πρέπει οπωσδήποτε να το δοκιμάσετε.
Για να αφαιρέσετε το γραφικό στοιχείο Αναζήτησης Google από την αρχική οθόνη, πατήστε παρατεταμένα στο γραφικό στοιχείο και επιλέξτε Κατάργηση . Μπορείτε επίσης να το σύρετε στο επάνω μέρος της οθόνης για να το αφαιρέσετε από ορισμένες εμφανίσεις Android. Στη συνέχεια , πατήστε παρατεταμένα την αρχική οθόνη μέχρι να εμφανιστεί ένα αναδυόμενο μενού . Επιλέξτε Widgets και βρείτε το Google . Προσθέστε μια γραμμή αναζήτησης στην αρχική σας οθόνη και δοκιμάστε να κάνετε ξανά αναζήτηση.
4. Επανεγκαταστήστε το Android WebView
Πριν από μερικά χρόνια, ένα πρόβλημα με το σύστημα Android WebView κατέρριψε εκατομμύρια εφαρμογές χρηστών σε όλο τον κόσμο. Και ενώ το ζήτημα έχει επιλυθεί, εξακολουθούμε να έχουμε αμφιβολίες για αυτήν την ουσιαστική υπηρεσία, ειδικά επειδή το θέμα δείχνει προς αυτή την κατεύθυνση. Με άλλα λόγια, το σύστημα Android WebView χειρίζεται την εμφάνιση περιεχομένου ιστού στην εφαρμογή σας αντί να μεταβαίνει σε ένα αποκλειστικό πρόγραμμα περιήγησης ιστού (συνήθως Chrome). Εάν δεν λειτουργεί, δεν θα λειτουργήσει ούτε το ενσωματωμένο πρόγραμμα περιήγησης.
Λοιπόν, έχοντας αυτό κατά νου, δείτε πώς μπορείτε να εγκαταστήσετε ξανά το σύστημα Android WebView στο Android.
- Ανοίξτε τις Ρυθμίσεις .
- Επιλέξτε Εφαρμογές
- Επιλέξτε Προβολή Web System Android .
- Πατήστε το μενού με τις 3 κουκκίδες και Απεγκατάσταση ενημερώσεων .
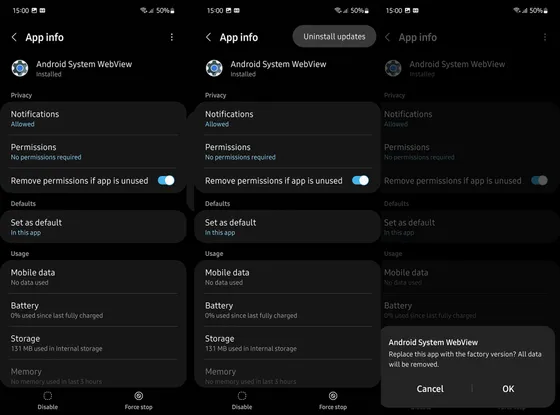
- Στην ίδια σελίδα πληροφοριών εφαρμογής, πατήστε « Λεπτομέρειες εφαρμογής στο κατάστημα ». Αυτό θα σας μεταφέρει στο Play Store.
- Πατήστε Ενημέρωση και επανεκκινήστε το Android.
Εάν το γραφικό στοιχείο Αναζήτησης Google συνεχίζει να διακόπτεται, ενημερώστε το υλικολογισμικό της συσκευής σας.
5. Ενημέρωση υλικολογισμικού
Τα προηγούμενα βήματα διόρθωσαν τα περισσότερα ζητήματα που σχετίζονται με εφαρμογές που θα μπορούσαν να οδηγήσουν σε σφάλματα γραφικών στοιχείων. Τι γίνεται όμως αν υπάρχει πρόβλημα με το σύστημα; Αναζητήστε στην εφαρμογή Google και υπάρχουν αναφορές ότι το γραφικό στοιχείο αναζήτησης άρχισε να διακόπτεται μετά από μια ενημέρωση συστήματος. Ας ελπίσουμε λοιπόν ότι η επόμενη ενημέρωση θα διορθώσει αυτό το πρόβλημα. Επομένως, συνιστούμε να ελέγχετε για ενημερώσεις και να τις εγκαθιστάτε τακτικά.
Όχι μόνο για λόγους ασφαλείας, αλλά και για διορθώσεις σφαλμάτων. Για να ελέγξετε για διαθέσιμες ενημερώσεις στο Android, μεταβείτε στις Ρυθμίσεις > Ενημέρωση λογισμικού ή Ρυθμίσεις > Σύστημα > Ενημέρωση λογισμικού. Εγκαταστήστε την ενημέρωση και ελέγξτε εάν το πρόβλημα παραμένει.
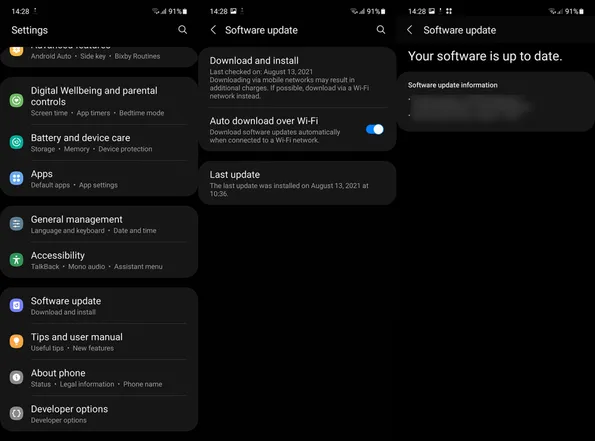
6. Σκουπίστε το διαμέρισμα προσωρινής μνήμης
Το επόμενο πράγμα που μπορείτε να δοκιμάσετε είναι να σκουπίσετε το διαμέρισμα της προσωρινής μνήμης. Αυτό είναι το διαμέρισμα συστήματος που αποθηκεύει προσωρινά αρχεία και σε ορισμένες περιπτώσεις μπορεί να καταστρέψει τα δεδομένα ορισμένων εφαρμογών. Δεν χρειάζεται να ανησυχείτε καθώς η διαγραφή δεν θα διαγράψει τα δεδομένα σας. Ο μόνος τρόπος πρόσβασης είναι μέσω του μενού ανάκτησης, οπότε αυτό θα κάνουμε.
Δείτε πώς μπορείτε να σκουπίσετε το διαμέρισμα της προσωρινής μνήμης στο Android.
- Απενεργοποιήστε το smartphone .
- Πατήστε παρατεταμένα το κουμπί λειτουργίας και το κουμπί αύξησης της έντασης ήχου . Ορισμένες συσκευές απαιτούν να κρατάτε πατημένο το κουμπί λειτουργίας + μείωση της έντασης ήχου, ενώ άλλες, όπως η Samsung, απαιτούν καλώδιο USB για σύνδεση στον υπολογιστή σας για πρόσβαση στη λειτουργία ανάκτησης ή Fastboot.
- Πατήστε παρατεταμένα και τα δύο κουμπιά και , στη συνέχεια, αφήστε τα όταν εμφανιστεί το λογότυπο εκκίνησης .
- Περιηγηθείτε στο μενού χρησιμοποιώντας τα πλήκτρα έντασης και επιλέξτε Διαγραφή διαμερίσματος προσωρινής μνήμης .
- Χρησιμοποιήστε το κουμπί λειτουργίας για να επιβεβαιώσετε την επιλογή σας.
- Τώρα επιλέξτε Επανεκκίνηση τώρα και περάστε ξανά τη διαδικασία εγκατάστασης.
7. Επαναφέρετε το Android στις εργοστασιακές ρυθμίσεις
Τέλος, εάν δεν μπορείτε να διορθώσετε το πρόβλημα με την Εφαρμογή Google και το Γραφικό στοιχείο Αναζήτησης Google, η μόνη σας επιλογή που απομένει είναι να επαναφέρετε τις εργοστασιακές ρυθμίσεις της συσκευής σας . Λαμβάνοντας υπόψη ότι όλα τα δεδομένα θα διαγραφούν στη διαδικασία, αυτή δεν είναι σε καμία περίπτωση μια επιθυμητή λύση. Ωστόσο, συνιστάται (από OEM και άτομα με γνώσεις τεχνολογίας) να κάνετε επαναφορά εργοστασιακών ρυθμίσεων μετά από κάθε σημαντική ενημέρωση. Εάν κάνατε πρόσφατα αναβάθμιση από Android 12 σε Android 13, συνιστούμε να κάνετε επαναφορά εργοστασιακών ρυθμίσεων. Μην ξεχάσετε να δημιουργήσετε αντίγραφα ασφαλείας όλων εκ των προτέρων.
Δείτε πώς μπορείτε να επαναφέρετε το Android στις εργοστασιακές ρυθμίσεις.
- Δημιουργήστε αντίγραφα ασφαλείας όλων των αρχείων πολυμέσων στο Google Photos/Google Drive ή στον υπολογιστή. Εάν χρησιμοποιείτε κάρτα SD, μετακινήστε ό,τι μπορείτε εκεί.
- Ανοίξτε τις Ρυθμίσεις .
- Επιλέξτε Σύστημα .
- Επιλέξτε την επιλογή Επαναφορά .
- Πατήστε Διαγραφή όλων (επαναφορά εργοστασιακών ρυθμίσεων) .
- Επιλέξτε Διαγραφή όλων .
- Η συσκευή θα επανεκκινηθεί και θα μεταβεί στην αρχική οθόνη εγκατάστασης .
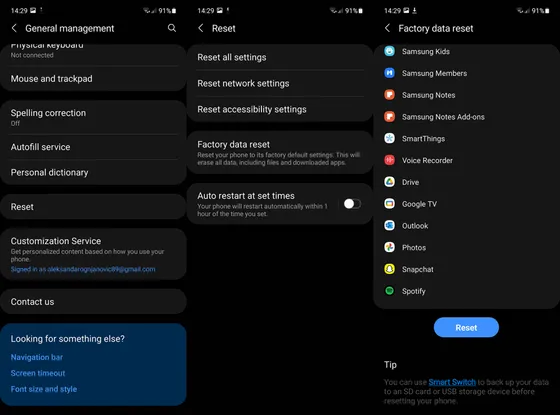
- Συνδεθείτε στον λογαριασμό σας Google ή/και OEM εδώ και επαναφέρετε όλα τα αντίγραφα ασφαλείας.
Δείτε πώς μπορείτε να διορθώσετε το πρόβλημα του γραφικού στοιχείου αναζήτησης Google που συνεχίζει να κολλάει. Ελπίζουμε ότι αυτές οι πληροφορίες σας βοήθησαν να λύσετε το πρόβλημά σας.