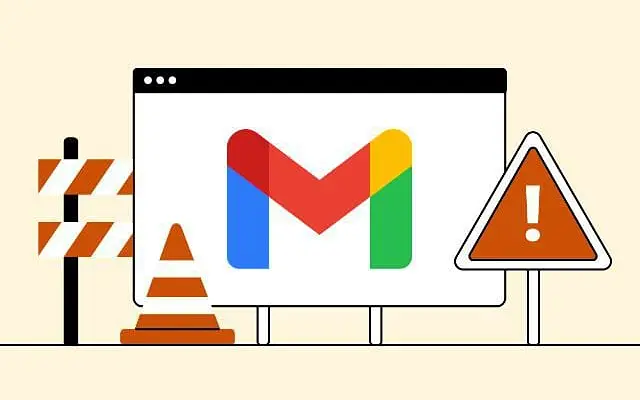Ορισμένοι χρήστες είπαν ότι τα εισερχόμενά τους στο Gmail δεν ενημερώνονται στο Android. Τα νέα μηνύματα ηλεκτρονικού ταχυδρομείου φτάνουν στο Gmail όταν χρησιμοποιείτε το Gmail για τον ιστό, αλλά δεν φαίνεται να είναι ορατά στο πρόγραμμα-πελάτη Android. Το πρόβλημα πιθανότατα σχετίζεται με την ίδια την εφαρμογή και τον τρόπο λειτουργίας της στο Android.
Παρακάτω, κοινοποιούμε πώς να διορθώσετε το πρόβλημα που δεν ενημερώνεται τα εισερχόμενα του Gmail. Συνεχίστε να κάνετε κύλιση για να μάθετε.
Γιατί τα μηνύματα ηλεκτρονικού ταχυδρομείου δεν εμφανίζονται στα εισερχόμενά μου στο Gmail;
Ενδέχεται να μην μπορείτε να δείτε τα email σας επειδή η εφαρμογή Gmail (πελάτης Android) δεν συγχρονίζεται αυτόματα. Μπορείτε επίσης να συγχρονίσετε μη αυτόματα τα email σας, να ενεργοποιήσετε τον αυτόματο συγχρονισμό και να προσαρμόσετε ορισμένες ρυθμίσεις συστήματος που σχετίζονται με το Gmail.
Εάν αυτό δεν λειτουργήσει, διαγράψτε τα τοπικά δεδομένα από το Gmail, απεγκαταστήστε τις ενημερώσεις ή εγκαταστήστε ξανά την εφαρμογή και δοκιμάστε ξανά.
Ας ακολουθήσουμε τα παρακάτω βήματα για να δούμε πώς μπορείτε να διορθώσετε αυτά τα ζητήματα, να ελέγξετε τα εισερχόμενα email σας και να λάβετε ειδοποιήσεις προσωρινά.
1. Συγχρονίστε τα email μη αυτόματα
Φυσικά, το τηλέφωνό σας πρέπει να είναι συνδεδεμένο σε ένα σταθερό δίκτυο Wi-Fi ή κινητής τηλεφωνίας για την ανάκτηση email από διακομιστές Gmail με την εφαρμογή Gmail. Εάν είστε βέβαιοι ότι δεν είναι αυτή η αιτία του προβλήματός σας, ανοίξτε το Gmail > Εισερχόμενα και σύρετε προς τα κάτω στο Force Sync στο επάνω μέρος.
Θα πρέπει να εμφανίζονται όλα τα νέα μηνύματα. Επίσης, βεβαιωθείτε ότι τα νέα μηνύματα που περιμένετε δεν βρίσκονται στον φάκελο ανεπιθύμητων μηνυμάτων και ότι δεν είναι ενεργοποιημένη η εξοικονόμηση δεδομένων σε όλο το σύστημα ή η λειτουργία πτήσης.
2. Ελέγξτε τις ρυθμίσεις σας στο Gmail
Υπάρχουν μερικές ρυθμίσεις που πρέπει να ελέγξετε για να βεβαιωθείτε ότι το Gmail σας εξακολουθεί να συγχρονίζεται. Το πρώτο πράγμα που πρέπει να κάνετε είναι να ενεργοποιήσετε τον συγχρονισμό του Gmail στις ρυθμίσεις του Gmail. Στη συνέχεια, πρέπει να βεβαιωθείτε ότι το Gmail έχει άδεια χρήσης και εργασίας με τα δεδομένα σας στο παρασκήνιο.
Εδώ είναι τι πρέπει να κάνετε:
- Ανοίξτε το Gmail .
- Πατήστε το μενού χάμπουργκερ στην επάνω αριστερή γωνία και ανοίξτε τις Ρυθμίσεις στο κάτω μέρος.
- Επιλέξτε έναν λογαριασμό . Θα πρέπει να βρίσκεται ακριβώς κάτω από τις Γενικές Ρυθμίσεις.
- Επιλέξτε το πλαίσιο ελέγχου Gmail Sync .
- Τώρα κλείστε το Gmail και ανοίξτε τις Ρυθμίσεις (Ρυθμίσεις συστήματος).
- Επιλέξτε Εφαρμογές
- Βρείτε το Gmail στη λίστα με τις διαθέσιμες εφαρμογές και ανοίξτε το.
- Πατήστε Μπαταρία και βεβαιωθείτε ότι επιτρέπεται στο Gmail να λειτουργεί στο παρασκήνιο . Μπορείτε να απενεργοποιήσετε τη βελτιστοποίηση για το Gmail, ώστε η εφαρμογή να συγχρονίζεται πάντα στο παρασκήνιο.
- Ανοίξτε επίσης δεδομένα κινητής τηλεφωνίας και επιτρέψτε στο Gmail να χρησιμοποιεί δεδομένα στο παρασκήνιο .
3. Διαγράψτε τα τοπικά δεδομένα στο Gmail
Μπορείτε επίσης να επαναφέρετε την εφαρμογή διαγράφοντας τα τοπικά της δεδομένα πριν επανεγκαταστήσετε την εφαρμογή ή απεγκαταστήσετε ενημερώσεις. Το Gmail διατηρεί πολλά δεδομένα τοπικά και είναι καλή ιδέα να τα καθαρίζετε και να αναγκάζετε την εφαρμογή να συγχρονίζεται από καιρό σε καιρό.
Αφού διαγράψετε όλα τα δεδομένα από το Gmail, ανοίξτε την εφαρμογή και περιμένετε να συγχρονιστεί ξανά. Ίσως χρειαστεί να επιτρέψετε στο Gmail να λειτουργεί στο παρασκήνιο και να χρησιμοποιεί ξανά δεδομένα κινητής τηλεφωνίας, όπως περιγράφεται στο προηγούμενο βήμα.
Δείτε πώς μπορείτε να διαγράψετε τοπικά δεδομένα στο Gmail στο Android.
- Ανοίξτε ξανά τις Ρυθμίσεις > Εφαρμογές > Gmail .
- Πατήστε Αποθήκευση
- Επιλέξτε Διαγραφή δεδομένων και επιβεβαιώστε όταν σας ζητηθεί.
- Επανεκκινήστε τη συσκευή σας, ανοίξτε το Gmail και περιμένετε να συγχρονιστούν τα email σας.
4. Εγκαταστήστε ξανά την εφαρμογή Gmail
Τέλος, εάν τα εισερχόμενά σας στο Gmail δεν ενημερώνονται αυτόματα, δοκιμάστε να εγκαταστήσετε ξανά την εφαρμογή για να διορθώσετε το πρόβλημα. Σε αυτήν την περίπτωση, λαμβάνοντας υπόψη ότι το Gmail είναι η προεπιλεγμένη εφαρμογή αλληλογραφίας σε πολλές εμφανίσεις Android, μπορείτε να απεγκαταστήσετε τις ενημερώσεις από την εφαρμογή, αλλά όχι να απεγκαταστήσετε πλήρως την εφαρμογή.
Δείτε πώς μπορείτε να απεγκαταστήσετε ενημερώσεις από το Gmail στο Android χρησιμοποιώντας το Play Store.
- Ανοίξτε το Play Store .
- Αναζητήστε το Gmail και ανοίξτε το.
- Πατήστε Απεγκατάσταση
- Επανεκκινήστε τη συσκευή σας, ανοίξτε το Play Store και ενημερώστε ξανά το Gmail .
- Ελέγξτε τις ρυθμίσεις που αναφέρονται στη δεύτερη λύση και συνδεθείτε για να δείτε τις βελτιώσεις.
ήΜπορείτε να μεταβείτε στο APK Mirror για να κατεβάσετε παλαιότερες εκδόσεις. Επίσης, βεβαιωθείτε ότι το IMAP είναι ενεργοποιημένο για λήψη μηνυμάτων ηλεκτρονικού ταχυδρομείου Gmail από άλλους πελάτες Android ή iOS (Outlook, Apple Mail). Για να το ενεργοποιήσετε, ανοίξτε το Gmail στον ιστό, ανοίξτε Όλες οι ρυθμίσεις και επιλέξτε Ενεργοποίηση IMAP στην περιοχή Προώθηση και POP/IMAP.
Δείτε πώς μπορείτε να διορθώσετε το πρόβλημα μη ενημέρωσης των εισερχομένων του Gmail. Ελπίζουμε ότι αυτές οι πληροφορίες σας βοήθησαν να λύσετε το πρόβλημά σας.