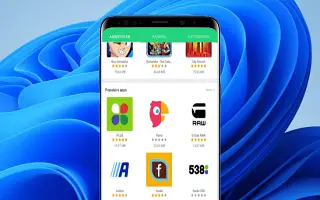Αυτό το άρθρο είναι ένας οδηγός εγκατάστασης με μερικά χρήσιμα στιγμιότυπα οθόνης σχετικά με τον τρόπο εκτέλεσης εφαρμογών Android στα Windows 11.
Το πιο αναμενόμενο χαρακτηριστικό των Windows 11 είναι επιτέλους εδώ. Η Microsoft κυκλοφόρησε την πρώτη προεπισκόπηση της υποστήριξης εφαρμογών Android για εσωτερικούς χρήστες των Windows 11. Έτσι, εάν χρησιμοποιείτε Windows 11 και έχετε εγγραφεί στο κανάλι beta, μπορείτε πλέον να δοκιμάσετε εφαρμογές Android στον υπολογιστή σας.
Σε αυτό το άρθρο, μοιραζόμαστε έναν οδηγό βήμα προς βήμα για τον τρόπο εγκατάστασης και εκτέλεσης εφαρμογών Android στο νέο λειτουργικό σύστημα Windows 11.
Απαιτήσεις για την εγκατάσταση εφαρμογών Android στα Windows 11
Υπάρχουν μερικά πράγματα που πρέπει να γνωρίζουν οι χρήστες πριν εγκαταστήσουν μια εφαρμογή Android. Παρακάτω παρατίθενται οι απαιτήσεις για την εγκατάσταση εφαρμογών Android στο λειτουργικό σύστημα Windows 11.
- Windows 11 Insider Beta Channel (Build 22000.xxx)
- Η περιοχή του υπολογιστή πρέπει να οριστεί στις Ηνωμένες Πολιτείες.
- Ο υπολογιστής σας πρέπει να εκτελεί το Microsoft Store έκδοση 22110.1402.6.0 ή νεότερη.
- Η εικονικοποίηση πρέπει να είναι ενεργοποιημένη στον υπολογιστή σας.
- Απαιτείται λογαριασμός Amazon με έδρα τις ΗΠΑ για πρόσβαση στο Amazon App Store.
Ο τρόπος εκτέλεσης εφαρμογών Android στα Windows 11 παρουσιάζεται παρακάτω. Συνεχίστε να κάνετε κύλιση για να το ελέγξετε.
Εκτέλεση εφαρμογών Android στα Windows 11
Συνιστούμε να δοκιμάσετε την εφαρμογή Android εάν ο υπολογιστής σας πληροί όλες τις απαιτήσεις που κοινοποιήθηκαν παραπάνω.
- πρώταΑνοίξτε το Υποσύστημα Windows για ιστοσελίδες Android και κάντε κλικ στο κουμπί Εισαγωγή .
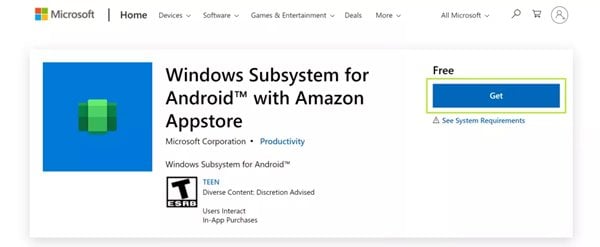
- Όταν ολοκληρωθεί η λήψη, κάντε κλικ στο κουμπί Εγκατάσταση στην εφαρμογή Microsoft Store.
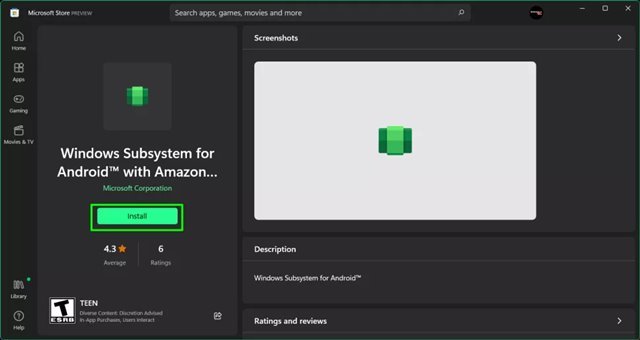
- Τώρα θα σας ζητηθεί να κάνετε λήψη του Amazon Appstore. Κάντε κλικ στο κουμπί Λήψη για να το κατεβάσετε στον υπολογιστή σας.
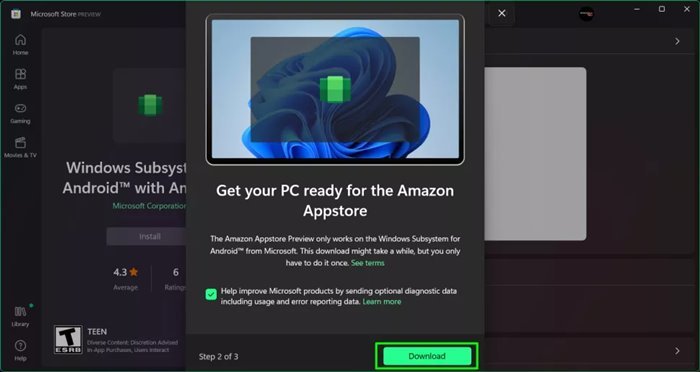
- Όταν ολοκληρωθεί η λήψη και η εγκατάσταση, κάντε κλικ στο κουμπί Open Amazon App Store .
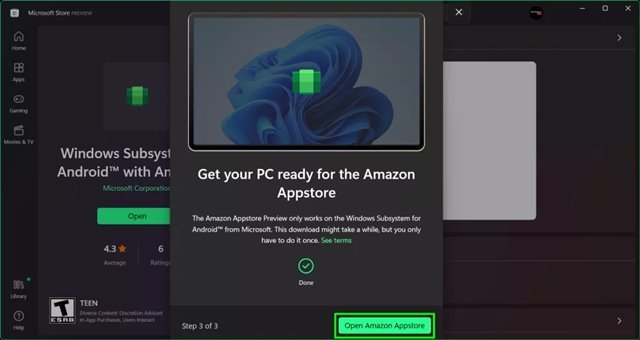
- Τώρα θα σας ζητηθεί να συνδεθείτε με τον λογαριασμό σας στο Amazon. Πρέπει να συνδεθείτε στο Amazon Appstore χρησιμοποιώντας έναν λογαριασμό Amazon που εδρεύει στις ΗΠΑ .
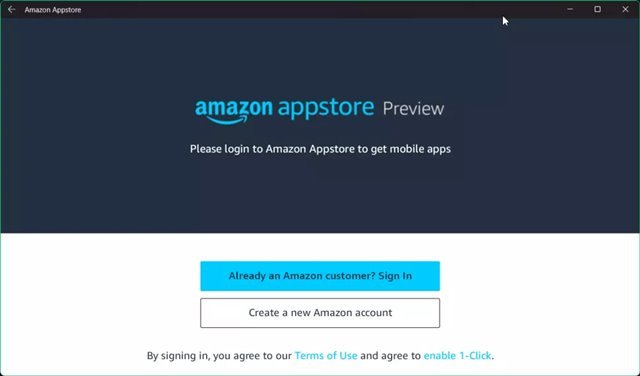
- Τώρα μπορείτε να βρείτε πολλές εφαρμογές. Κάντε κλικ στο κουμπί Λήψη μετά το όνομα της εφαρμογής για να την εγκαταστήσετε στη συσκευή σας.
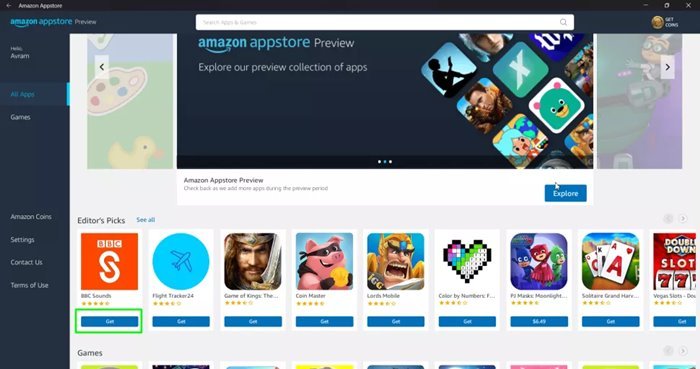
Η ρύθμιση έχει ολοκληρωθεί. Οι εγκατεστημένες εφαρμογές είναι προσβάσιμες μέσω του μενού Έναρξη ή μέσω της Αναζήτησης των Windows.
Παραπάνω, εξετάσαμε τον τρόπο εκτέλεσης εφαρμογών Android στα Windows 11. Ελπίζουμε ότι αυτές οι πληροφορίες σας βοήθησαν να βρείτε αυτό που χρειάζεστε.