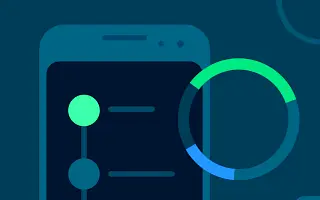Tämä artikkeli on opas, jossa on kuvakaappauksia, jotka voivat auttaa sinua tarkistamaan leikepöydän käyttöilmoitukset Androidissa.
Uuden ulkoasun lisäksi Android 12 tuo käyttäjille monia uusia ominaisuuksia. Yksi näistä ominaisuuksista on tietosuojan hallintapaneeli, jonka avulla voit seurata, millä sovelluksilla on pääsy tärkeisiin käyttöoikeuksiin, kuten kameraan, mikrofoniin, tallennustilaan, puhelulokeihin ja muihin.
Yksityisyyden hallintapaneelin lisäksi Android 12 esitteli myös mikrofonin/kameran ilmaisimen, joka lisää vihreän pisteen tilapalkkiin aina, kun sovellus käyttää puhelimen kameraa tai mikrofonia. Android 12:ssa löysin äskettäin toisen hyödyllisen tietosuojaominaisuuden, joka kehottaa sovellusta aina, kun se hakee sisältöä leikepöydältä.
Mikä on leikepöydän käyttöilmoitus Android 12:ssa?
Jos käytät Android 12:ta, voit ottaa tietosuoja-asetuksen käyttöön nähdäksesi, milloin sovellus käyttää leikepöytää. Tämä on hyödyllinen ominaisuus, joka auttaa tunnistamaan taustalla äänettömästi toimivat sovellukset ja kopioimaan leikepöydän sisältöä.
Aina kun sovellus yrittää käyttää leikepöydän sisältöä, Android 12 näyttää näytön alareunassa viestin, joka ilmoittaa, mikä sovellus on käyttänyt leikepöytää. Kun tiedät sovelluksen nimen, voit peruuttaa leikepöydän käyttöoikeuden tai poistaa sovelluksen laitteesta.
Alla on kuinka tarkistaa leikepöydän käyttöilmoitukset Androidissa. Jatka vierittämistä tarkistaaksesi sen.
Vaiheet sen tarkistamiseksi, milloin sovellus lukee leikepöytää Androidissa
Joten jos haluat tietää, milloin sovelluksesi pääsee leikepöydälle Androidissa, olet tullut oikealle sivulle. Tässä jaan vaiheittaisen oppaan Android 12:n leikepöytää käyttävän sovelluksen löytämisestä.
- Laske ensin ilmoitussuljin ja napauta asetusten rataskuvaketta. Vaihtoehtoisesti voit avata sovelluslaatikon ja valita Asetukset – sovelluksen.
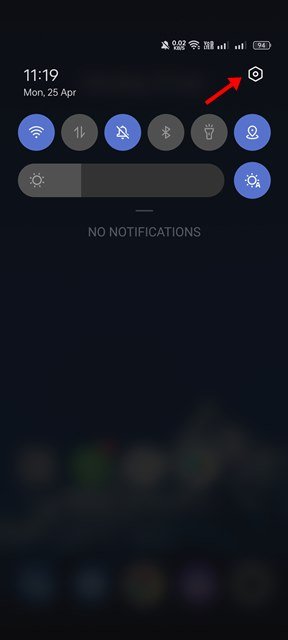
- Vieritä Asetukset-sovelluksessa alas ja napauta Tietosuoja .
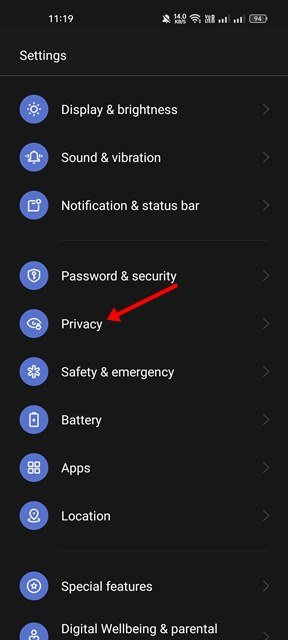
- Vieritä Tietosuoja-näytössä alas ja ota käyttöön Näytä leikepöydän käyttöoikeus -vaihtoehto.
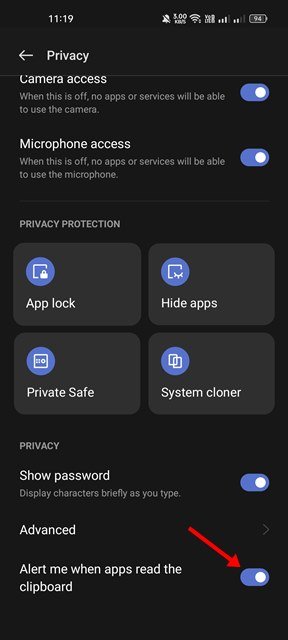
TÄRKEÄÄ: Nimi – Leikepöydän käyttönäyttö voi vaihdella laitteittain. Jotkut puhelimet edellyttävät, että otat käyttöön Ilmoita minulle, kun sovellus lukee leikepöydän -vaihtoehdon. - Kun olet aktivoinut ominaisuuden, sinun on käytettävä Androidia sellaisenaan.
- Nyt aina, kun sovellus yrittää päästä leikepöydälle , Android 12 näyttää seuraavan varoituksen:
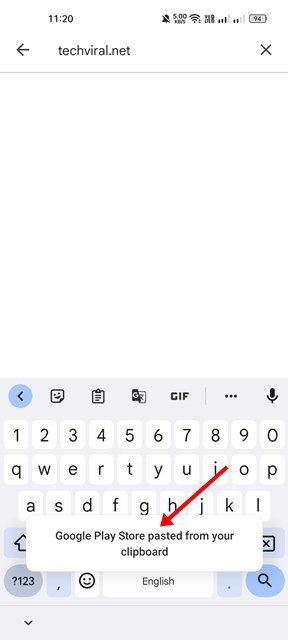
Se siitä. Jos olet sitä mieltä, että sovelluksen ei pitäisi päästä leikepöydälle sen jälkeen, kun tiedät sovelluksen nimen, voit avata sovellusluettelon ja poistaa sovelluksen.
Android 12 tuo monia uusia ominaisuuksia, joista monet keskittyvät yksityisyyteen. Tämän leikepöydän yksityisyysominaisuuden avulla on helppo havaita sovellukset, jotka toimivat automaattisesti taustalla, ja käyttää leikepöytääsi. Voit myös estää kameran ja mikrofonin käytön Android 12:ssa suojataksesi yksityisyyttäsi.
Yllä tarkastelimme, kuinka tarkistaa leikepöydän käyttöilmoitukset Androidissa. Toivomme, että nämä tiedot ovat auttaneet sinua löytämään tarvitsemasi.