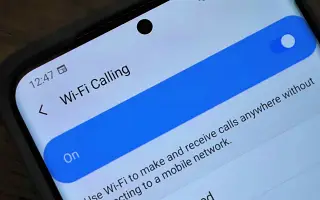Αυτό το άρθρο είναι ένας οδηγός με στιγμιότυπα οθόνης που μπορεί να σας βοηθήσουν στο πώς να ενεργοποιήσετε την κλήση WiFi στο Samsung Galaxy σας.
Εάν διαθέτετε smartphone Android, θα είστε εξοικειωμένοι με τη λειτουργία κλήσης WiFi. Όταν πραγματοποιείτε κλήσεις WiFi με το smartphone Android, μπορείτε να πραγματοποιείτε κλήσεις με τη βοήθεια δικτύων WiFi.
Η δυνατότητα κλήσης WiFi είναι χρήσιμη σε περιοχές με χαμηλή ή κακή συνδεσιμότητα, καθώς απαιτεί τη βοήθεια ενός δικτύου WiFi. Μια σύνδεση WiFi για κλήσεις κάνει δύο πράγματα: βελτιώνει την ποιότητα ήχου και συντομεύει τους χρόνους σύνδεσης κλήσεων.
Η λειτουργία κλήσης wifi είναι επίσης διαθέσιμη σε smartphone της Samsung, αλλά πολλοί χρήστες δεν γνωρίζουν πώς να την ενεργοποιήσουν και να τη χρησιμοποιήσουν. Έτσι, εάν χρησιμοποιείτε τη συσκευή Samsung Galaxy και αναζητάτε τρόπο να ενεργοποιήσετε την κλήση WiFi, έχετε φτάσει στη σωστή σελίδα.
Σημείωση: Η τηλεφωνική υπηρεσία λειτουργεί μόνο εάν η εταιρεία κινητής τηλεφωνίας σας υποστηρίζει κλήσεις WiFi.
Παρακάτω θα βρείτε οδηγίες για το πώς να ενεργοποιήσετε την κλήση Wi-Fi στο Samsung Galaxy σας. Συνεχίστε να κάνετε κύλιση για να το ελέγξετε.
2 τρόποι για να ενεργοποιήσετε την κλήση WiFi στο Samsung Galaxy
Σε αυτό το άρθρο, θα μοιραστούμε έναν οδηγό βήμα προς βήμα για την ενεργοποίηση ή απενεργοποίηση της λειτουργίας κλήσης WiFi στο smartphone Samsung Galaxy. Τα βήματα είναι πολύ απλά.
1. Λειτουργία κλήσης Wi-Fi
- Αρχικά, ανοίξτε το συρτάρι εφαρμογών στο smartphone Samsung και πατήστε την εφαρμογή Ρυθμίσεις .
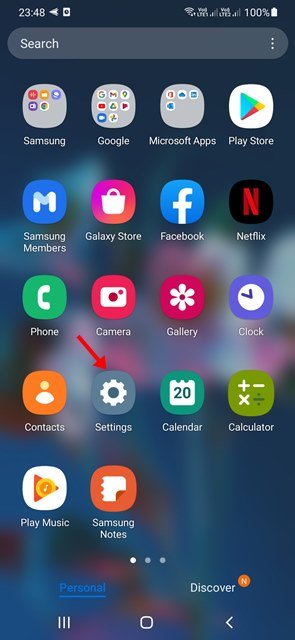
- Στην εφαρμογή Ρυθμίσεις, πατήστε την επιλογή σύνδεσης όπως φαίνεται παρακάτω.
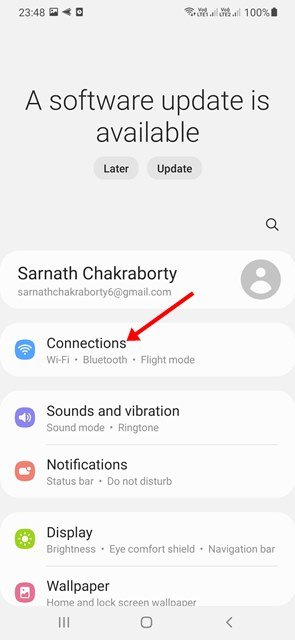
- Στην περιοχή Συνδέσεις, κάντε κύλιση προς τα κάτω για να βρείτε την επιλογή Κλήση WiFi .
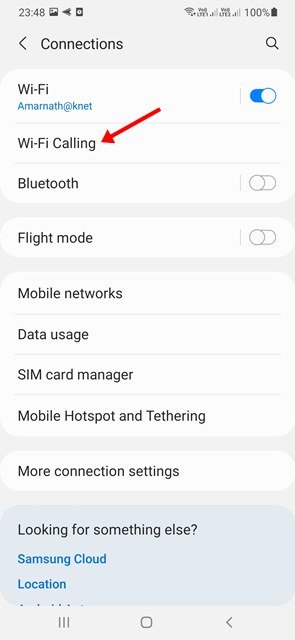
- Στη συνέχεια, χρησιμοποιήστε το κουμπί εναλλαγής για κλήσεις WiFi για να ενεργοποιήσετε ή να απενεργοποιήσετε τη λειτουργία.
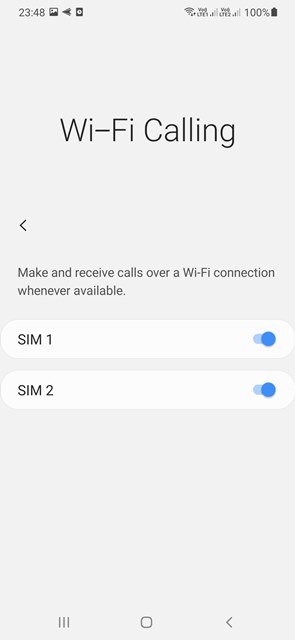
Η ρύθμιση έχει ολοκληρωθεί. Πώς να ενεργοποιήσετε ή να απενεργοποιήσετε την κλήση WiFi στο smartphone Samsung Galaxy.
2. Ενεργοποιήστε την κλήση WiFi μέσω της εφαρμογής τηλεφώνου
Αυτός είναι ένας άλλος καλύτερος τρόπος για να ενεργοποιήσετε την κλήση WiFi στη συσκευή σας Samsung. Σε αυτήν τη μέθοδο, χρησιμοποιείτε την εφαρμογή Τηλέφωνο για να ενεργοποιήσετε τη λειτουργία κλήσης WiFi.
- Αρχικά , ανοίξτε την εφαρμογή Phone στη συσκευή Samsung .
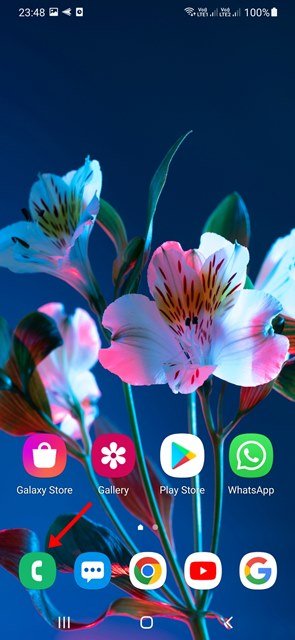
- Στη συνέχεια, πατήστε τις τρεις τελείες για να ανοίξετε τις επιλογές του μενού .
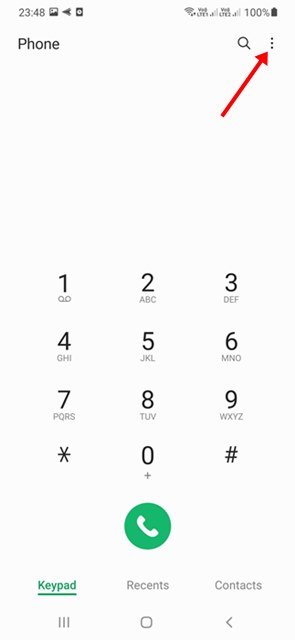
- Επιλέξτε Ρυθμίσεις από τη λίστα επιλογών .
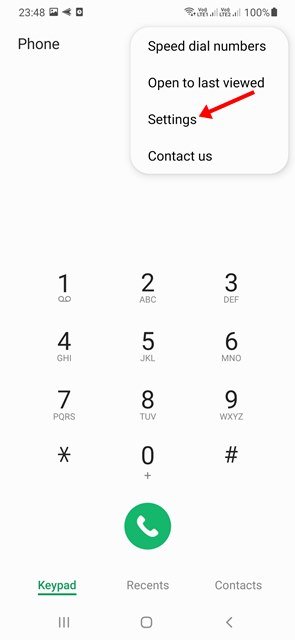
- Στη σελίδα Ρυθμίσεις κλήσεων, κάντε κύλιση προς τα κάτω για να ενεργοποιήσετε την Κλήση WiFi .
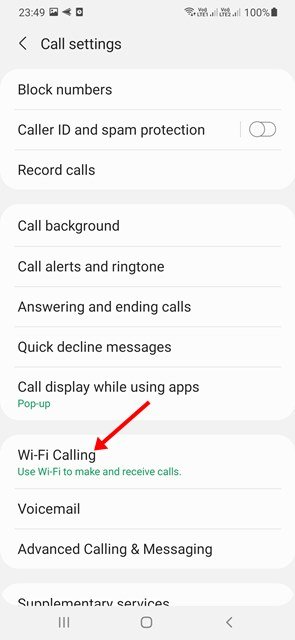
Η ρύθμιση έχει ολοκληρωθεί. Αυτός είναι ο τρόπος ενεργοποίησης της κλήσης WiFi στη συσκευή Samsung μέσω της εφαρμογής Phone.
Παραπάνω, εξετάσαμε πώς να ενεργοποιήσετε τις κλήσεις Wi-Fi στο Samsung Galaxy. Ελπίζουμε ότι αυτές οι πληροφορίες σας βοήθησαν να βρείτε αυτό που χρειάζεστε.