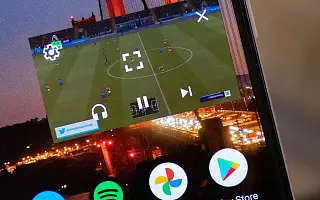Το Picture-in-Picture είναι η δυνατότητα πολλαπλών εργασιών του Android. Μπορείτε να κρατήσετε ανοιχτό το παράθυρο βίντεο ενώ χρησιμοποιείτε άλλες εφαρμογές. Αν και προσωπικά ενοχλητικό μερικές φορές (ειδικά όταν ακούτε μουσική στο YouTube, όταν το βίντεο παραμένει στην οθόνη χωρίς να ελαχιστοποιείται), πολλοί χρήστες το βρίσκουν πολύ βολικό.
Παρακάτω μοιράζομαι τον τρόπο ενεργοποίησης της λειτουργίας PIP στο Android 12. Συνεχίστε να κάνετε κύλιση για να το ελέγξετε.
Πώς να ενεργοποιήσετε το Picture-in-Picture (PIP) στο Android 12
Η λειτουργία Picture-in-Picture (PIP) θα πρέπει να είναι ενεργοποιημένη από προεπιλογή σε συσκευές Android. Ωστόσο, μπορείτε ακόμα να μεταβείτε στις ρυθμίσεις και να βεβαιωθείτε ότι είναι ενεργοποιημένη για κάθε μεμονωμένη εφαρμογή που την υποστηρίζει.
Να πώς.
- Μεταβείτε στις Ρυθμίσεις .
- Μεταβείτε στις Εφαρμογές > Μενού 3 κουκκίδων > Ειδική πρόσβαση .
- Τώρα μεταβείτε στο Picture-in-Picture (PIP ).
- Στη λίστα των εφαρμογών που υποστηρίζουν εικόνα σε εικόνα (PIP), βρείτε και πατήστε την εφαρμογή που θέλετε να επιτρέψετε να χρησιμοποιήσει αυτήν τη δυνατότητα.
- Ενεργοποιήστε την επιλογή Allow Picture-in-Picture ( PIP ) .
Τώρα, όποτε ελαχιστοποιείτε την επιλεγμένη εφαρμογή κατά την αναπαραγωγή του βίντεο, θα εμφανιστεί στην οθόνη.
Η εξαίρεση σε αυτό είναι το YouTube. Όπως γνωρίζετε, η δωρεάν έκδοση αυτής της υπηρεσίας δεν σας επιτρέπει την αναπαραγωγή βίντεο στο παρασκήνιο. Επομένως, πρέπει να εγγραφείτε στο YouTube Premium για να χρησιμοποιήσετε τη λειτουργία εικόνας σε εικόνα στην εφαρμογή YouTube.
Το Picture-in-Picture (PIP) δεν λειτουργεί στο Android 12
Η ενεργοποίηση και η χρήση του Picture-in-Picture είναι πολύ απλή και δεν μπορώ να πω περισσότερα για αυτό. Τι γίνεται όμως αν αυτή η δυνατότητα δεν λειτουργεί;
Εδώ είναι μερικές λύσεις.
1. Ελέγξτε τη συμβατότητα της εφαρμογής
Το Picture-in-Picture έχει διανύσει πολύ δρόμο από τότε που παρουσιάστηκε για πρώτη φορά στο Android 8 Oreo, αλλά εξακολουθούν να υπάρχουν ορισμένες εφαρμογές που δεν το υποστηρίζουν. Μπορείτε εύκολα να ελέγξετε εάν η εφαρμογή σας υποστηρίζει αυτήν τη λειτουργία μεταβαίνοντας στις ρυθμίσεις όπως περιγράφεται παραπάνω. Εάν η εφαρμογή σας δεν περιλαμβάνεται στη λίστα, δεν υποστηρίζει Picture-in-Picture (PIP).
Ωστόσο, αυτό δεν ισχύει για τις πιο κοινές εφαρμογές που αναπαράγουν περιεχόμενο βίντεο, όπως το YouTube Premium, το Netflix, το Chrome κ.λπ. Για παράδειγμα, εάν το YouTube Premium δεν μεταβαίνει σε λειτουργία PiP όταν ελαχιστοποιείται, πιθανότατα πρέπει να προσαρμόσετε ορισμένες ρυθμίσεις εντός εφαρμογής.
2. Ελέγξτε τις ρυθμίσεις εντός εφαρμογής
Ορισμένες εφαρμογές έχουν ρυθμίσεις μόνο PiP για Android. Έτσι, εάν το PiP είναι απενεργοποιημένο εντός της εφαρμογής, δεν θα λειτουργήσει ακόμα κι αν το επιτρέπουν οι ρυθμίσεις του τηλεφώνου.
Το YouTube Premium είναι ένα καλό παράδειγμα αυτού. Εάν η λειτουργία PiP δεν λειτουργεί, πρέπει να ενεργοποιήσετε τη λειτουργία PIP μεταβαίνοντας στις Ρυθμίσεις > Γενικά . Το ίδιο μπορεί να εφαρμοστεί και σε άλλες εφαρμογές. Δεδομένου ότι δεν υπάρχει τρόπος να μάθετε ποια εφαρμογή έχει το πρόβλημα, απλώς σας συμβουλεύω να μεταβείτε στις ρυθμίσεις αυτής της εφαρμογής και να αναζητήσετε την επιλογή για να ενεργοποιήσετε το Picture-in-Picture (PIP).
Παραπάνω, εξετάσαμε πώς να ενεργοποιήσετε τη λειτουργία PIP στο Android 12. Ελπίζουμε ότι αυτές οι πληροφορίες σας βοήθησαν να λύσετε το πρόβλημα.