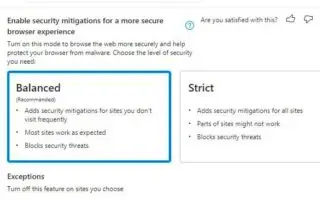Αυτό το άρθρο είναι ένας οδηγός εγκατάστασης με μερικά χρήσιμα στιγμιότυπα οθόνης σχετικά με τον τρόπο ενεργοποίησης των μέτρων μετριασμού ασφαλείας στον Microsoft Edge. Ο Microsoft Edge φέρνει νέες δυνατότητες στα Windows 11 που κάνουν το πρόγραμμα περιήγησής σας πιο ασφαλές και αποκλείουν κακόβουλο λογισμικό.
Ξεκινώντας από την έκδοση 96 και νεότερες εκδόσεις, ο Microsoft Edge περιλαμβάνει μια νέα δυνατότητα που παλαιότερα ήταν γνωστή ως Super Duper Secure Mode, η οποία προσθέτει ένα επιπλέον επίπεδο ασφάλειας και βοηθά στην προστασία του προγράμματος περιήγησής σας από κακόβουλο λογισμικό.
Σύμφωνα με την εταιρεία, τα σφάλματα στο JavaScript είναι ένας από τους πιο συνηθισμένους τρόπους εκμετάλλευσης των εισβολέων. Αυτή η τεχνική ονομάζεται just-in-time (JIT) και προορίζεται για την ταχύτερη απόδοση των τοποθεσιών, αλλά μπορεί επίσης να οδηγήσει σε εκμεταλλεύσεις ασφαλείας. Η νέα δυνατότητα Edge βελτιώνει την ασφάλεια της περιήγησης απενεργοποιώντας τη μηχανή JavaScript Just-in-Time (JIT) και επιτρέποντας πρόσθετους μετριασμούς ασφαλείας. Η απενεργοποίηση της τεχνολογίας επηρεάζει την απόδοση, αλλά οι περισσότεροι άνθρωποι δεν παρατηρούν μεγάλη διαφορά σε ένα πραγματικό περιβάλλον.
Ακολουθεί ο τρόπος ενεργοποίησης και διαμόρφωσης της λειτουργίας ασφαλείας Super Duper στον Microsoft Edge σε Windows 11, Windows 10 και σε άλλες πλατφόρμες. Συνεχίστε να κάνετε κύλιση για να το ελέγξετε.
Ενεργοποίηση μετριασμού ασφαλείας στον Microsoft Edge
Για να κάνετε την εμπειρία περιήγησής σας πιο ασφαλή, ενεργοποιώντας τον μετριασμό της ασφάλειας, ακολουθήστε τα εξής βήματα:
- Ανοίξτε τον Microsoft Edge .
- Κάντε κλικ στο μενού έλλειψης (τρεις κουκκίδες) και επιλέξτε Επιλογές ρυθμίσεων .
- Στην ενότητα “Ασφάλεια”, ενεργοποιήστε τον διακόπτη εναλλαγής Ενεργοποίηση μετριασμού ασφαλείας για πιο ασφαλή εμπειρία προγράμματος περιήγησης .
- Επιλέξτε μία από τις διαθέσιμες επιλογές.
– Ισορροπημένο: Προσθέστε μέτρα μετριασμού ασφαλείας για ιστότοπους που δεν επισκέπτεστε συχνά. Αυτή η επιλογή κάνει τους περισσότερους ιστότοπους όπως αναμένεται και αποκλείει τις απειλές ασφαλείας.
– Αυστηρή: Προσθήκη μετριασμού ασφαλείας για όλους τους ιστότοπους. Ωστόσο, ορισμένα τμήματα του ιστότοπου δεν λειτουργούν και ενδέχεται να αποκλείσουν απειλές για την ασφάλεια.
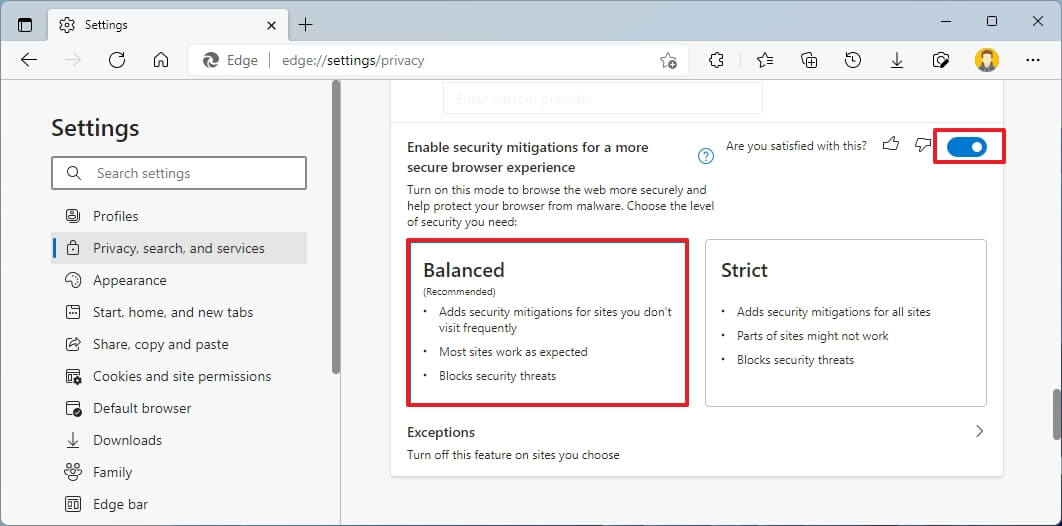
- (Προαιρετικό) Εάν θέλετε να αποτρέψετε τη χρήση αυτής της δυνατότητας από συγκεκριμένους ιστότοπους, κάντε κλικ στην επιλογή Επιλογές εξαίρεσης .
- Κάντε κλικ στο κουμπί Προσθήκη τοποθεσίας .
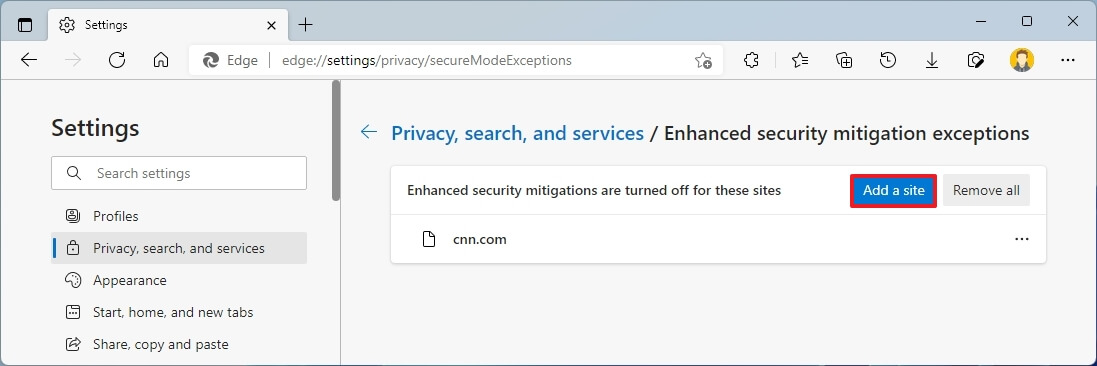
- Προσδιορίστε τους ιστότοπους που δεν θέλετε να περιορίσετε.
- Κάντε κλικ στο κουμπί Προσθήκη .
Η ολοκλήρωση των βημάτων θα δώσει στο πρόγραμμα περιήγησής σας ένα επιπλέον επίπεδο προστασίας κατά την περιήγηση στο Διαδίκτυο.
Εάν έχετε ενεργοποιήσει και διαμορφώσει τις δυνατότητες ασφαλείας, αλλά ορισμένοι ιστότοποι δεν λειτουργούν όπως αναμένεται, αλλάξτε το επίπεδο διαμόρφωσης, προσθέστε τον ιστότοπο στη λίστα εξαιρέσεων ή απενεργοποιήστε τη δυνατότητα.
Αυτές οι οδηγίες αφορούν τα Windows 11, αλλά τα ίδια βήματα θα λειτουργήσουν και για τα Windows 10 ή οποιαδήποτε πλατφόρμα όπου υποστηρίζεται η δυνατότητα.
Παραπάνω έχουμε δει πώς να ενεργοποιήσετε μετριασμούς ασφαλείας στον Microsoft Edge. Ελπίζουμε ότι αυτές οι πληροφορίες σας βοήθησαν να βρείτε αυτό που χρειάζεστε.