Αυτό το άρθρο είναι ένας οδηγός εγκατάστασης με μερικά χρήσιμα στιγμιότυπα οθόνης σχετικά με τον τρόπο ενεργοποίησης του δυναμικού κλειδώματος στα Windows 11.
Η Microsoft έχει αυξήσει τον αριθμό των δυνατοτήτων ασφαλείας επειδή γνωρίζει ότι το λειτουργικό σύστημα Windows 11 δεν είναι απολύτως ασφαλές. Στα Windows 11, μπορείτε να χρησιμοποιήσετε διάφορες λειτουργίες ασφαλείας για την προστασία του υπολογιστή σας, όπως ξεκλείδωμα προσώπου, προστασία PIN/κωδικό πρόσβασης, σύνδεση μετά την αναστολή λειτουργίας και άλλα.
Ένα άλλο αξιοσημείωτο χαρακτηριστικό ασφαλείας είναι το Dynamic Lock, το οποίο κλειδώνει αυτόματα τον υπολογιστή σας, έτσι ώστε κανείς άλλος να μην μπορεί να χρησιμοποιήσει τον υπολογιστή σας όταν τον αφήνετε. Το Dynamic Lock είναι ελαφρώς διαφορετικό από άλλα χαρακτηριστικά ασφαλείας, καθώς ο χρήστης πρέπει να αντιστοιχίσει μια συσκευή Bluetooth για να ενεργοποιήσει τη λειτουργία.
Ποια είναι η δυνατότητα δυναμικού κλειδώματος των Windows 11;
Το δυναμικό κλείδωμα είναι μια δυνατότητα ασφαλείας που πρέπει να ενεργοποιήσουν και να χρησιμοποιήσουν όλοι οι χρήστες. Εάν ενεργοποιήσετε αυτήν τη δυνατότητα, τα Windows μπορούν να χρησιμοποιήσουν μια συσκευή που έχει αντιστοιχιστεί με τον υπολογιστή σας για να ανιχνεύσει πότε λείπετε.
Όταν τα Windows εντοπίσουν ότι η αντιστοιχισμένη συσκευή βρίσκεται εκτός εμβέλειας Bluetooth, κλειδώνει αυτόματα τον υπολογιστή σας. Επομένως, αυτή η δυνατότητα καθιστά δυσκολότερη την πρόσβαση των άλλων στη συσκευή σας Windows εάν απομακρυνθείτε από τον υπολογιστή σας και ξεχάσετε να τον κλειδώσετε.
Ο τρόπος ενεργοποίησης του δυναμικού κλειδώματος στα Windows 11 παρουσιάζεται παρακάτω. Συνεχίστε να κάνετε κύλιση για να το ελέγξετε.
Ενεργοποίηση Dynamic Lock στα Windows 11
Τώρα που έχετε πλήρη επίγνωση του Dynamic Lock, μπορείτε να ενεργοποιήσετε και να χρησιμοποιήσετε αυτήν τη δυνατότητα στο σύστημά σας. Δείτε πώς μπορείτε να ενεργοποιήσετε το δυναμικό κλείδωμα στα Windows 11 .
- Πρώτα, κάντε κλικ στο μενού Έναρξη των Windows 11 και επιλέξτε Ρυθμίσεις .
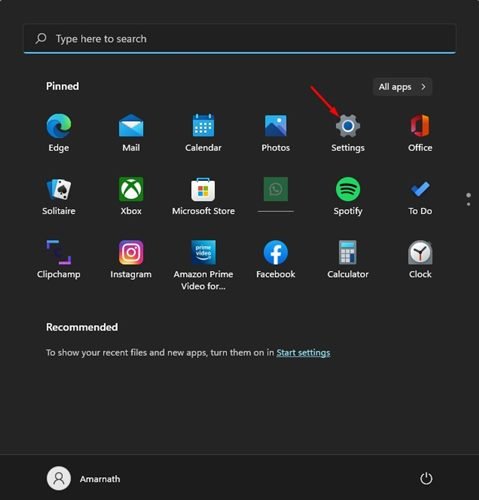
- Στο αριστερό παράθυρο της εφαρμογής Ρυθμίσεις , κάντε κλικ στην επιλογή Bluetooth και συσκευές.
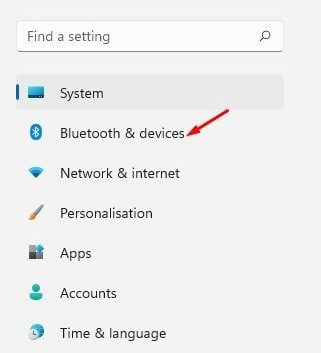
- Στο δεξιό τμήμα του παραθύρου, κάντε κλικ στο κουμπί Προσθήκη συσκευής πίσω από τις συσκευές .
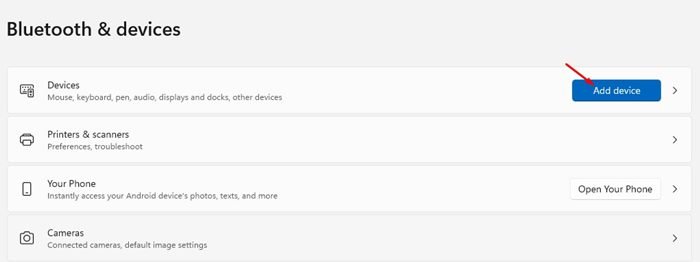
- Κάντε κλικ στο Bluetooth στο αναδυόμενο παράθυρο Προσθήκη συσκευής .
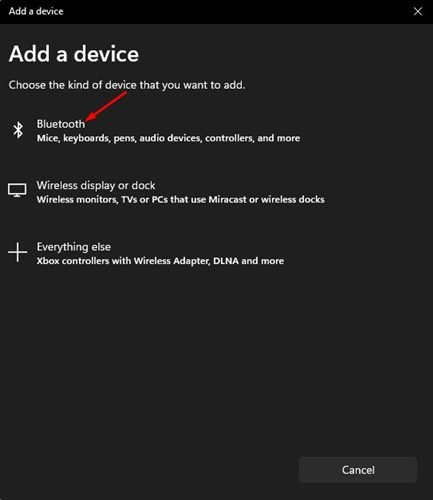
- Τα Windows 11 θα αναζητούν πλέον όλες τις διαθέσιμες συσκευές Bluetooth σε κοντινή απόσταση. Θα χρειαστεί να ενεργοποιήσετε το Bluetooth στην άλλη συσκευή με την οποία θέλετε να πραγματοποιήσετε σύζευξη.
- Μόλις τελειώσετε, επιλέξτε τη συσκευή σας και ακολουθήστε τις οδηγίες που εμφανίζονται στην οθόνη για να ολοκληρώσετε τη διαδικασία σύζευξης.
- Αφού γίνει η σύζευξη, μεταβείτε στις Ρυθμίσεις > Λογαριασμοί > Επιλογές σύνδεσης .
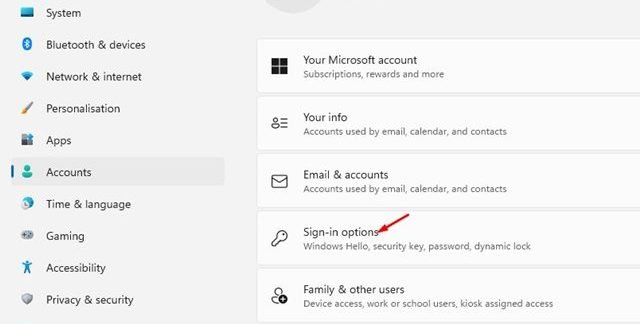
- Στην οθόνη Επιλογές σύνδεσης, αναπτύξτε το Dynamic Lock .
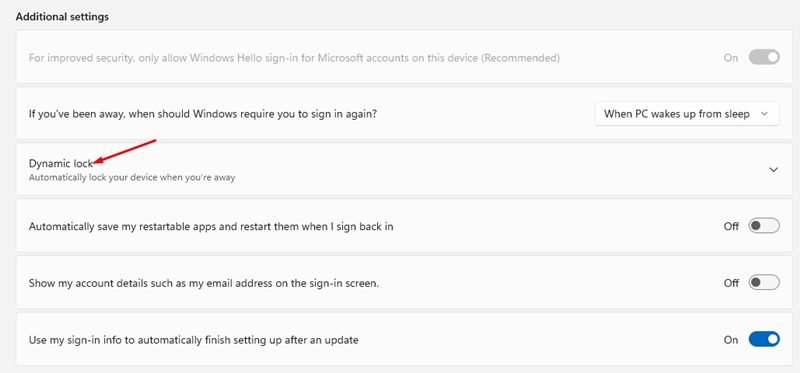
- Στη συνέχεια, επιλέξτε το πλαίσιο ελέγχου Να επιτρέπεται στα Windows να κλειδώνουν αυτόματα τη συσκευή σας όταν λείπετε .
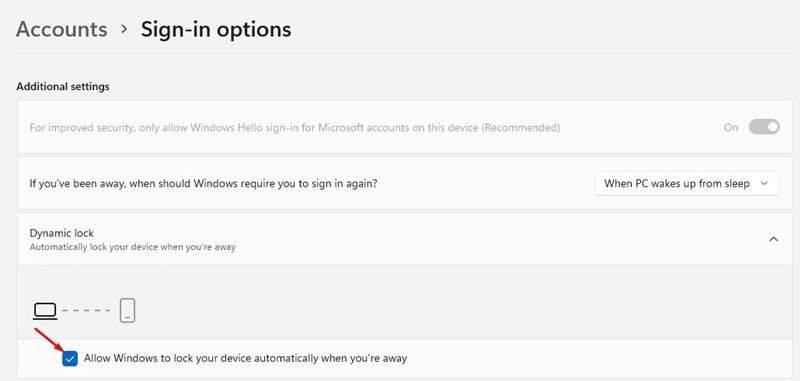
- Εάν δεν θέλετε να χρησιμοποιήσετε αυτήν τη δυνατότητα, πρέπει να απενεργοποιήσετε το πλαίσιο ελέγχου “Να επιτρέπεται στα Windows να κλειδώνουν αυτόματα τη συσκευή σας όταν βρίσκεστε μακριά από το βήμα 9 ” .
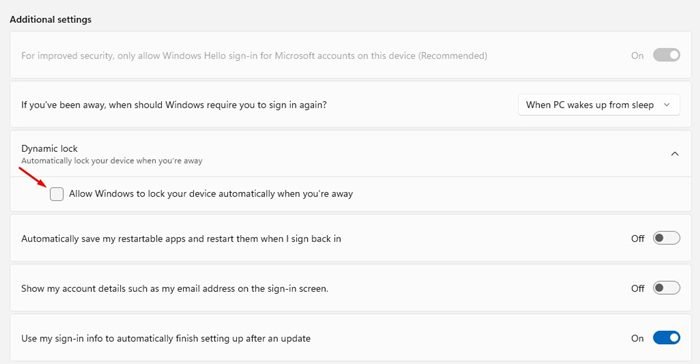
Η ρύθμιση έχει ολοκληρωθεί. Αυτό θα ενεργοποιήσει τη δυνατότητα ασφαλείας Dynamic Lockout στον υπολογιστή σας με Windows 11.
Τα Windows 11 μπορούν επίσης να ενεργοποιήσουν την ασφάλεια σύνδεσης μετά τον ύπνο, ξεχωριστά από το δυναμικό κλείδωμα. Η σύνδεση μετά την αναστολή λειτουργίας αποτρέπει επίσης τη μη εξουσιοδοτημένη πρόσβαση στον υπολογιστή σας με Windows 11 όταν λείπετε.
Παραπάνω, εξετάσαμε πώς να ενεργοποιήσετε το δυναμικό κλείδωμα στα Windows 11. Ελπίζουμε ότι αυτές οι πληροφορίες σας βοήθησαν να βρείτε αυτό που χρειάζεστε.













