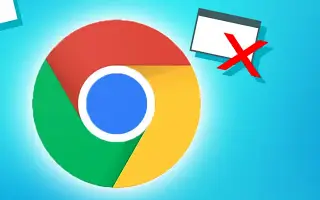Αυτό το άρθρο είναι ένας οδηγός εγκατάστασης με μερικά χρήσιμα στιγμιότυπα οθόνης για τον τρόπο ενεργοποίησης του αποκλεισμού αναδυόμενων παραθύρων στο Chrome.
Υπάρχουν πολλές διαθέσιμες εφαρμογές προγράμματος περιήγησης ιστού για το λειτουργικό σύστημα Windows, αλλά μία που ξεχώρισε ήταν το πρόγραμμα περιήγησης Google Chrome. Το Google Chrome είναι επί του παρόντος το πιο χρησιμοποιούμενο πρόγραμμα περιήγησης ιστού διαθέσιμο για όλες σχεδόν τις πλατφόρμες όπως Windows, MacOS, Android, iOS κ.λπ.
Το ωραίο με το πρόγραμμα περιήγησης ιστού Chrome είναι ότι παρέχει στους χρήστες ασφάλεια δεδομένων και πολύ έλεγχο. Εκ των υστέρων, θα δείτε ότι η Google έχει εισαγάγει πολλές αλλαγές στο πρόγραμμα περιήγησης Chrome.
Όσον αφορά την εμπειρία χρήστη, το Google Chrome έχει προχωρήσει πολύ τα τελευταία χρόνια και έχει ήδη εισαγάγει προγράμματα αποκλεισμού διαφημίσεων και αναδυόμενων παραθύρων. Το πρόγραμμα αποκλεισμού αναδυόμενων παραθύρων βρίσκεται στην πραγματικότητα στο πρόγραμμα περιήγησης chrome, αλλά είναι κρυφό.
Ακολουθεί ο τρόπος ενεργοποίησης του αποκλεισμού αναδυόμενων παραθύρων στο Chrome. Συνεχίστε να κάνετε κύλιση για να το ελέγξετε.
Πώς να ενεργοποιήσετε το Google Chrome Popup Blocker
Το καλό είναι ότι οι χρήστες δεν χρειάζεται να χρησιμοποιούν επέκταση chrome για να αποκλείουν τα αναδυόμενα παράθυρα επειδή το πρόγραμμα αποκλεισμού αναδυόμενων παραθύρων βρίσκεται ήδη στο πρόγραμμα περιήγησης chrome. Παρακάτω θα σας δείξουμε πώς να ενεργοποιήσετε το Google Chrome Popup Blocker.
- Αρχικά, ανοίξτε το πρόγραμμα περιήγησης Google Chrome, επικολλήστε την παρακάτω διεύθυνση URL και πατήστε Enter.
chrome://settings/content/popups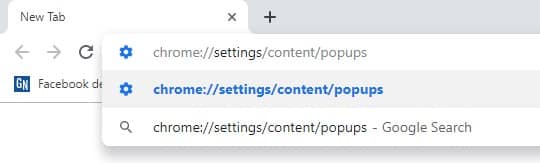
- Αυτή η διεύθυνση URL θα σας μεταφέρει σε αναδυόμενες σελίδες και ανακατευθύνει σελίδες. Βεβαιωθείτε ότι η εναλλαγή είναι απενεργοποιημένη. Εάν είναι απενεργοποιημένο, θα εμφανίζεται ως “Αποκλεισμένο (συνιστάται)”.
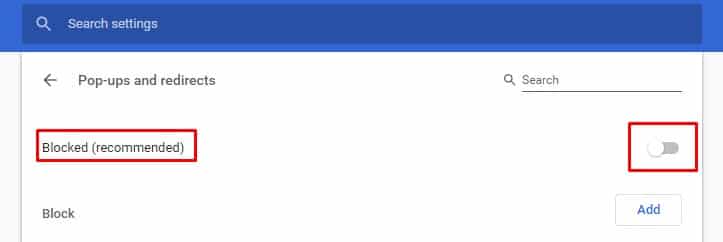
- Τώρα, εάν θέλετε να αποκλείσετε την εμφάνιση αναδυόμενων παραθύρων σε μεμονωμένους ιστότοπους, πρέπει να κάνετε κλικ στο κουμπί Προσθήκη και, στη συνέχεια, να προσθέσετε τους ιστότοπους.
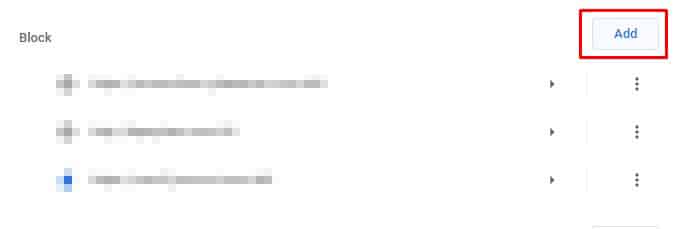
- Για να χειριστείτε τοποθεσίες που εμφανίζουν αναδυόμενα παράθυρα, έχετε πλέον την επιλογή να αποκλείσετε τα αναδυόμενα παράθυρα. Απλώς κάντε κλικ στο αναδυόμενο εικονίδιο και, στη συνέχεια, επιλέξτε Συνέχεια αποκλεισμού .
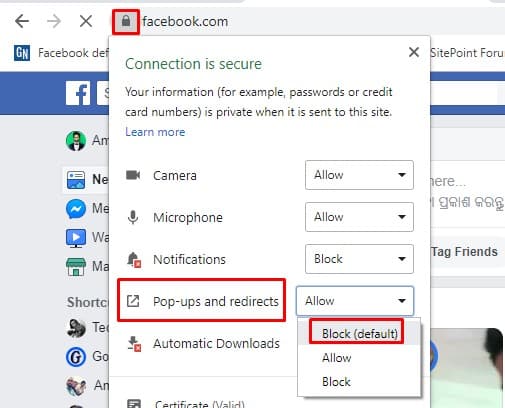
Η ρύθμιση έχει ολοκληρωθεί. Αυτός είναι ο τρόπος ενεργοποίησης του αποκλεισμού αναδυόμενων παραθύρων του Chrome. Εάν έχετε έναν ιστότοπο που εξακολουθεί να εμφανίζει αναδυόμενα παράθυρα μετά τον αποκλεισμό, θα πρέπει να ελέγξετε την επέκταση. Ορισμένες κακόβουλες επεκτάσεις μπορούν να δημιουργήσουν αναδυόμενα παράθυρα και θα πρέπει να τα βρείτε στο πρόγραμμα περιήγησης Chrome και να τα καταργήσετε.
Παραπάνω, είδαμε πώς να ενεργοποιήσετε το πρόγραμμα αποκλεισμού αναδυόμενων παραθύρων στο Chrome. Ελπίζουμε ότι αυτές οι πληροφορίες σας βοήθησαν να βρείτε αυτό που χρειάζεστε.